Indholdsfortegnelse
Hvis du ønsker at oprette en personlig ramme til dit profilbillede på Facebook, kan du enten søge efter en Facebook-rammeskabelon i Canva-biblioteket eller søge efter et cirkulært rammeelement og redigere det, så det passer til dine ønsker.
Hejsa! Jeg hedder Kerry, og jeg er en kunstner, der virkelig nyder at rode med alle designplatforme for at finde de bedste til forskellige typer projekter. Jeg leder efter funktioner og lærer teknikker, der kan løfte projekter og anvendes på andre platforme, især sociale medier.
I dette indlæg vil jeg forklare, hvordan du kan oprette din egen personlige Facebook-ramme, som du kan bruge i din profil på den sociale medieplatform. Da folk gerne vil tilpasse yderligere, hvordan de fremstår på disse websteder, kan dette være en god teknik at lære, så du kan få din profil til at matche din vision.
Er du klar til at lære at lave Facebook-rammer ved hjælp af den grafiske designplatform Canva? Fantastisk, så lad os komme i gang.
Vigtigste resultater
- En enkel måde at finde en Facebook-ramme til redigering og design på er at søge efter en "Facebook-ramme"-skabelon i hovedsøgningslinjen på startskærmen.
- Du kan også bruge de rammer, der findes under fanen Elementer (som du finder på hovedværktøjslinjen ved siden af dit lærred), til at bygge en Facebook-ramme.
Hvorfor oprette en Facebook-ramme på Canva?
På dette tidspunkt er det ikke overraskende, at en af de mest populære projektkategorier, som folk gerne opretter, er alt, der er forbundet med sociale medier. Med platforme som TikTok, Facebook, Instagram, LinkedIn og mange flere til rådighed til at forbinde sig med hinanden, vil folk gerne sikre sig, at deres profiler emulerer en bestemt stemning eller persona.
På Canva har du mulighed for at designe til disse typer projekter, og du kan gøre det nemt takket være de mange forskellige tilgængelige funktioner, der gør det muligt for selv begyndere at få succes med disse projekter.
Der er to hovedteknikker, der bruges til at skabe Facebook-rammer på Canva-platformen. Den første er at søge efter og bruge en af de færdiglavede skabeloner, der findes på webstedet. Den anden er at bygge din egen skabelon ved at bruge rammeelementet, der findes i hovedværktøjskassen.
Bare rolig, begge er enkle og nemme at lære!
Metode 1: Brug færdiglavede skabeloner til at oprette en Facebook-ramme
Som jeg nævnte tidligere, er en af de nemmeste måder at skabe en Facebook-ramme på at bruge en af de færdiglavede skabeloner, der allerede er uploadet på Canva-platformen. Hvis du er på udkig efter superstyliserede muligheder, er dette den rette vej for dig.
Følg disse trin for at lære, hvordan du redigerer en foruddefineret Facebook-rammeskabelon på Canva:
Trin 1: Dit første skridt er at logge ind på Canva. Når du er inde og er på startskærmen, skal du gå til søgelinjen og skrive "Facebook frames" og klikke på søg.
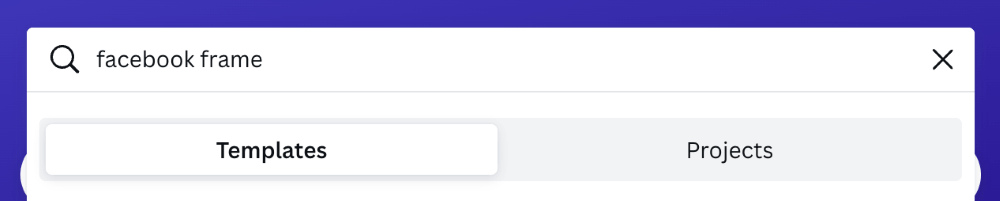
Trin 2: Dette fører dig til en side, hvor der er masser af forskellige færdiglavede skabeloner, som du kan vælge imellem. Rul gennem mulighederne, og når du finder en, der passer til din vision, skal du klikke på den for at åbne skabelonen i et nyt vindue på dit lærred.

Husk, at enhver skabelon eller ethvert element på Canva med en lille krone betyder, at du kun kan få adgang til det pågældende element, hvis du har en betalt abonnementskonto, f.eks. Canva Pro eller Canva til teams .
Trin 3: På dit lærred skal du navigere til venstre side af skærmen, hvor den primære værktøjskasse er placeret. Upload det billede, du vil bruge i din ramme, ved at klikke på Upload filer for at tilføje en fil fra din enhed til Canva-biblioteket.

Trin 4: Når det er uploadet, skal du trække og slippe det ind i rammen for at erstatte skabelonbilledet. Du kan klikke på dette foto eller andre elementer for at omarrangere dem, ændre størrelsen eller farveindstillingerne.

Metode 2: Brug rammeelementet til at lave en Facebook-ramme
Følg disse trin for at lære, hvordan du bruger rammeelementet til at oprette en Facebook-ramme:
Trin 1: Ligesom når du tilføjer andre designelementer til dit projekt, skal du navigere til venstre på skærmen til den primære værktøjskasse og klikke på Elementer fanebladet.

Trin 2: Hvis du vil finde rammer, der er tilgængelige i biblioteket, kan du enten rulle ned i mappen Elements, indtil du finder etiketten Rammer eller du kan søge efter dem i søgelinjen ved at indtaste det pågældende nøgleord for at se alle mulighederne. Beslut dig for, hvilken ramme du vil bruge i dit projekt!

Trin 3: Når du har valgt den rammeform, du vil bruge i dit design, skal du klikke på den eller trække og slippe den på lærredet. Du kan derefter justere størrelsen, placeringen på lærredet og retningen af rammen når som helst.

Trin 4: Hvis du vil udfylde rammen med et profilbillede, skal du navigere tilbage til venstre side af skærmen til hovedværktøjskassen og søge efter den grafik, du vil bruge. Hvis du vil indsætte et billede af dig selv til din profil eller en anden personlig grafik, skal du gå til Uploads på hovedværktøjslinjen, og upload de medier, som du vil inkludere.

Du kan også tilføje forskellige filtre og effekter til det, du har inkluderet i din ramme, herunder justere gennemsigtigheden og indstillingerne for et billede!
Trin 5: Klik på den grafik, du vælger, og træk og slip den ind i rammen på lærredet. Ved at klikke på billedet igen kan du justere, hvilken del af billedet du vil have, der skal ses, da det klikker sig ind i rammen igen.

Du kan vise forskellige dele af billedet i rammen ved at dobbeltklikke på det og flytte billedet ved at trække det inden for rammen. Hvis du kun klikker én gang på rammen, fremhæves rammen og de visuelle elementer i den, så du redigerer gruppen.

Afsluttende overvejelser
Uanset om du opretter en simpel ramme, hvor du bare ønsker at klippe et foto ind i en bestemt form, eller om du bruger en færdigskabt skabelon, der er lidt mere stiliseret, er Canva et af de enkleste værktøjer, du kan bruge til at designe Facebook-rammer!
Har du nogensinde haft lyst til at skabe en Facebook-ramme på Canva? Vi vil meget gerne høre om dine erfaringer og eventuelle tips, som du måtte have om emnet. Hvis du har brugt denne designplatform til andre projekter på sociale medier, så del dine idéer i kommentarfeltet nedenfor!

