Tabl cynnwys
Gallwch recordio troslais neu unrhyw beth yr ydych yn ei hoffi yn uniongyrchol i Final Cut Pro gyda phedwar cam syml.
Yn wir, roeddwn yn ei chael hi'n ddigon syml ei fod yn un o'r nodweddion “uwch” cyntaf i mi ei ddefnyddio fel golygydd newydd. Ac, heddiw, yn fy ngwaith fel golygydd proffesiynol, rwy'n dal i ddefnyddio'r nodwedd drwy'r amser i wneud nodiadau i mi fy hun, ychwanegu sylwebaeth, neu dim ond dybio dros ddeialog pan fyddaf yn meddwl y dylai'r ysgrifenwyr ystyried llinellau eraill!
Ond waeth pa mor brofiadol ydych chi gyda Final Cut Pro , a waeth a ydych chi'n golygu ffilmiau at ddefnydd masnachol neu bersonol, gall gwybod sut i recordio sain yn uniongyrchol i'ch ffilm agor byd o bosibiliadau ar gyfer ffyrdd creadigol o adroddwch eich stori.
Allweddi Cludfwyd
- Gallwch ddechrau recordio sain drwy ddewis Record Voiceover o ddewislen Windows .
- Bydd eich clip sain newydd yn cael ei recordio ble bynnag y gosodoch eich Pen Chwarae ddiwethaf.
- Gall yr opsiynau “uwch” yn y ffenestr naid Record Voiceover rhoi mwy o reolaeth i chi dros eich recordiad.
Recordio Troslais mewn Pedwar Cam Syml
Cam 1: Symudwch eich Pennawd Chwarae i'r nodi yn eich llinell amser lle rydych chi am i'r recordiad ddechrau. Er enghraifft, lle mae'r saeth las yn pwyntio at y sgrinlun isod.
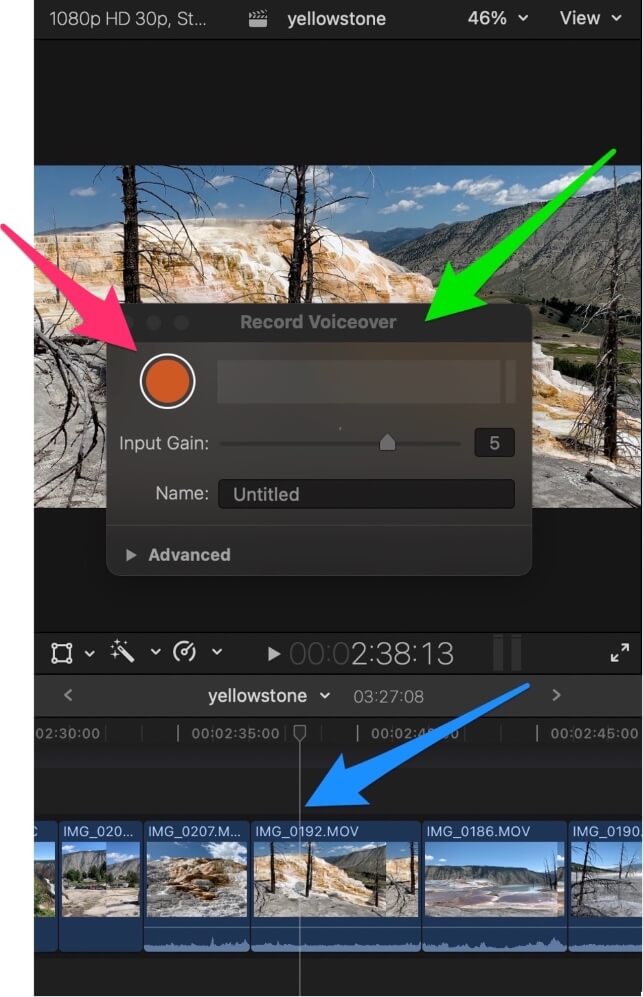
Cam 2: Dewiswch Record Voiceover o'r ddewislen Ffenestr .
Mae blwch deialog yn ymddangos gyda'rteitl “Record Voiceover” fel yr amlygir gan y saeth werdd yn y sgrinlun uchod.
Cam 3: I ddechrau recordio, pwyswch y botwm oren crwn sydd wedi'i amlygu gan y saeth goch yn y sgrinlun uchod.
Pan gaiff ei wasgu, bydd y botwm oren yn newid i siâp sgwâr (i ddangos y bydd ei wasgu eto yn atal y recordiad) a bydd Final Cut Pro yn dechrau cyfrif bîp i lawr. Ar ôl y trydydd bîp, bydd Final Cut Pro yn dechrau recordio.
Wrth i chi recordio, bydd clip sain newydd yn ymddangos lle'r oedd eich Pen Chwarae , a bydd yn ymestyn wrth i'ch recordiad fynd yn ei flaen.
Cam 4: Pan fyddwch wedi gorffen siarad, pwyswch y botwm oren (sgwâr erbyn hyn) eto.
Llongyfarchiadau! Rydych chi bellach wedi recordio rhywfaint o sain byw yn syth i linell amser eich ffilm!
Awgrym: Mae llwybr byr bysellfwrdd i ddechrau recordio sain ond mae ei ddefnyddio yn dechrau'r cyfrif i lawr ar unwaith (nid oes angen pwyso'r botwm oren), felly byddwch yn barod i recordio pan fyddwch yn pwyso Option-Shift-A !
Chwarae gyda'r Gosodiadau Recordio
Mae'r ffenestr Record Voiceover yn eich galluogi i newid yr “ennill” (pa mor uchel i wneud y recordiad) ac yn rhoi'r opsiwn i chi roi enw i'r clip sain newydd.
Ond clicio ar y ddewislen Advanced (a amlygir gan y saeth goch yn y sgrin isod) yn rhoi llawer mwy o opsiynau i chi newid beth a sut rydych chi'n recordio.

Pan fyddwch chiwedi clicio ar y ddewislen Uwch , dylai'r ffenestr Record Voiceover ehangu ac edrych fel y sgrinlun isod:

Gosodiadau Rhan 1: Newid y Mewnbwn
Yn ddiofyn, mae Final Cut Pro yn tybio mai'r mewnbwn ar gyfer recordio sain yw beth bynnag y mae eich Mac yn ei wneud ar hyn o bryd. Os cliciwch ar y gwymplen fach las nesaf at Gosodiad System (gweler y tab coch #1 yn y sgrinlun uchod), fe welwch rywbeth fel y sgrinlun isod:

Mae'r saeth werdd yn y sgrin uchod yn pwyntio at y gosodiad presennol, sef y Gosodiad System yn wir, ac mae'n egluro'n ddefnyddiol mai gosodiad system gyfredol fy MacBook Air yw meicroffon y gliniadur ei hun.
Digression: Nawr eich bod chi'n gwybod pa fath o gyfrifiadur rydw i'n ei ddefnyddio i ysgrifennu am Final Cut Pro, rwy'n gobeithio y bydd hyn yn eich sicrhau y gallwch chi redeg Final Cut Pro yn hapus ar MacBook Air. Wel, o leiaf M1 MacBook Air. Yn ddifrifol, mae'r M1 yn llawer cyflymach na fersiynau blaenorol, ond mae'n rhedeg Final Cut Pro fel champ. Mwynhewch!
Nawr, bydd yr opsiynau amrywiol a fydd gennych o dan y “Gosodiad System” rhagosodedig yn amrywio yn dibynnu ar sut mae eich cyfrifiadur wedi'i osod.
Ond yn y rhestr sy'n ymddangos ar eich cyfrifiadur, dylech chi ddod o hyd i unrhyw ficroffonau allanol rydych chi wedi'u gosod, neu feddalwedd/caledwedd arall y gallech chi fod eisiau eu defnyddio fel mewnbynnau ar gyfer eich recordiad.
Digression Arall: Mae fy rhestr yn dangos “Loopback Audio 2”fel opsiwn oherwydd bod hwnnw'n ddarn o feddalwedd sy'n eich galluogi i recordio sain yn uniongyrchol o gymwysiadau eraill, sy'n eithaf defnyddiol, ac sy'n cael ei wneud gan gwmni gwych o'r enw Rogue Amoeba.
Gosodiadau Rhan 2: Opsiynau Recordio Amrywiol
Yn y ciplun isod, wedi'i amlygu gan y tab #2 coch, mae tri blwch ticio a all fod yn hunanesboniadol, ond byddwn yn eu hegluro'n gryno:

Cyfri i lawr i gofnodi: Mae hwn yn toglo ymlaen/i ffwrdd Final Cut Pro's 3 eiliad cyfrif i lawr. Mae rhai wrth eu bodd, mae rhai yn ei chael yn flin.
Prosiect tewi wrth recordio: Gall hyn fod yn ddefnyddiol pan fyddwch chi eisiau recordio'ch hun yn siarad dros sain eich ffilm wrth iddi chwarae. Yn ganiataol, mae'n annhebygol y byddwch am ddefnyddio'r clip yn yr un lle ag y gwnaethoch ei recordio neu bydd sain y ffilm yn chwarae ddwywaith, ond gall fod yn ddefnyddiol iawn os ydych yn bwriadu symud y clip i brosiect arall.
Creu Clyweliad o gymryd: Mae hon yn nodwedd Final Cut Pro braidd yn ddatblygedig, yr wyf yn eich annog i ddysgu mwy amdani. Ond yr esboniad byr yw: Os mai siec yw'r blwch hwn, bydd Final Cut Pro yn rhoi pob recordiad a wnewch yn yr un clip sain. Yna pan ewch i'w chwarae yn ôl gallwch ddewis pa un yr ydych yn ei hoffi orau.
Gosodiadau Rhan 3: Cadw a Threfnu Eich Recordiadau
Yn y ciplun isod, wedi'i amlygu gan y coch #3 tab, mae dau opsiwn i osod y Digwyddiad a'r Rôl .

Er ein bod yn gwybod y bydd eich clip sain yn ymddangos yn eich llinell amser ger eich Pennawd Chwarae , mae Final Cut Pro hefyd eisiau storio'r ffeil rhywle yn eich Llyfrgell .
Yn ein hesiampl, y Digwyddiad yw “7-20-20” felly bydd y clip yn cael ei storio yn y Digwyddiad gyda'r enw hwnnw yn eich Bar Ochr (a amlygir gan y saeth goch yn y ciplun isod)

Drwy newid y Digwyddiad gyda'r gosodiad hwn, gallwch ddewis ble yn eich llyfrgell y bydd y clip sain yn cael ei storio os ydych am gael mynediad iddo yn nes ymlaen.
Yn olaf, gall y gallu i ddewis Rôl ar gyfer eich clip sain fod ychydig yn ddatblygedig i lawer o ddefnyddwyr achlysurol Final Cut Pro, felly os nad ydych yn gyfarwydd â Roles , mae'n well gadael hwn ar ei osodiad rhagosodedig.
Ond i'r rhai sy'n chwilfrydig, gellir meddwl am Rôl fel math o glip, fel fideos, cerddoriaeth, teitlau, neu effeithiau. Drwy ddewis Rôl ar gyfer eich recordiadau sain gallwch sicrhau y bydd pob un ohonynt ar yr un rhes yn eich llinell amser , a gallwch ddefnyddio'r swyddogaethau Mynegai i tewi nhw, eu chwyddo, ac ati.
Syniadau Terfynol
Mewn gwirionedd dim ond tri cham sydd i recordio'ch sain eich hun: Dewiswch ble rydych chi am iddi ymddangos trwy symud eich Pennawd Chwarae yno, gan ddewis Record Troslais o ddewislen Windows , a gwasgwch y botwm mawr oren.
Y pedwerydd cam, pwysostopio, yn (gobeithiaf) fath o amlwg.
Ond rwy'n gobeithio bod yr erthygl hon wedi rhoi teimlad da i chi o'r gosodiadau “uwch” llai amlwg sy'n caniatáu ffynonellau amgen ar gyfer eich sain, gadael i chi addasu sut mae'r sain yn cael ei recordio, a bod yn fwy trefnus ynghylch ble mae'ch sain newydd bydd clipiau sain yn cael eu storio.
Nawr, mwynhewch recordio ac, os gwelwch yn dda, gadewch i mi wybod yn y sylwadau isod os yw'r erthygl hon wedi eich helpu, os oes gennych gwestiynau ychwanegol am recordio sain, neu os oes gennych unrhyw awgrymiadau am sut Gallwn i wneud yr erthygl yn well. Diolch.

