Tabl cynnwys
Gall dod ar draws y neges gwall “Ni all yr ap hwn redeg ar eich cyfrifiadur personol” fod yn brofiad rhwystredig i ddefnyddwyr Windows. Gall y neges gwall hon ddigwydd wrth geisio gosod neu lansio rhaglen, gan atal defnyddwyr rhag cyrchu'r feddalwedd angenrheidiol. Gall y rhesymau dros y neges gwall hon amrywio, ond yn aml mae hyn oherwydd problemau cydnawsedd rhwng y rhaglen a'r system weithredu neu galedwedd y cyfrifiadur. Bydd y canllaw hwn yn archwilio sawl datrysiad i drwsio'r gwall, gan alluogi defnyddwyr i osod a rhedeg eu cymwysiadau dymunol yn llwyddiannus.
Gall y neges gwall “Ni all yr ap hwn redeg ar eich cyfrifiadur” ddod i'r amlwg mewn sawl ffordd, yn dibynnu ar pryd a ble mae'r gwall yn digwydd. Rhestrir isod y rhai mwyaf cyffredin:
- Neges Gwall: Y symptom amlycaf yw'r neges gwall, sydd fel arfer yn ymddangos mewn ffenestr naid neu hysbysiad. Bydd y neges fel arfer yn dweud, “Ni all yr ap hwn redeg ar eich cyfrifiadur personol” neu rywbeth tebyg, a gall ddarparu gwybodaeth ychwanegol am achos y gwall.
- Methiant Cais: Os Mae gwall yn digwydd pan geisiwch lansio rhaglen, efallai y gwelwch fod y rhaglen yn methu agor neu'n damwain yn syth ar ôl ei lansio.
- Methiant Gosod : Mewn rhai achosion, gall gwall ddigwydd yn ystod y proses osod ar gyfer rhaglen, sy'n eich atal rhag gosod y meddalwedd yn y lle cyntaf.
- Cyfyngedigymarferoldeb : Mewn achosion eraill, mae'n bosibl y bydd y rhaglen yn dal i allu rhedeg i ryw raddau ond gydag ymarferoldeb neu nodweddion cyfyngedig oherwydd y gwall.
11 Atgyweiriadau i'w Datrys “Ni all yr Ap hwn Gwall Rhedeg Ar Eich PC”
Mae nifer o atebion ar gael i ddatrys y gwall hwn a chael eich apiau i redeg yn esmwyth eto. Gwiriwch nhw isod:
Gwnewch gopi o'r Ffeiliau .Exe Rydych chi'n Ceisio eu Rhedeg
Mae un ateb posibl i fynd i'r afael â'r gwall “ni all yr ap hwn redeg ar eich cyfrifiadur personol” yn golygu creu copi o'r ffeil broblemus. Gellir gwneud hyn trwy dde-glicio ar y ffeil a dewis "Copy", yna de-glicio yn yr un lleoliad a dewis "Gludo". Yna gellir agor y ffeil a gopïwyd i weld a yw'r gwall yn parhau.
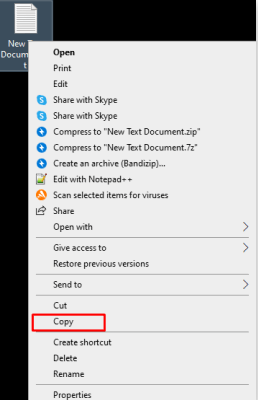
Gwiriwch a yw'r Fersiwn Gywir o'r Rhaglen Rydych chi'n Ceisio'i Rhedeg
Mae gan bob Windows 10 a Fersiwn 32-bit a 64-bit, sy'n golygu bod gan bob rhaglen trydydd parti a adeiladwyd ar gyfer Windows 10 sy'n gallu defnyddio'r fersiwn 64-bit fersiwn 32-bit a 64-bit ar gael.
Os byddwch yn derbyn y neges gwall “Ni all yr ap hwn redeg ar eich cyfrifiadur personol” wrth geisio defnyddio rhaglen trydydd parti, un o'r camau cyntaf yw gwirio bod gennych y fersiwn rhaglen gywir wedi'i osod ar gyfer eich fersiwn Windows 10.
Ar gyfer fersiynau 32-did o Windows, mae angen y fersiwn 32-bit o'r rhaglen, tra bod fersiynau 64-bit o Windows yn gofyn am y fersiwn 64-bit. Ymayn ddull ar gyfer gwirio eich fersiwn Windows 10:
1. De-gliciwch ar y rhaglen a dewis “Properties”.
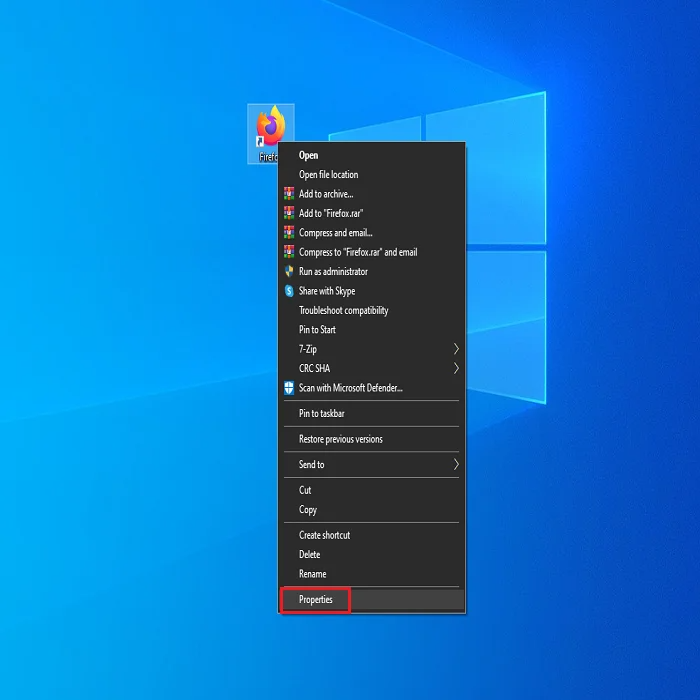
2. Llywiwch i'r tab “Cydnawsedd”.
3. O dan “Modd cydnawsedd”, ticiwch y blwch nesaf at “Rhedeg y rhaglen hon yn y modd cydnawsedd ar gyfer:”

4. Defnyddiwch y gwymplen i ddewis y fersiwn o Windows y cynlluniwyd y rhaglen ar ei gyfer yn wreiddiol.
5. O dan “Settings”, ticiwch y blwch “Rhedeg y rhaglen hon fel gweinyddwr” i'w ddewis.
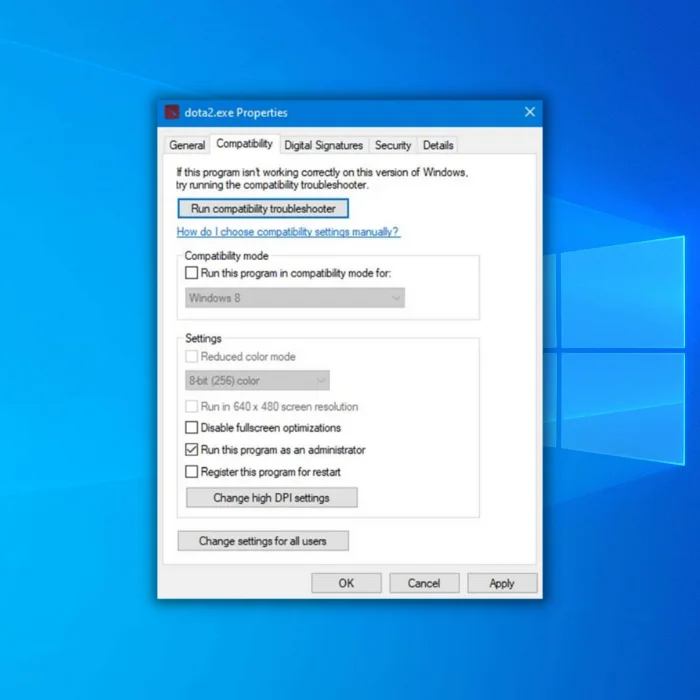
6. Dewiswch “Gwneud Cais” i symud ymlaen, yna “OK” i gwblhau'r newidiadau.
7. Ailgychwynnwch eich cyfrifiadur a cheisiwch ail-lansio'r rhaglen i weld a yw'r neges gwall wedi'i datrys.

Creu Cyfrif Gweinyddwr Newydd
Un mater cyffredin y mae defnyddwyr Windows 10 yn dod ar ei draws yw'r “This Ni all app redeg ar eich cyfrifiadur personol” gwall, a all atal cymwysiadau sylfaenol fel Rheolwr Tasg rhag agor. Os yw'r mater hwn yn gysylltiedig â'ch cyfrif defnyddiwr ar y cyfrifiadur, gallai creu cyfrif newydd fod o gymorth. Dyma'r camau i greu cyfrif gweinyddwr newydd yn Windows 10:
1. Agorwch Gosodiadau a dewiswch yr opsiwn “Cyfrif”.
2. Ewch i'r “Teulu & tab pobl eraill” a chliciwch “Ychwanegu rhywun arall at y PC hwn”.
3. Dewiswch “Nid oes gennyf wybodaeth mewngofnodi'r person hwn”.
4. Cliciwch “Ychwanegu defnyddiwr heb gyfrif Microsoft”.
5. Creu cyfuniad unigryw o enw defnyddiwr a chyfrinair ar gyfer y gweinyddwr newyddcyfrif.
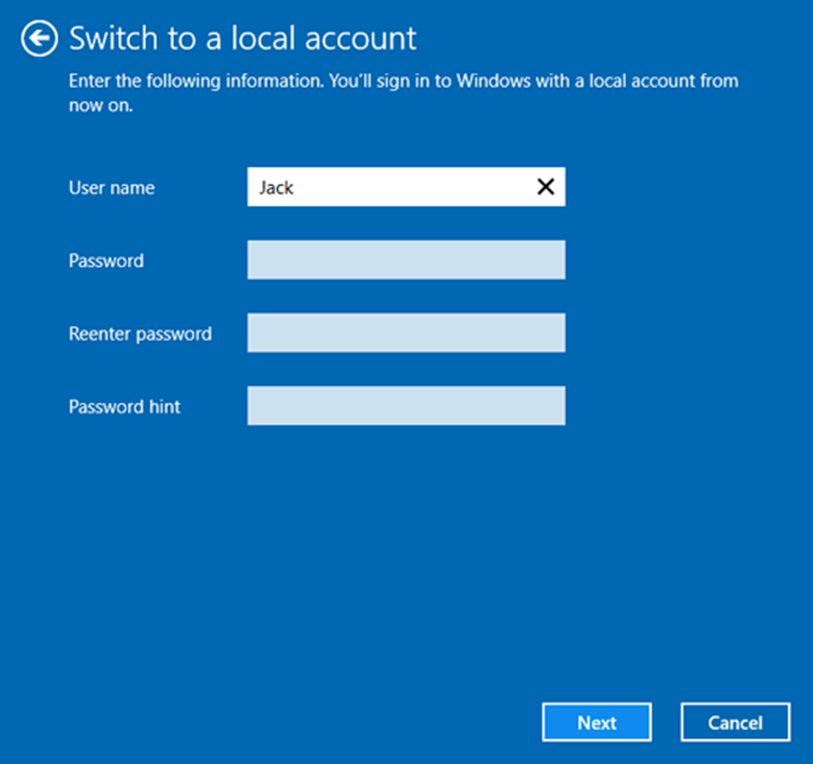
6. Unwaith y bydd y cyfrif newydd yn weladwy yn yr adran “Defnyddwyr eraill”, cliciwch arno a dewis “Newid math o gyfrif”.
7. Dewiswch “Administrator” o'r gwymplen a chliciwch ar “OK”.
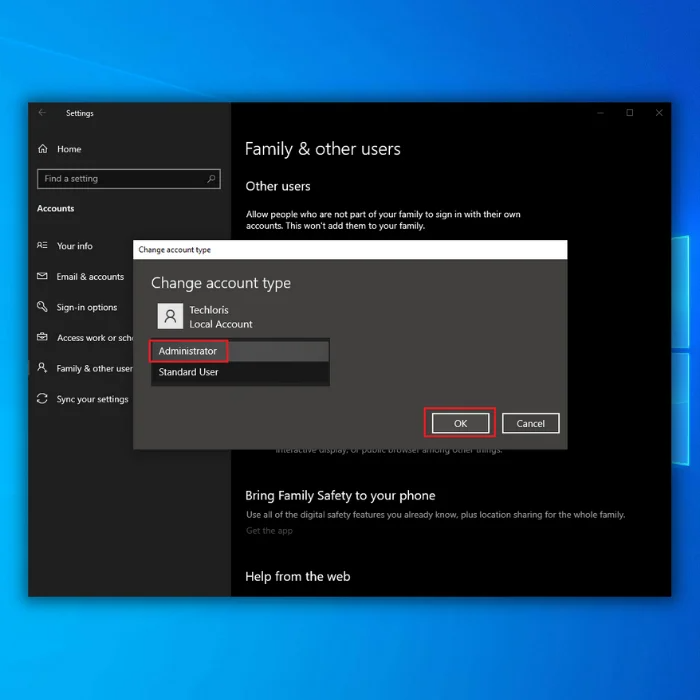
Ar ôl cwblhau'r camau hyn, ceisiwch fewngofnodi i'r cyfrif newydd ac agor y rhaglen a roddodd y neges gwall i chi. Os yw'r rhaglen yn rhedeg heb unrhyw broblem, efallai y bydd angen i chi drosglwyddo'ch ffeiliau a gosodiadau i'r cyfrif newydd neu barhau i'w ddefnyddio fel eich prif gyfrif.
Analluogi SmartScreen
Mae'r cyfleustodau SmartScreen yn offeryn sy'n yn amddiffyn eich cyfrifiaduron rhag malware soffistigedig. Fodd bynnag, weithiau gall fod yn rhy sensitif, gan atal rhai apiau rhag rhedeg ar eich cyfrifiadur personol ac arddangos y neges gwall “Ni all yr ap hwn redeg ar eich cyfrifiadur”. Gall anablu SmartScreen dros dro helpu i wneud diagnosis o'r mater. Dyma sut:
1. Agorwch y blwch chwilio trwy wasgu Win + S a theipiwch “SmartScreen” yn y blwch.
2. O'r canlyniadau chwilio, dewiswch “App & rheoli porwr”.
3. Bydd Canolfan Ddiogelwch Windows Defender yn ymddangos. Gwiriwch yr opsiwn “Off” o dan yr adran “Gwirio apiau a ffeiliau”.
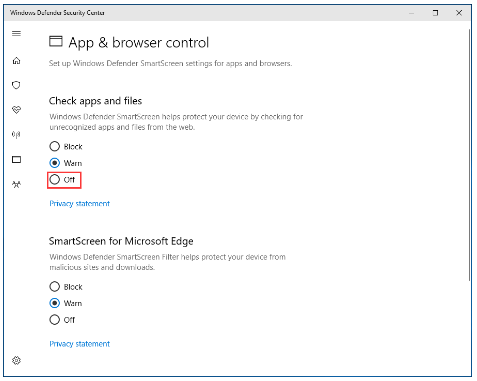
4. Bydd Windows yn gofyn am gymeradwyaeth gweinyddwr i symud ymlaen. Cliciwch “Ie” i barhau.
5. Ail-osodwch yr ap nad oeddech yn gallu ei agor o'r blaen a gweld a yw'r broblem yn parhau.
6. Os na fydd yr ap yn rhedeg yn Windows 10, newidiwch y gosodiad Windows SmartScreen i "Rhybudd" arhowch gynnig ar y camau datrys problemau eraill isod.
Newid y Cyfrif Defnyddiwr ar Eich PC
Os nad yw'r datrysiadau blaenorol a restrir uchod yn datrys y broblem, gallai fod oherwydd ei fod yn gysylltiedig â'ch cyfrif defnyddiwr ar eich cyfrifiadur Windows 10. Os yw hyn yn wir, creu cyfrif defnyddiwr newydd ar eich cyfrifiadur yw'r ateb gorau. Dyma'r camau i greu cyfrif Gweinyddwr newydd ar gyfrifiadur Windows 10:
1. Agorwch y Ddewislen Cychwyn a chliciwch ar yr eicon Gosodiadau.
2. Cliciwch ar yr opsiwn Cyfrifon.
3. Cliciwch ar y Teulu & opsiwn defnyddwyr eraill yng nghwarel chwith y ffenestr.
4. Yng nghwarel dde'r ffenestr, cliciwch ar yr opsiwn Ychwanegu rhywun arall i'r PC hwn o dan yr adran Defnyddwyr Eraill.

5. Dewiswch “Nid oes gennyf wybodaeth mewngofnodi'r person hwn” > “Ychwanegu defnyddiwr heb gyfrif Microsoft”.
6. Rhowch enw a chyfrinair y cyfrif defnyddiwr newydd.
7. Bydd y cyfrif defnyddiwr newydd ei greu nawr yn ymddangos yn yr adran Defnyddwyr Eraill. Cliciwch ar y cyfrif newydd ac yna'r opsiwn Newid math o gyfrif.
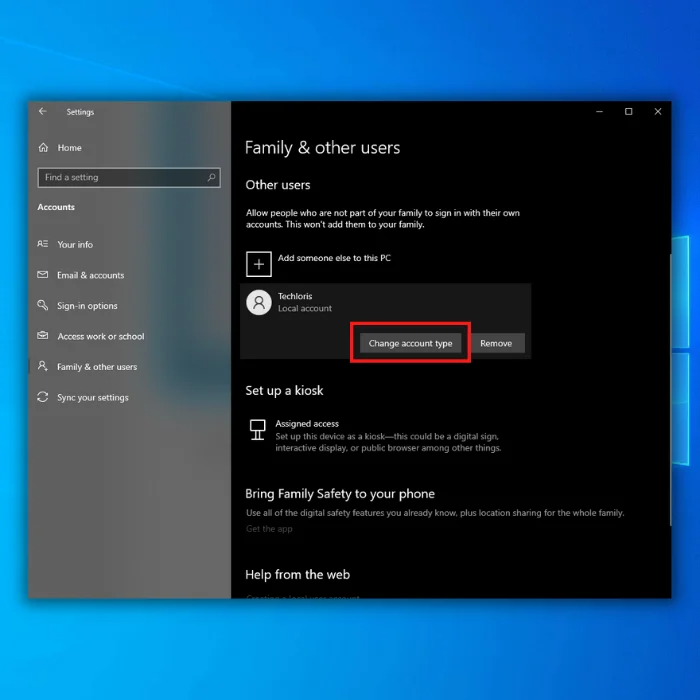
8. Agorwch y gwymplen Math o Gyfrif, dewiswch yr opsiwn Gweinyddwr, a chliciwch Iawn.
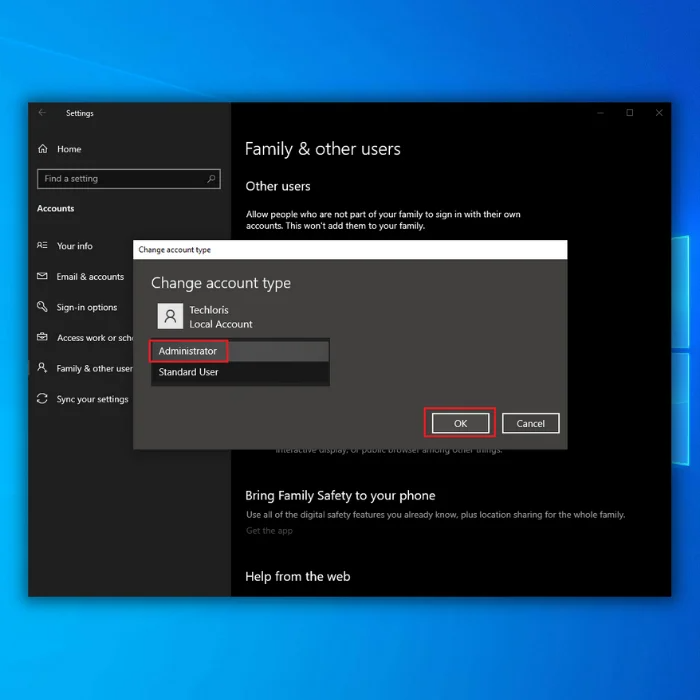
9. Ailgychwynnwch eich cyfrifiadur a mewngofnodwch i'r cyfrif defnyddiwr Gweinyddwr sydd newydd ei greu pan fydd yn cychwyn.
10. Gwiriwch a yw'r neges gwall “Ni all yr ap hwn redeg ar eich cyfrifiadur personol” yn ymddangos wrth ddefnyddio'r cyfrif defnyddiwr newydd.
11. Os yw'r cyfrif defnyddiwr newydd yn gweithio'n iawn,trosglwyddwch eich holl ffeiliau a data o'ch hen gyfrif defnyddiwr i'r un newydd ac yna dilëwch yr hen gyfrif defnyddiwr.
Galluogi App Side-Loading
Galluogi App Side-loading trwy droi'r modd Datblygwr ymlaen yn ffordd effeithiol arall o ddatrys y gwall “Ni all yr app hon redeg ar eich cyfrifiadur personol”. Dechreuwch alluogi'r nodwedd hon trwy:
1. Ewch i Gosodiadau trwy glicio ar y botwm Cychwyn a'i ddewis o'r rhestr.
2. Cliciwch ar Diweddaru & Diogelwch.
3. Yn y panel chwith, dewiswch Ar gyfer Datblygwyr.
4. Gwiriwch yr opsiwn modd Datblygwr o dan yr adran Defnydd Nodweddion Datblygwr.
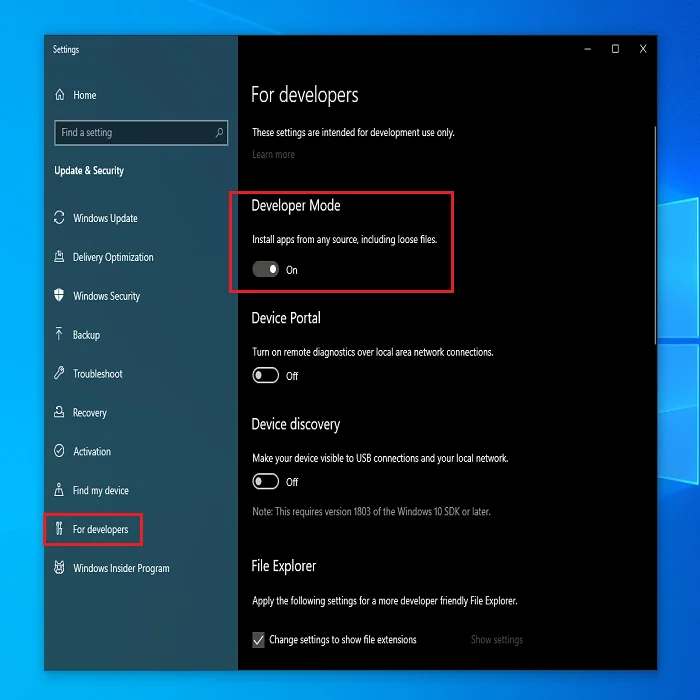
Unwaith y bydd modd Datblygwr wedi'i alluogi, bydd App Side-loading hefyd yn cael ei droi ymlaen. Ailgychwynnwch eich cyfrifiadur a gwiriwch a all yr ap redeg yn llwyddiannus heb y neges gwall.
Defnyddiwch Wiriwr Ffeil System
Mae Gwiriwr Ffeiliau'r System (SFC) yn offeryn adeiledig defnyddiol sy'n dadansoddi'r holl system ffeiliau ar gyfer unrhyw ddifrod neu lygredd ar eich cyfrifiadur. Pan fyddwch chi'n rhedeg sgan SFC, bydd yr offeryn yn atgyweirio neu'n disodli unrhyw ffeiliau system llygredig gyda chopïau wedi'u storio, gan sicrhau cywirdeb yr holl ffeiliau system gwarchodedig. Mae hyn yn gwneud SFC yn arf gwerthfawr ar gyfer trwsio'r gwall “Ni all yr ap hwn redeg ar eich cyfrifiadur personol” yn Windows 10.
Defnyddio'r offeryn SFC:
1. Agorwch Anogwr Gorchymyn fel gweinyddwr.
2. Teipiwch “sfc /scannow” a gwasgwch Enter.

3. Arhoswch nes bod y broses ddilysu wedi'i chwblhau 100%, yna gadewch y ffenestr CMD aailgychwyn eich PC i wirio a yw'r gwall “Ni all yr ap hwn redeg ar eich cyfrifiadur personol” yn dal i ddigwydd.
Diweddarwch Eich System Weithredu Windows 10
I ddatrys y mater o rai apps nad ydynt yn rhedeg ymlaen eich PC, mae'n bosibl nad yw eich System Weithredu Windows yn gyfredol. Dechreuwch y diweddariad trwy:
1. Cliciwch ar y Ddewislen Cychwyn a dewiswch Gosodiadau PC.
2. Yn y bar chwilio, teipiwch “Windows Updates”.
3. Cliciwch ar y botwm "Gwirio am Ddiweddariadau".

4. Gosodwch unrhyw ddiweddariadau sydd ar gael i sicrhau bod eich Windows OS yn rhedeg y fersiwn diweddaraf.
Analluogi Proxy neu VPN
Os ydych yn defnyddio'r gosodiad hwn, efallai mai dyna pam na all eich PC gysylltu â gweinyddwyr Microsoft Store , gan arwain at eich apps yn methu â rhedeg ar eich cyfrifiadur. Mae'n bosibl y gallai analluogi'r gosodiad hwn ddatrys y mater.
1. Agorwch y Ddewislen Cychwyn a llywio i'r Panel Rheoli.
2. Cliciwch ar Internet Options.
3. Newidiwch i'r tab Cysylltiadau.
4. Cliciwch ar LAN(Gosodiadau).
5. Dad-diciwch y blwch nesaf at “Defnyddiwch weinydd dirprwyol ar gyfer eich LAN”.
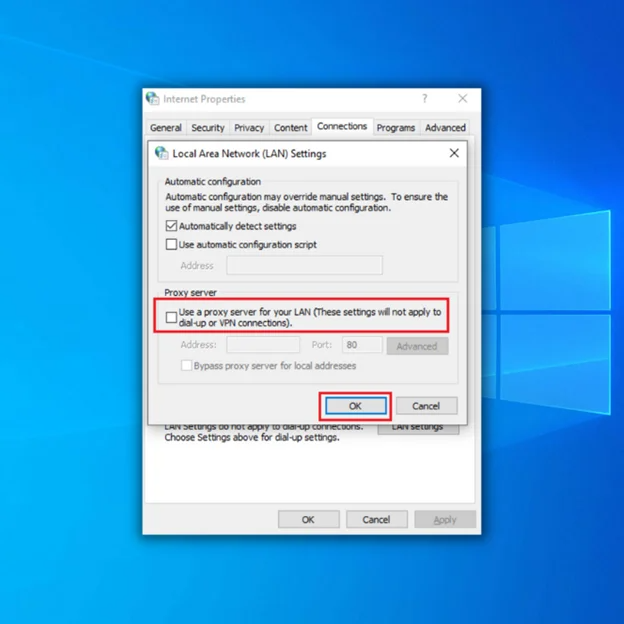
6. Cliciwch OK i gadw'r newidiadau.
7. Mewngofnodwch i'ch Cyfrif Microsoft eto i weld a yw wedi'i ddatrys.
Gwiriwch am Gwallau Disg
Os ydych chi'n cael problemau gydag apiau nad ydynt yn rhedeg ar eich cyfrifiadur personol, efallai mai gwallau disg yw'r rhain. troseddwr. Gall rhedeg gwiriad disg helpu i adnabod a dileu'r gwallau hyn yn gyflym.
I wneud hyn, gallwch ddefnyddio'r llinell orchymyn chkdsk c: /f neu chkdsk c: / r (lle mae c yw'r llythyren gyriant) i drwsio gwallau disg neu darian sectorau gwael, yn y drefn honno. Yn syml, agorwch Command Prompt fel gweinyddwr a rhowch y gorchymyn priodol.

Rhedeg Sgan Amddiffynnwr Windows Llawn
Gall meddalwedd faleisus achosi gwallau ac atal apiau rhag rhedeg neu gael eu gosod. I wirio a yw eich system wedi'i heintio, gwnewch sgan system lawn gan ddefnyddio Windows Defender.
- I wneud hyn, agorwch y Ddewislen Cychwyn a chwiliwch am Windows Defender.
- Agorwch yr offeryn, dewiswch yr eicon tarian yn y cwarel chwith, a dewiswch "Sgan uwch" yn y ffenestr newydd.
- Ticiwch yr opsiwn "sgan llawn" i lansio sgan system lawn.
Rhowch Eich Apiau i Redeg: Awgrymiadau i Drwsio Gwall “Ni All Mae'r Ap hwn yn Rhedeg ar Eich Cyfrifiadur Personol”
Ar ôl mynd trwy'r gwahanol resymau pam na all ap redeg ar gyfrifiadur personol a'r gwahanol atebion Gellir ei gymhwyso, mae'n amlwg y gall sawl ffactor achosi'r gwall hwn. O wallau maleisus i ddisgiau i Windows OS sydd wedi dyddio, gall y materion hyn ein hatal rhag defnyddio'r apiau sydd eu hangen arnom ar ein cyfrifiaduron personol.
Mae'n bwysig bod yn ymwybodol o'r achosion posibl a chymryd y camau angenrheidiol i drwsio'r problem. Er y gall rhai o'r atebion hyn fod yn fwy cymhleth nag eraill, mae pob un yn chwarae rhan bwysig wrth ein helpu i gynnal perfformiad ac ymarferoldeb ein cyfrifiaduron.

