Tabl cynnwys
Yn dibynnu ar ba fath o arae rydych chi'n ei wneud, mae yna wahanol ffyrdd o osod gwrthrych yn Adobe Illustrator. Mae yna un llwybr byr bysellfwrdd sy'n symleiddio'r broses y gallwch ei defnyddio - Gorchymyn + D (macOS) neu Rheoli + D (Windows) , sef y llwybr byr bysellfwrdd ar gyfer Transform Again.
Fodd bynnag, mae'n hanfodol gwybod sut i ddefnyddio'r llwybr byr hwn ynghyd ag offer eraill i wneud arae yn Adobe Illustrator
Yn y tiwtorial hwn, byddwch chi'n dysgu dwy ffordd i osod gwrthrych a dull ychwanegol i wneud arae gylchol yn Adobe Illustrator.
Sylwer: Cymerwyd yr holl sgrinluniau o'r tiwtorial hwn o fersiwn Adobe Illustrator CC 2022 Mac. Gall Windows neu fersiynau eraill edrych yn wahanol. Os ydych chi'n defnyddio llwybrau byr bysellfwrdd ar Windows OS, newidiwch yr allwedd Command i Ctrl, a'r allwedd Opsiwn i Alt.
2 Ffordd i Array An Object yn Adobe Illustrator
Y ffordd hawsaf i greu arae yn Adobe Illustrator fyddai defnyddio llwybr byr y bysellfwrdd. Yn dibynnu a ydych chi'n gwneud arae llinol neu radial, byddwch chi'n defnyddio'r llwybr byr ynghyd ag offer eraill.
Mae'r effaith Trawsnewid yn gyfleus pan fydd gennych werthoedd penodol i'w mewnbynnu eisoes, megis nifer y copïau, y pellter rhwng gwrthrychau, onglau, ac ati.
Y naill ffordd neu'r llall, gadewch i mi ddangos i chi sut mae'r ddau ddull yn gweithio.
Dull 1: Llwybr byr bysellfwrdd
Gallwch ddefnyddio llwybr byr y bysellfwrdd Gorchymyn + D (llwybr byr ar gyfer Transform Again ) i drefnu gwrthrychau yn Adobe Illustrator. Yr un syniad yw gwneud cam ac ailadrodd.
Dyma enghraifft gyflym. Gadewch i ni greu rhes o wrthrychau gan ddefnyddio'r llwybr byr bysellfwrdd arae.
Cam 1: Dewiswch y gwrthrych, daliwch y fysell Option a llusgwch ef i'r dde (neu unrhyw gyfeiriad yr hoffech i'r llinell/rhes ei ddilyn). Os ydych chi am i'r gwrthrychau alinio ar y rhes, daliwch y fysell Shift wrth i chi lusgo.
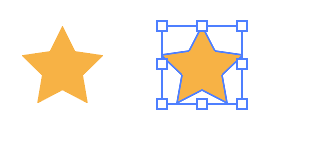
Cam 2: Tarwch Gorchymyn + D ac fe welwch ei fod yn creu copi o'r gwrthrych yn awtomatig ac mae wedi'i drawsnewid yn seiliedig ar y weithred ddiwethaf a wnaethoch.
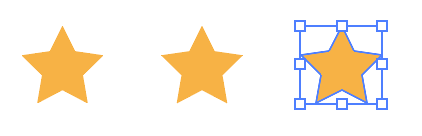
Gallwch barhau i ddefnyddio'r llwybr byr i ychwanegu rhagor o gopïau o'r gwrthrych.

Nawr, os ydych chi am ychwanegu rhagor o “reolau” at sut mae'r gwrthrych yn araeau, gall fod yn syniad da ei osod â llaw o'r offeryn Trawsnewid.
Dull 2: Trawsnewid effaith
Dewch i ni ddweud eich bod am arae ar hyd llwybr, graddfa, neu gylchdroi'r arae yn Adobe Illustrator, yna defnyddio'r effaith trawsnewid yn ddelfrydol.
Er enghraifft, gadewch i ni osod y sêr ar hyd llwybr ag effeithiau pylu.
Cam 1: Dewiswch y gwrthrych, yn fy achos i, y seren, ac ewch i'r ddewislen uwchben Effect > Distort & Trawsnewid > Trawsnewid .
Cam 2: Newidiwch y gosodiadau ar y ffenestr Transform Effect. Sicrhewch eich bod yn mewnbynnu'r copïau o'r gwrthrych rydych chi am ei wneudcreu. Addaswch y gosodiadau yn unol â hynny, a gallwch wirio'r blwch Rhagolwg i weld sut mae'n trawsnewid wrth i chi newid y gosodiadau.
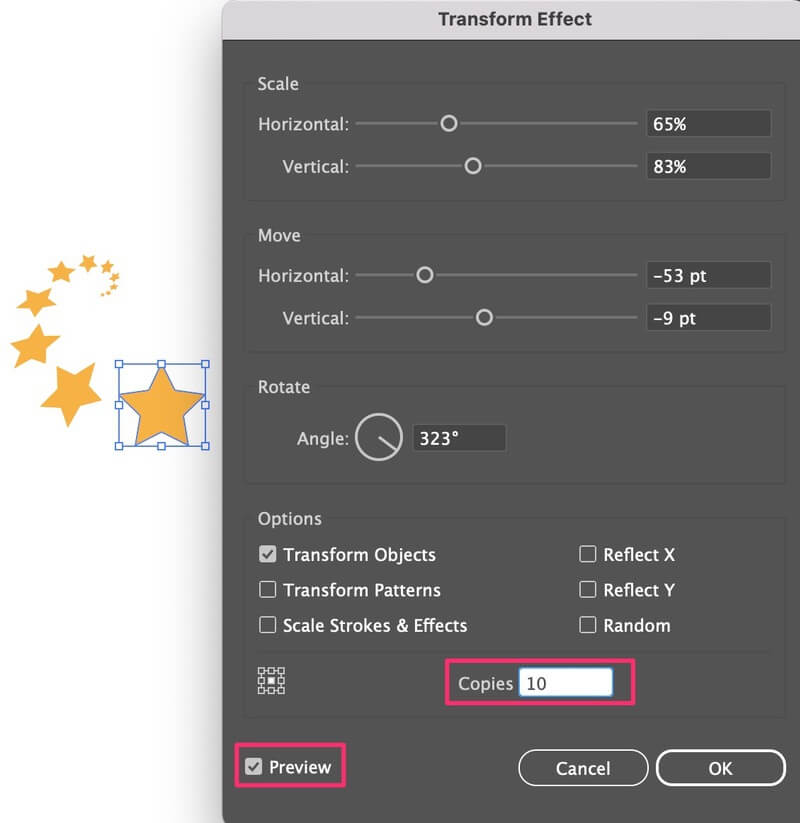
Cliciwch Iawn ac rydych chi wedi creu amrywiaeth gydag effeithiau pylu. Os gwnaethoch unrhyw olygiadau i'r gwrthrych, mae'r effaith arae yn dilyn. Er enghraifft, fe wnes i newid lliw y seren gyntaf, ac mae'r holl sêr yn dilyn yr un lliw.
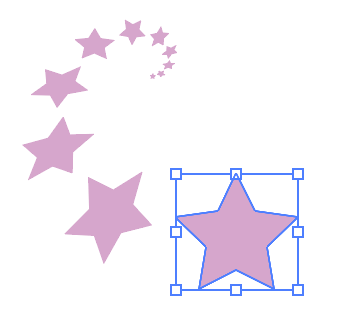
Dyma un ffordd o wneud arae ar hyd llwybr, ond os ydych chi am wneud arae rheiddiol neu arae gylchol, mae ffordd haws arall o wneud hynny. Daliwch ati i ddarllen.
Sut i Wneud Arae Gylchol yn Adobe Illustrator
Gallwch ddefnyddio'r Offeryn Grid Pegynol i'ch cynorthwyo i wneud arae gylchol. Y syniad yw gwneud gwrthrychau arae o amgylch y grid pegynol.
Os nad ydych yn gwybod ble mae'r Offeryn Grid Pegynol , gallwch ddod o hyd iddo yn yr un ddewislen â'r Offeryn Segment Line o'r bar offer Uwch.
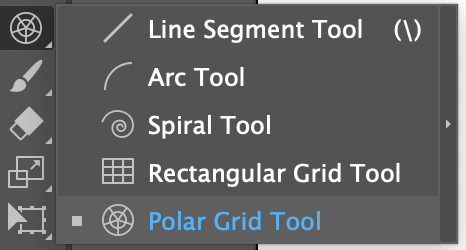
Wedi dod o hyd iddo? Gadewch i ni neidio i'r grisiau.
Cam 1: Dewiswch yr Offeryn Grid Pegynol, daliwch y fysell Shift , cliciwch a llusgwch ar y bwrdd celf i dynnu grid pegynol.
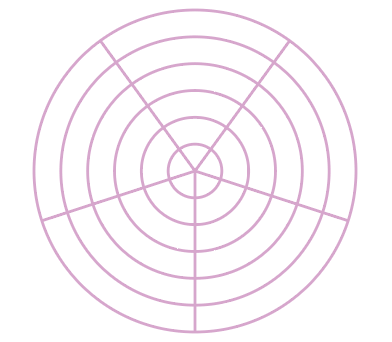
Nid oes rhaid i chi boeni am y llinellau grid, oherwydd yn y bôn, dim ond fel canllaw yr ydym yn ei ddefnyddio.
Cam 2: Symudwch eich gwrthrych ar y grid. Er enghraifft, rwyf am wneud arae gylchol o gylch.
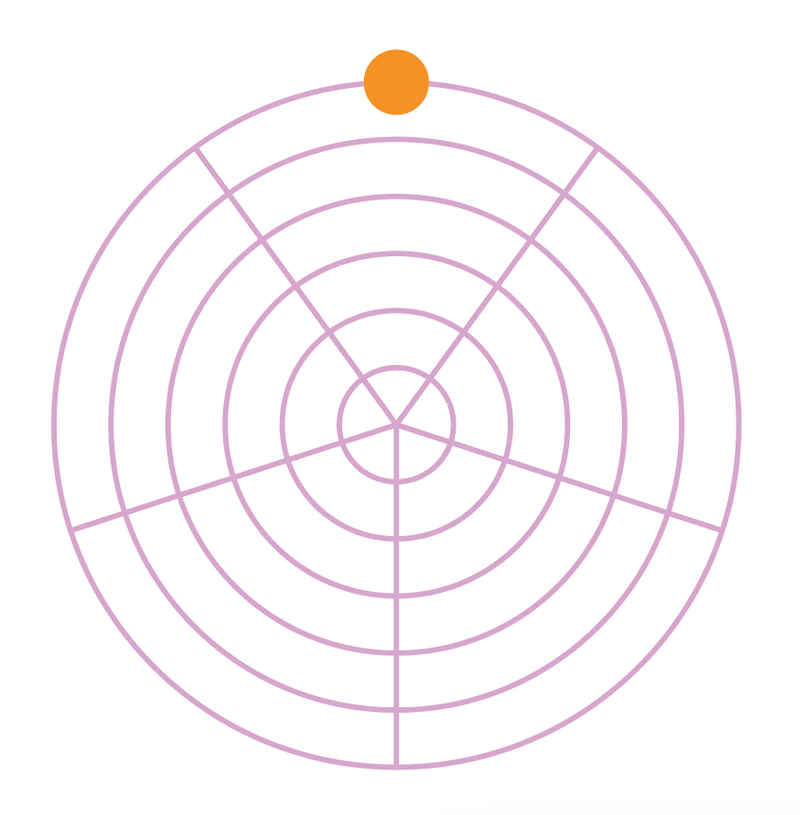
Cam 3: Dewiswch y gwrthrych a dewiswch y Offeryn Cylchdroi (llwybr byr bysellfwrdd R ).
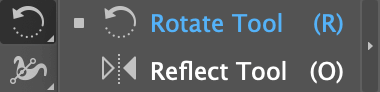
Fe welwch las golaupwyntio ar y gwrthrych, a dyna ganolbwynt y cylchdro.
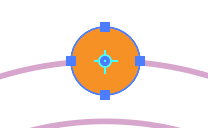
Cliciwch ar ganol y grid pegynol i newid y pwynt cylchdroi i ganol y grid pegynol yn lle'r gwrthrych.
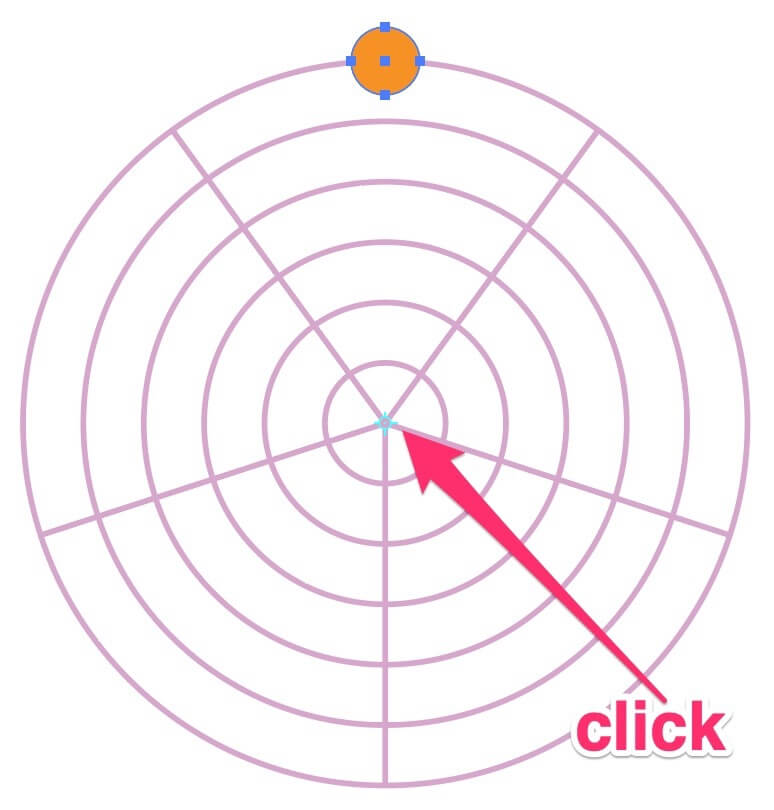
Cam 4: Daliwch yr allwedd Option , cliciwch ar y gwrthrych a'i symud i'r chwith neu'r dde, bydd yn dyblygu ac yn cylchdroi'r gwrthrych.
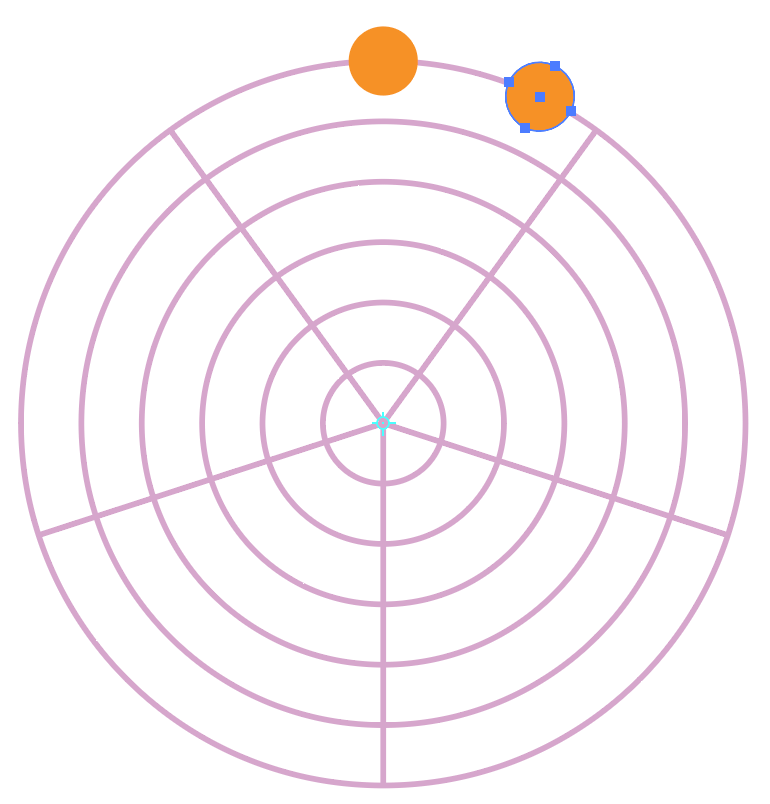
Cam 5: Tarwch Gorchymyn + D nes i chi gwblhau'r cylch.
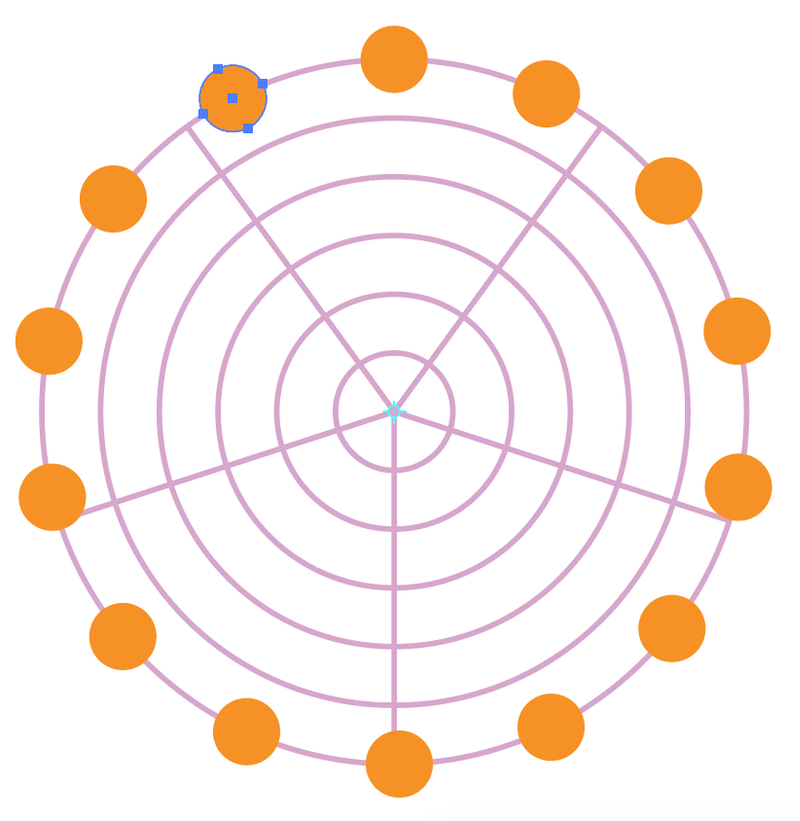
Gallwch ddileu'r grid pegynol i weld sut mae'n edrych.
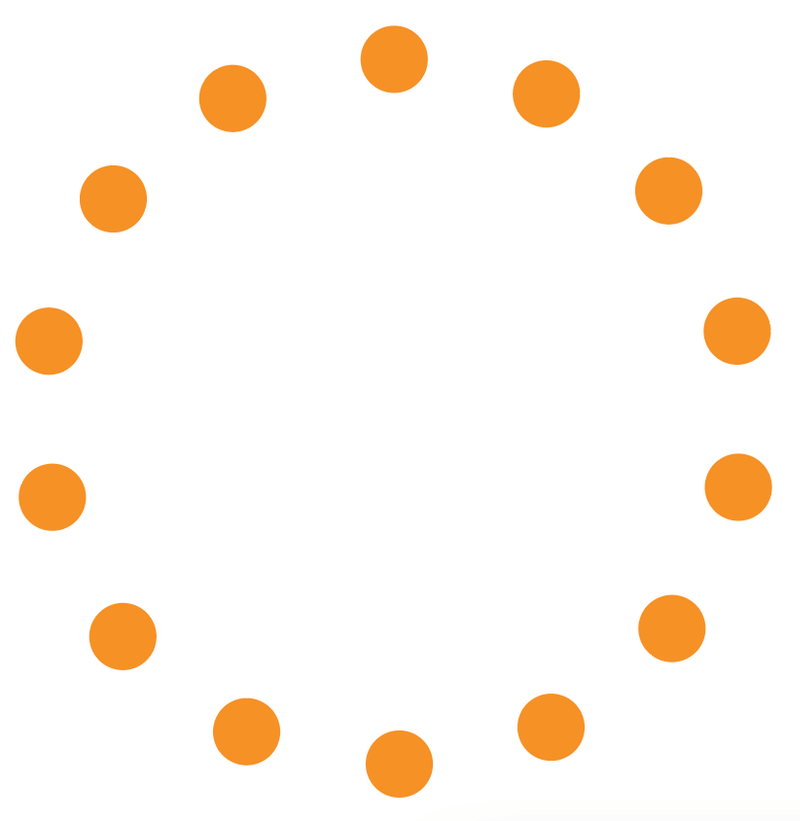
Neu ychwanegwch haenen neu arae arall gan ddefnyddio'r grid pegynol.
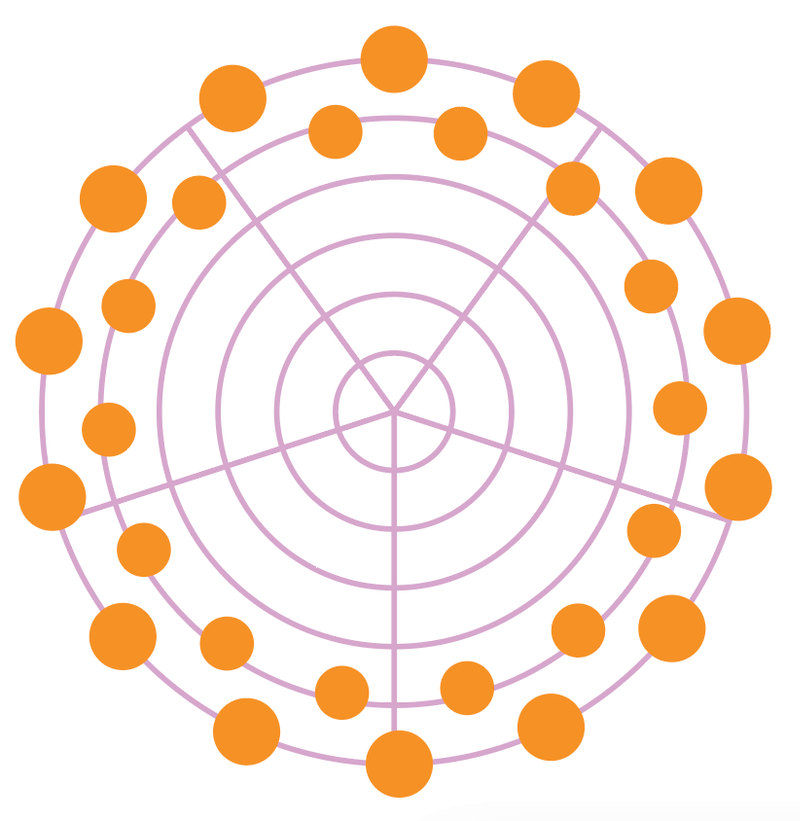
Syniadau Terfynol
Byddwn yn dweud mai'r effaith Trawsnewid sydd orau ar gyfer creu effaith arae a llwybr byr y bysellfwrdd ei hun mae'n dda ar gyfer dyblygu ac mae'n gweithio ynghyd ag offer eraill.
Cofiwch y llwybr byr bysellfwrdd hwn: Gorchymyn + D . Arbedwch ef i'ch taflen dwyllo. Mae'n ddefnyddiol ar gyfer gwneud arae o amgylch cylch, camu ac ailadrodd, a llawer mwy.

