Tabl cynnwys

Ydych chi erioed wedi treulio amser yn ffilmio prosiect fideo dim ond i ddarganfod bod eich sain yn swnio'n llawer gwaeth na'r disgwyl pan ddechreuoch chi olygu yn Adobe Premiere Pro?
Mewn rhai achosion, efallai y bydd dim ond bod angen gostwng eich trac sain, neu os ydych chi'n gweithio gyda chlipiau sain lluosog, mae angen i chi ddod o hyd i gydbwysedd gwell rhwng yr holl recordiadau sain ac addasu'r lefelau i gael cyfaint sain cyson trwy gydol y fideo. Mae dysgu'r grefft o lefelu sain a rheoli sain yn gam hanfodol ym mywyd pob gwneuthurwr ffilm!
Yn yr erthygl hon, fe welwch ganllaw cam wrth gam ar y ffyrdd niferus o addasu'r cynnydd sain cyfaint eich sain. Byddaf yn mynd trwy rai cysyniadau am gynnydd sain, normaleiddio, a dulliau eraill i addasu'r sain yn Premiere Pro a chyflawni eich nodau creadigol.
Ynghylch Cyfaint, Ennill, a Normaleiddio
Mae yna tri phrif gysyniad wrth archwilio golygu a chymysgu sain: cyfaint, ennill, a normaleiddio. Er bod y tri ohonyn nhw'n cyfeirio at lefelau sain, nid ydyn nhw yr un peth. Gadewch i ni ddadansoddi'r gwahaniaethau cyn ymchwilio'n ddyfnach i'r canllaw.
- Cyfrol yn cyfeirio at osodiadau lefel allbwn trac, clipiau sain lluosog, neu'r dilyniant cyfan.
- Lefel mewnbwn neu drac sain yw'r sain ennill .
- Defnyddir normaleiddio pan fyddwch eisiau i gynyddu cyfaint trac sain i'r brigterfynau i osgoi afluniadau. Gall normaleiddio fod yn ddefnyddiol pan fydd gennych lawer o glipiau gyda lefelau cyfaint amrywiol.
Addasu'r Gyfrol Gan Ddefnyddio'r Llinell Amser ar Adobe Premiere Pro
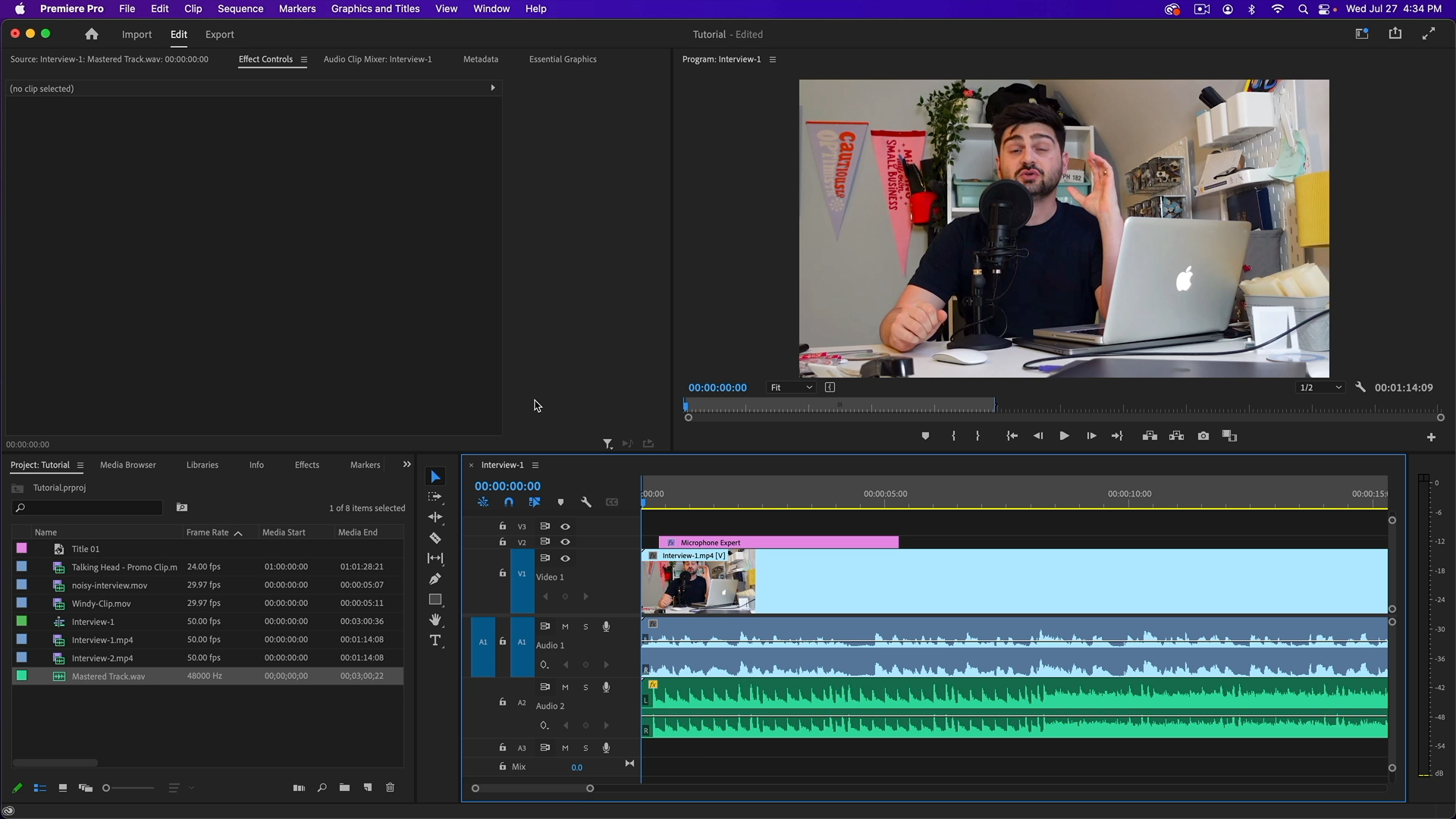
Byddaf yn dechrau gyda'r hyn rwy'n ei gredu yw'r ffordd hawsaf i addasu'r cyfaint yn Premiere Pro. Mae'r dull hwn ar gyfer trwsio sain yn hawdd ac mae'n gweithio'n well gydag un trac sain.
Cam 1. Mewnforio Cyfryngau a Dewis Clipiau Sain
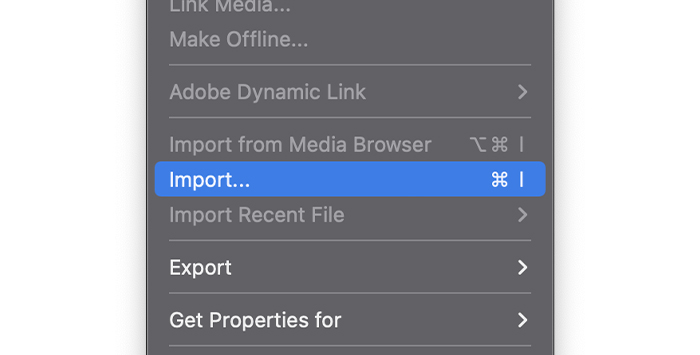
Yn gyntaf, gwnewch yn siŵr bod gennych chi'r cyfan y clipiau fideo a'r traciau sain y byddwch yn gweithio arnynt o fewn Adobe Premiere Pro. Mewnforiwch nhw neu agorwch brosiect blaenorol a dewiswch y trac sain rydych chi am addasu'r sain yn y Llinell Amser.
Cam 2. Addasu Cyfrol
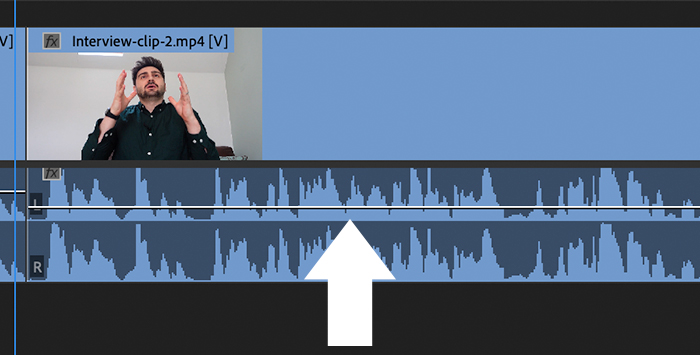
Os edrychwch yn agosach ar y trac sain yn y Llinell Amser, fe sylwch ar linell denau. Os na allwch weld y donffurf, gallwch ehangu'r trac trwy glicio ddwywaith arno. Os ydych chi'n hofran y llygoden drosti, bydd yr eicon ar eich llinell yn newid. Pan mae'n gwneud hynny, gallwch glicio a llusgo i fyny ac i lawr i droi i newid y lefelau sain.
Addasu'r Sain Gyda'r Panel Rheoli Effaith
Os ydych wedi defnyddio Adobe Premiere Pro o'r blaen , rydych chi'n gwybod mai'r panel Rheolaethau Effaith yw eich mynediad ar gyfer unrhyw osodiadau effeithiau. Gallwch chi addasu cyfaint oddi yno hefyd, gyda mwy o opsiynau na'r Llinell Amser. Fodd bynnag, efallai y bydd defnyddio'r Llinell Amser yn fwy hygyrch ar gyfer addasiad cyflym.
Cam 1. Galluogi'r Rheolaethau EffaithPanel
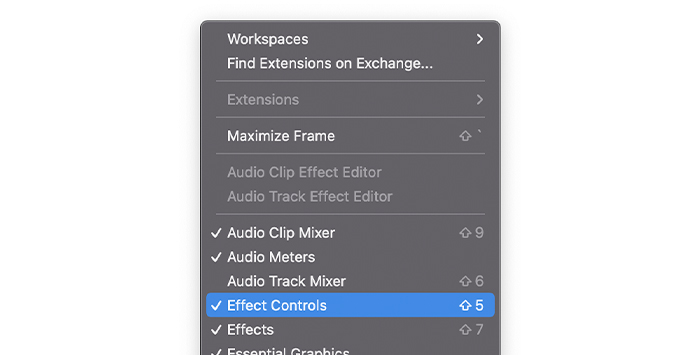
Yn gyntaf, gwnewch yn siŵr bod y panel Rheoli Effeithiau yn weladwy. Gallwch wirio hyn o dan y ffenestr ddewislen. Os oes gan y Rheoli Effeithiau y marc gwirio, mae wedi'i alluogi; os na, cliciwch arno.
Cam2. Dewiswch Clipiau Sain
Gyda'ch prosiect ar agor, neu ffeiliau wedi'u mewnforio, dewiswch y clip sain yr ydych am addasu sain ar ei gyfer a chliciwch ar y panel Rheoli Effeithiau i weld yr holl opsiynau ar gyfer y trac sain hwnnw.
Cam 3. Y Panel Rheoli Effeithiau
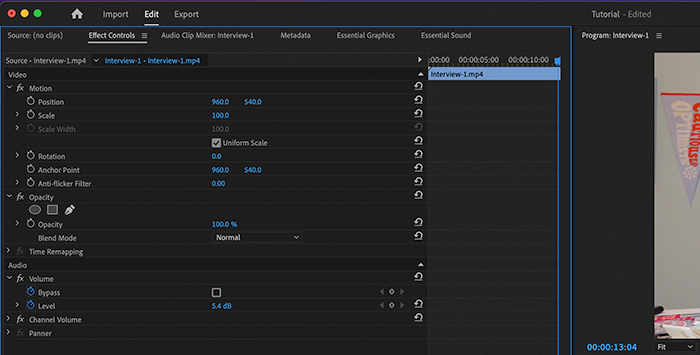
O dan yr adran Sain, fe welwch ddau opsiwn, Ffordd Osgoi a Lefel. Gallwch deipio'r cyfaint a ddymunir mewn dBs â llaw neu glicio a llusgo i'r chwith a'r dde i godi neu ostwng y sain.
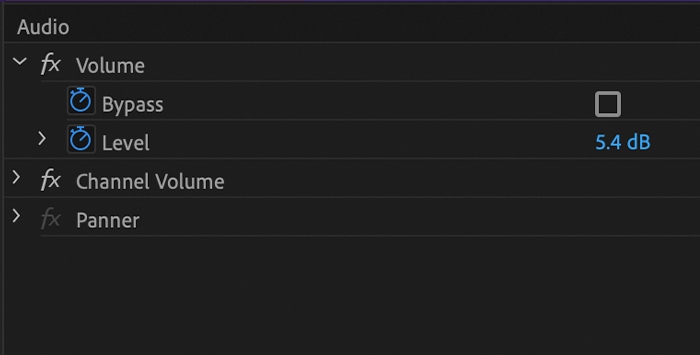
I newid cyfaint y trac sain cyfan, cliciwch ar y stopwats i analluogi mae'n. Fel arall, bydd yn creu ffrâm bysell y byddaf yn ei esbonio yn y cam nesaf.
Defnyddio Keyframes i Addasu Lefelau Cyfaint
Mae Adobe Premiere Pro yn gadael i chi ddefnyddio fframiau bysell i drin lefelau sain eich sain clipiau. Gallwch ddefnyddio fframiau bysell ar gyfer adrannau lle mae angen iddo fod yn uwch, fel person yn siarad yn y cefndir, neu ei wneud yn dawelach, fel sain awyren neu unrhyw sain dieisiau sy'n digwydd wrth recordio.
Gallwch addasu fframiau bysell o'r Llinell Amser neu drwy'r panel Rheoli Effeithiau. Byddaf yn dangos y ddau i chi er mwyn i chi allu penderfynu pa un sy'n gweithio orau ar gyfer eich anghenion.
Cam 1. Creu Fframiau Allwedd yn y Llinell Amser
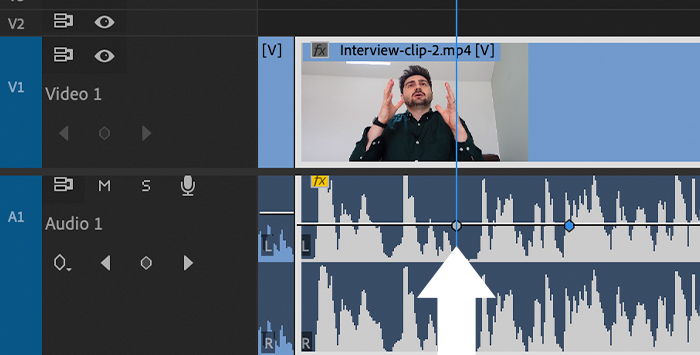
Symudwch y pen chwarae iyr adran clip lle rydych chi am addasu'r cyfaint i greu'r ffrâm allwedd gyntaf lle bydd yr addasiad cyfaint yn dechrau. Defnyddiwch y CTRL+Cliciwch ar Windows neu Command+Cliciwch ar Mac i greu'r ffrâm bysell.
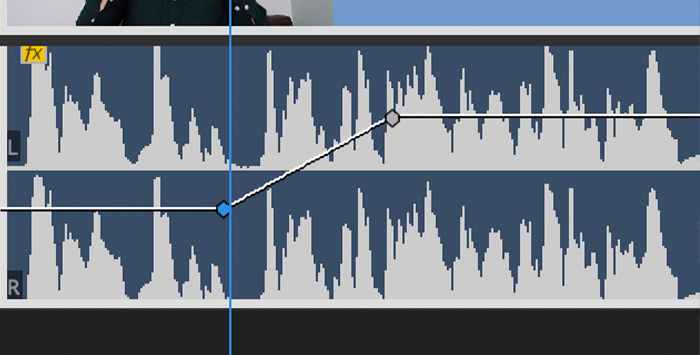
Gallwch glicio a llusgo pob ffrâm bysell i addasu'r sain. Ychwanegwch yr holl fframiau bysell sydd eu hangen arnoch i newid lefel y sain ar eich clip sain.
Cam 2. Creu Fframiau Bysell yn y Panel Rheoli Effeithiau
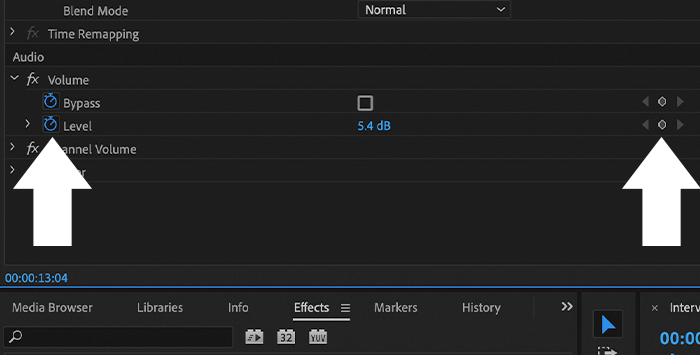
Os ydych yn gwneud hyn o'r Effects Panel rheoli, symudwch i'r adran Sain a sicrhau bod y stopwats wedi'i alluogi. Os ydyw, fe welwch yr adran wedi'i lliwio'n las, a bydd y botwm keyframes (eicon diemwnt) yn ymddangos i'r dde eithaf wrth ymyl y gwerth dB.
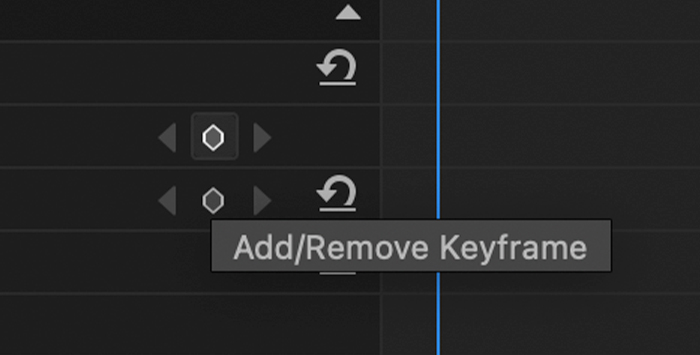
I ychwanegu fframiau bysell, defnyddiwch y pen chwarae yn y Llinell Amser ar ochr dde'r rheolyddion a gosod lefel newydd mewn dBs: bydd hyn yn creu keyframe yn awtomatig. Gallwch hefyd greu ffrâm bysell trwy glicio ar yr eicon diemwnt, a bydd yn ymddangos yn y Llinell Amser ar y dde ac yn weladwy yn y tonffurf ar y prif ddilyniant Llinell Amser.
Yn y Llinell Amser ar y dde, gallwch symud pob ffrâm bysell mewn amser ac addaswch y cyfaint gan deipio neu lusgo'r gwerthoedd dB. Bydd newid y gwerthoedd hyn yn effeithio ar y fframiau bysell yn unig, nid ar gyfaint y trac sain cyfan.
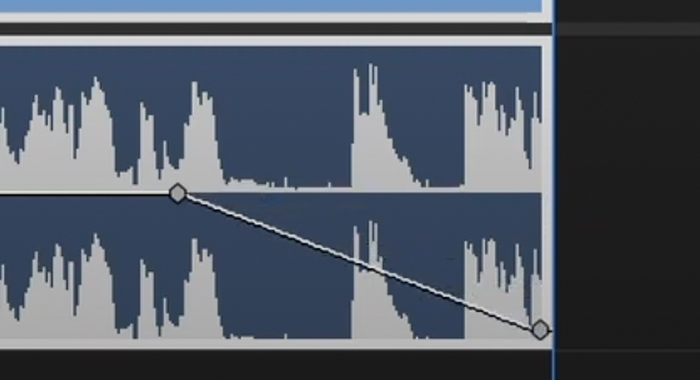
Gellir defnyddio fframiau bysell i greu effeithiau sain eraill megis pylu i mewn a pylu drwy ychwanegu fframiau bysell ar ddechrau neu ddiwedd y clip i gynyddu neu leihau cyfaintlefelau. Gellir ei ddefnyddio hefyd ar gyfer effeithiau ducking a chreu effeithiau sain awtomeiddio eraill.
Normaleiddiwch Eich Clipiau Sain
Pan fyddwch chi'n cynyddu cyfaint clip sain, weithiau gallai fynd dros y terfyn a chreu ystumiad neu glipio. Er mwyn osgoi'r afluniad hwn, mae peirianwyr sain yn defnyddio normaleiddio i gynyddu cyfaint heb effeithio ar ansawdd sain. Mae gan Premiere Pro nodwedd normaleiddio i gynyddu cyfaint neu wneud clipiau lluosog mewn fideo i'r un lefel sain.
Cam 1. Clipiau Sain Parod
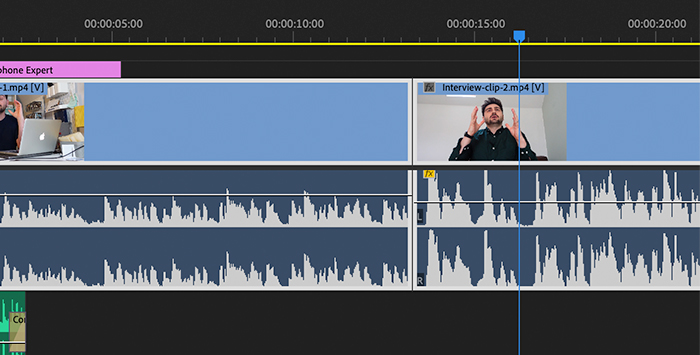
Mewnforio'r cyfryngau i'r Llinell Amser a dewiswch y clipiau sain i normaleiddio; defnyddiwch Shift+Clic i ddewis clipiau lluosog. De-gliciwch eich dewisiad ac yna dewiswch Audio Gain, neu os yw'n well gennych ddefnyddio llwybrau byr bysellfwrdd, pwyswch y fysell G.
Gallwch hefyd ddewis ffeiliau o'r panel Project i'w cael yn barod i'w defnyddio mewn dilyniannau lluosog. I ddewis clipiau sain nad ydynt yn olynol, defnyddiwch CTRL+cliciwch ar Windows a Command+Click for MacOS. Defnyddiwch y llwybr byr G neu dde+cliciwch > Cynnydd Sain i agor yr opsiynau Cynnydd.
Cam 2. Blwch Deialog Cynnydd Sain
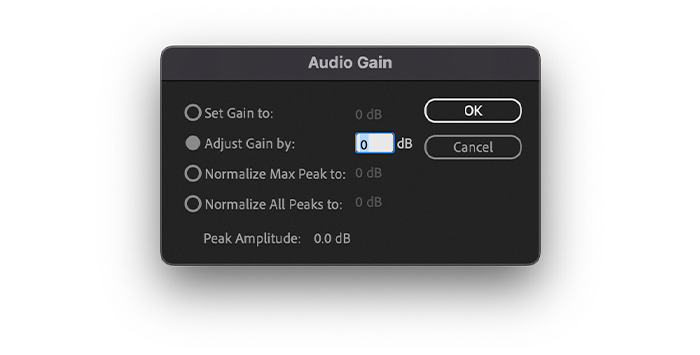
Bydd blwch deialog cynnydd sain naid yn ymddangos gyda gwahanol opsiynau. Mae osgled brig y clipiau a ddewiswyd yn cael ei ddadansoddi gan Premiere Pro yn awtomatig a bydd yn ymddangos yn y rhes olaf. Mae'r gwerth hwn yn hanfodol oherwydd eich cyfeiriad chi fydd addasu cynnydd sain a gosod y terfyn uchaf.
Gallwch ddewis dewisy cynnydd sain i werth penodol. Defnyddiwch “Addasu Cynnydd Sain erbyn” i addasu cynnydd sain; bydd rhif negatif yn lleihau'r enillion o'r lefelau gwreiddiol, a bydd rhif positif yn cynyddu lefel y cynnydd sain. Bydd gwerth dB “Set Gain To” yn cael ei ddiweddaru ar unwaith i gyd-fynd â lefel cynnydd sain newydd y clip.
Os ydych chi am wneud clipiau sain lluosog yr un mor uchel, defnyddiwch “Normalize All Peaks to” ac ychwanegwch a gwerth o dan 0 i osgoi clipio. Dyma lle bydd y gwerth amplitude brig yn eich helpu i benderfynu faint o gyfaint y gallwch ei gynyddu heb afluniad.
Cam 3. Cadw Gosodiadau a Rhagolwg
Cliciwch y botwm OK i gymhwyso'r gosodiadau newydd a gwrandewch ar y clipiau sain. Os oes angen i chi wneud newidiadau, gallwch agor y blwch deialog cynnydd sain eto i wneud newidiadau. Defnyddiwch y gorchymyn ennill sain (yr allwedd G) i gael mynediad cyflym.
Yn dibynnu ar eich gosodiadau, fe sylwch y bydd y tonffurf yn newid ei maint ar ôl ei normaleiddio. Cadwch lygad ar y mesuryddion sain wrth addasu lefelau cynnydd sain a normaleiddio brigau. Os nad ydych yn eu gweld, ewch i Window a gwiriwch Mesuryddion Sain.
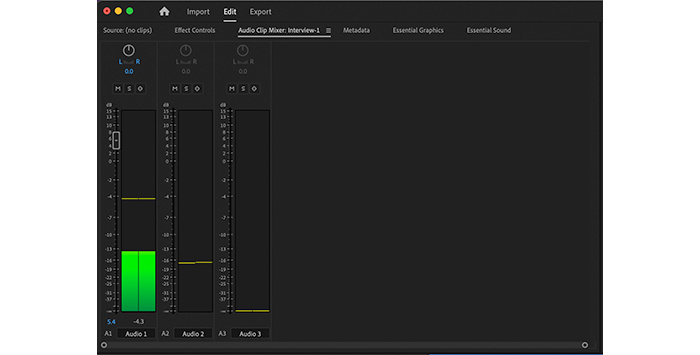
Gallwch addasu'r prif glip yn y Cymysgydd Clipiau Sain neu'r clip sain cyfan yn y Cymysgydd Trac Sain. Defnyddiwch y clip meistr i ychwanegu'r un lefel ennill at eich holl glipiau sain. Addaswch y faders i addasu'r cynnydd sain. Ar gyfer fideos YouTube, argymhellir aros o dan -2db.
Meddyliau Terfynol
Gydag AdobeOffer Premiere Pro, byddwch chi'n gallu delio â materion sy'n ymwneud â lefelau sain a gwella ansawdd eich prosiectau yn y dyfodol. Nawr rydych chi'n gwybod gwahanol ffyrdd o addasu lefelau sain yn dibynnu ar eich anghenion, o addasiadau sain syml o'r Llinell Amser i offer mwy datblygedig fel normaleiddio ac opsiynau i addasu gosodiadau enillion.
Pob lwc, a byddwch yn greadigol!

