Tabl cynnwys
Mae gwall Methiant Gwiriad Diogelwch Cnewyllyn yn un o nifer a all achosi gwallau BSOD gwaradwyddus (Sgrin Las Marwolaeth). Mae'r gwall cnewyllyn yn golygu bod ffeiliau data penodol yn llwgr neu wedi methu gwiriadau cydnawsedd neu gywirdeb.
Weithiau mae gwallau cnewyllyn yn cael eu hachosi gan broblemau cof, malware, heintiau firws, ffeiliau system llygredig, neu broblemau eraill.
2>Rhesymau Cyffredin dros Faterion Methiant Gwiriad Diogelwch CnewyllynBydd yr adran hon yn archwilio rhai o'r rhesymau mwyaf cyffredin y tu ôl i faterion Methiant Gwiriad Diogelwch Cnewyllyn. Gall deall yr achosion hyn eich helpu i wneud diagnosis a thrwsio'r broblem yn fwy effeithiol. Dyma restr o resymau cyffredin a all arwain at y gwall BSOD hwn:
- Gyrwyr hen ffasiwn neu anghydnaws: Mae un o brif achosion gwallau Methiant Gwiriad Diogelwch Cnewyllyn yn hen ffasiwn neu'n anghydnaws gyrrwyr. Tybiwch eich bod wedi diweddaru eich system yn ddiweddar neu osod caledwedd newydd. Yn yr achos hwnnw, efallai na fydd y gyrwyr yn gwbl gydnaws â'ch gosodiad cyfredol neu fod angen eu diweddaru i'r fersiwn diweddaraf.
- Ffeiliau system llygredig: Gall ffeiliau system sydd wedi'u difrodi neu eu llygru hefyd arwain at y gwall hwn. Gall hyn ddigwydd am resymau amrywiol, megis diweddariad aflwyddiannus, haint firws, neu wrthdaro meddalwedd.
- Cof diffygiol (RAM): Gall RAM diffygiol neu ddiffygiol achosi gwallau Methiant Gwiriad Diogelwch Cnewyllyn , gan y gall arwain at lygredd data neu ansefydlogrwydd system. Rhedeggwirio mater methiant wedi'i drwsio.
Trwsio 7: Rhedeg Offeryn Rheoli Gwasanaeth Delweddau Defnyddio Windows (DISM)
Mae'r DISM yn offeryn y gellir ei lansio trwy'r anogwr gorchymyn ac fe'i defnyddir i sganio a pharatoi delweddau Windows sydd wedi'u difrodi a disgiau caled rhithwir. Dilynwch y camau hyn i agor anogwr gorchymyn a lansio'r offeryn DISM.
Cam #1
Yn y bar chwilio Windows, teipiwch “cmd” a dewiswch Command Prompt i mewn y canlyniadau.

Cam #2
Bydd y ffenestr anogwr gorchymyn yn agor. Teipiwch “DISM.exe /Online/Cleanup-image/Restorehealth” ac yna pwyswch “enter.”

Bydd cyfleustodau DISM yn dechrau sganio a thrwsio unrhyw wallau. Unwaith y bydd y sgan system ffeiliau wedi'i gwblhau, gallwch gau'r anogwr gorchymyn ac ailgychwyn eich cyfrifiadur personol i wirio a yw'r mater wedi'i ddatrys yn barod.
Trwsio 8: Defnyddiwch File Explorer i Wirio am Gwallau Disg Caled Llygredig
Mae gan File Explorer ddull arall o wirio am wallau disg caled. Dyma sut i redeg y sgan hwn:
Cam #1
Teipiwch “ File Explorer ” yn y Ddewislen Cychwyn ac agorwch yr opsiwn hwnnw. Fel arall, cliciwch yr eicon File Explorer ym mar ochr y Ddewislen Cychwyn.

Cam #2
Cliciwch “This PC” yn y bar ochr ac yna de-gliciwch ar y gyriant rydych chi am ei wirio. Dyma'r gyriant C: fel arfer. Ar y gwymplen sy'n ymddangos, dewiswch “ Priodweddau .”

Cam #3
Cliciwch y “ Offer ” tab a dewis“ Gwirio ” o dan yr is-bennawd Gwirio Gwall.

Cam #4
Pan ddaw'r broses i ben (a all gymryd peth amser ), byddwch yn cael yr opsiwn i drwsio unrhyw wallau a ganfuwyd yn awtomatig. Os yw gwallau wedi'u trwsio, ailgychwynnwch eich cyfrifiadur a gwiriwch a yw'r neges gwall BSOD methiant gwiriad diogelwch cnewyllyn wedi'i drwsio'n barod.
Trwsio 9: Defnyddiwch Offeryn Diagnosteg Cof Windows i Brofi RAM
Y Cof Windows Offeryn yw Diagnostics a ddefnyddir i nodi problemau cof a all achosi problemau gyda system weithredu Windows. Dyma sut i ddefnyddio'r ap hwn:
Cam #1
Teipiwch “ Windows Memory Diagnos tic” yn y bar chwilio a dewiswch ef.

Cam #2
Yn ffenestr naid teclyn Windows Memory Diagnostic, dewiswch “ Ailgychwyn nawr a gwiriwch am broblemau . ”

Cam #3
Bydd eich cyfrifiadur yn rhedeg gwiriad cof i nodi problemau cof ac ailgychwyn.
Gweld hefyd: Faint yw PaintTool SAI? (Lle i'w Brynu)Gall y prawf gymryd peth amser, ond mae'n hollbwysig peidio â thorri ar ei draws.
Pan fydd y cyfrifiadur yn gorffen y prawf ac wedi ei ailgychwyn yn llwyr, teipiwch “ digwyddiad ” yn y ddewislen Start a dewiswch “ Gwyliwr Digwyddiad .”

Cam #4
Ar ochr chwith y ffenestr, agorwch y ddewislen “ Logiau Windows ” a chliciwch ar “ System ” unwaith.

Cam #5
Nawr, mae angen i chi glicio “ System ” eto, ond de-gliciwch y tro hwn , a fydd yn dod â bwydlen arall i fyny.
Dewiswch“ Hidlo log cyfredol .” Ni fyddech yn gallu dewis yr opsiwn hwn pe na baech wedi clicio ar “ System ” yn gyntaf.

Cam #6
Yn y ffenestr Log Hidlo, cliciwch ar y gwymplen nesaf at “ Ffynonellau digwyddiad .”
Sgroliwch i lawr nes i chi ddod o hyd i “ MemoryDiagnostics-Results .” Rhowch farc yn y blwch nesaf at hwnnw a chliciwch “ OK .”

Cam #7
Bydd hyn yn eich dychwelyd i y Gwyliwr Digwyddiad, lle dylai fod gennych tua dau “ Digwyddiad ” wedi'u rhestru yn y log wedi'i hidlo.
Cliciwch bob digwyddiad ac edrychwch ar y wybodaeth a ddarparwyd. Os na chanfyddir unrhyw wallau, ewch ymlaen i'r dull nesaf.
Nid oes gennych unrhyw broblemau gyda'ch caledwedd RAM. Os gwelwch unrhyw broblemau cof yn yr offeryn diagnostig, rhaid i chi fynd ymlaen i Gam #8.

Cam #8
Os oes gennych chi broblemau cof, gallwch amnewid eich ffyn RAM yw'r unig ffordd i'w trwsio. Gallwch chi brofi pob un trwy gau eich cyfrifiadur a thynnu'r holl ffyn ac eithrio'r un rydych chi'n ei brofi. Yna gallwch chi ailgychwyn eich cyfrifiadur ac ailadrodd camau # 1-7.
Ailadroddwch hyn gyda'r holl ffyn. Amnewid unrhyw RAM sydd â phroblemau cof. Gwnewch yn siŵr eich bod chi'n defnyddio ffyn RAM a argymhellir gan ffatri i'w hadnewyddu. Pan fyddwch wedi disodli'r holl RAMau gyda phroblemau cof, gwiriwch i weld a yw cod gwall methiant diogelwch y cnewyllyn wedi'i drwsio.
Trwsio 10: Diweddaru Gyrwyr Dyfais
Tybiwch eich bod wedi cael gwiriad diogelwch y cnewyllyncod gwall methiant ar ôl uwchraddio i Windows 10 yn ddiweddar neu heb ddiweddaru gyrwyr eich dyfais. Yn yr achos hwnnw, bydd yr opsiwn hwn yn datrys unrhyw broblem gyda gyrwyr sydd wedi dyddio.
Gallwch ddefnyddio rheolwr y ddyfais i gael mynediad at yr holl yrwyr a diweddaru unrhyw yrrwr caledwedd diffygiol yn awtomatig. Eto i gyd, mae'r dull hwn yn eich helpu i nodi gyrwyr caledwedd diffygiol yn gyflym gan ddefnyddio ap datblygwr Windows 10 mewnol.
Os nad yw diweddariad syml yn rheolwr y ddyfais yn gweithio, efallai yr hoffech chi roi cynnig ar lawrlwytho newydd, yn enwedig ar gyfer y rhai a nodwyd. gyrrwyr. Bydd hyn yn cymryd mwy o amser ond dylai ddatrys y mater yn llwyr. Os ydych chi'n barod, darllenwch ein canllaw llawn a manwl ar sut i ddiweddaru'ch gyrwyr trwy'r ap gosodiadau a rheolwr y ddyfais.
Gobeithio y bydd gwall sgrin las methiant y gwiriad diogelwch cnewyllyn wedi'i ddatrys, ond os nad yw 't, mae mwy o ddulliau y gallwch roi cynnig arnynt.
Trwsio 11: Perfformio Adfer System
Rhaid i chi greu pwynt adfer system â llaw cyn i chi ddechrau cael gwall BSOD methiant gwiriad diogelwch cnewyllyn i wneud y dull hwn. Bydd y dull hwn yn achosi i chi golli rhywfaint o'ch gwybodaeth, ond dylai drwsio'r gwall.
Dyma ein post ar sut i droi'r nodwedd Adfer System ymlaen a chreu pwynt adfer. Yn anffodus, rhaid i chi hepgor y dull hwn os nad ydych wedi creu pwynt adfer yn barod.
Cliciwch yma i ddarllen ein canllaw perfformio adferiad system.
Trwsio 12:Ailosod Eich Cyfrifiadur
Mae ailosod eich cyfrifiadur i safonau ffatri yn dileu'r gwall sgrin las, yn bennaf os yw'ch cyfrifiadur Windows 10 wedi gweithio'n dda unwaith ac yn enwedig os nad oes gennych bwynt adfer adferiad.
Mae'n debyg y bydd angen i chi wneud y dull hwn yn y Modd Diogel. Gwnewch yn siŵr eich bod yn gwneud copi wrth gefn o'r holl ffeiliau ar eich cyfrifiadur yn gyntaf.
Darllenwch ein canllaw ailosod eich cyfrifiadur yn iawn.
Trwsio 12: Perfformio Gosodiad Glân O Yriant USB<11
Rhaid i chi ddilyn y dull hwn i berfformio'r gosodiad glân o yriant fflach. Sylwch os oes gennych fersiynau Windows Enterprise neu Windows Education, ni fydd y broses hon yn gweithio.
Stopiwch a Gwnewch Hyn Cyn i Chi Barhau!
- Bydd angen cysylltiad Rhyngrwyd, storfa ddigonol arnoch. (argymhellir 16 GB), a chyfrifiadur sy'n bodloni gofynion system Windows 10.
- Gwnewch gopi wrth gefn o'ch holl ddogfennau a ffeiliau. Bydd y rhain i gyd yn cael eu colli yn ystod y broses. Dylech hefyd wneud copi wrth gefn o'r system ar wahân os aiff rhywbeth o'i le gyda'r gosodiad glân.
- Gwnewch gopi o'ch gyriant adfer. Hefyd, gwneud copi wrth gefn o unrhyw yriannau rhanedig. Bydd pob rhaniad a'r data arnynt yn cael eu tynnu gyda gosodiad glân.
- Crewch gyfrif Microsoft (os nad oes gennych un yn barod) a gwnewch yn siŵr bod eich fersiwn chi o Windows a meddalwedd Microsoft arall wedi'i actifadu ar y cyfrif hwnnw. Mae hyn yn ei gwneud hi'n haws cynnal eich cynnyrchcofrestru ar ôl i chi berfformio'r gosodiad glân, yn enwedig os aiff rhywbeth o'i le.
- Mae gosodiad glân yn dileu pob ap nad yw'n dod gyda Windows. Efallai y byddwch chi'n synnu o ddarganfod nad yw apiau Office a'r gwneuthurwr bellach ar eich cyfrifiadur ar ôl y gosodiad, gan gynnwys apiau cymorth gwneuthurwr. Bydd yn rhaid i chi ailosod yr apiau hyn â llaw ar ôl y gosodiad glân os ydych chi am eu cadw. Sicrhewch fod gennych gopïau o'r meddalwedd, trwyddedau, ac allweddi cofrestru cynnyrch.
- Yn ogystal â cholli apiau, mae'n debyg y byddwch yn colli cynnwys a thrwyddedau eich ap digidol, ac mewn rhai achosion, efallai na fyddwch yn gallu defnyddiwch apiau hyd yn oed os gwnaethoch dalu amdanynt. Mae angen i chi ymweld â gwefannau gwneuthurwyr, hyd yn oed gwefan Microsoft Office, a dysgu a yw'n bosibl cadw'ch trwydded a sut i wneud hynny trwy'r broses hon os ydych am gynnal unrhyw un o'r rhain.
- Gwnewch nodyn o'r gyrwyr sydd eu hangen arnoch ar gyfer eich caledwedd a lawrlwythwch y rhain ar yriant fflach rhag ofn y bydd angen i chi eu hailosod yn nes ymlaen. Gallwch gael mynediad at reolwr y ddyfais trwy dde-glicio ar bob dyfais ac edrych ar enw'r gyrrwr, y gwneuthurwr, a phriodweddau'r fersiwn. Mae'r gyrwyr ar gael ar wefan gwneuthurwr y ddyfais.
- Os ydych chi'n uwchraddio o fersiwn Windows blaenorol, dylech sicrhau bod eich BIOS wedi'i osod i'r modd cydnawsedd neu UEFI.
- Ar ôl gorffen eich holl gopïau wrth gefn a lawrlwythiadau , datgysylltu unrhyw allanolgyriannau, gyriannau caled, gyriannau fflach, ac ati, oddi ar eich cyfrifiadur. Yn ystod y broses osod, dim ond y gyriant fflach gyda meddalwedd gosod Windows 10 arno ddylai gael ei gysylltu â'r cyfrifiadur i atal y gosodiad rhag trosysgrifo'ch gwybodaeth wrth gefn.
Os ydych wedi bodloni'r holl ragofynion a grybwyllwyd uchod, darllenwch trwy ein canllaw ar berfformio gosodiad glân ar eich cyfrifiadur.
Trwsio 14: Rholiwch yn ôl i Fersiwn Blaenorol o Windows
Weithiau, efallai na fydd eich meddalwedd neu'r apiau rydych chi'n eu rhedeg gydnaws â Windows 10. Efallai mai'r unig ffordd i ddileu neges gwall methiant gwiriad diogelwch cnewyllyn fydd dychwelyd i fersiwn hŷn o Windows.
Cofiwch mai dim ond deg diwrnod sydd gennych ar ôl uwchraddio (o'r Windows 10 Diweddariad y Crëwyr) i rolio'ch cyfrifiadur yn ôl i fersiwn Windows flaenorol system weithredu.
Hefyd, os gwnaethoch ddefnyddio glanhau disg i ddileu'r ffolder C:Windows.old , neu os gwnaethoch ei ddileu â llaw i free disk space.ace (ac nid oes modd adfer y ffolder o'ch bin ailgylchu), ni fyddwch yn gallu defnyddio'r dull hwn a byddwch yn cael gwybod “methu â mynd yn ôl” pan fyddwch yn ceisio ei wneud.
Os gwnaethoch greu disg adfer cyn uwchraddio neu os oes gennych yr allwedd cynnyrch ar gyfer Windows 7 neu Windows 8.1, dylech bob amser allu defnyddio honno i rolio'ch system yn ôl.
Mae'n debyg y bydd angen perfformio'r dull hwn yn y Modd Diogel. Gwnewch yn siwrmae popeth wrth gefn ar eich cyfrifiadur cyn i chi ddechrau'r broses hon.
Cam #1
Cliciwch ar yr eicon “ Settings ” yn y Cychwyn Dewislen.

Cam #2
Nawr, dewiswch “ Diweddaru & Diogelwch ” o'r ffenestr Gosodiadau.

Cam #3
Cliciwch “ Adfer ” ar ochr chwith y “ Diweddariadau & Ffenestr diogelwch ”. Os gallwch ddefnyddio'r dull hwn, fe welwch is-bennawd ar y dde sy'n dweud, “ Ewch yn ôl i'r fersiwn flaenorol o Windows… ”
Cliciwch ar y “ Cychwyn Arni ” o dan hwnnw.

Cam #4
Fe welwch sgrin yn dweud wrthych fod Windows yn paratoi pethau ar gyfer y dychweliad. Yna, bydd yn gofyn ichi pam rydych chi am ddychwelyd i fersiwn hŷn. Rhaid i chi ddewis rheswm a chlicio “ Nesaf .”
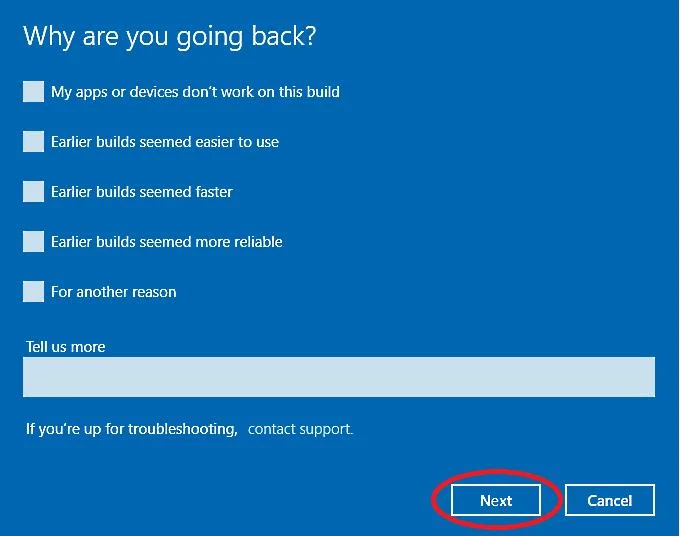
Cam #4
Bydd Windows yn gofyn a ydych am wirio am diweddariadau i ddatrys y broblem sgrin las. Gan eich bod eisoes wedi gwneud hyn yn null 10, gallwch hepgor y cam hwn drwy glicio “ Na, diolch .”

Cam #5
Nawr fe welwch sgrin yn eich hysbysu bod angen i chi blygio'ch gliniadur (a gadael bwrdd gwaith wedi'i blygio i mewn trwy gydol y broses), ailosod apiau, ac addasu gosodiadau pan fydd y cyfrifiadur yn gorffen dychwelyd i'r fersiwn hŷn.
Bydd hefyd yn gofyn a ydych wedi gwneud copi wrth gefn o bopeth (argymhellir creu copi wrth gefn o ffeil a llun disg wrth gefn ar yriant USB allanol). Darlleny cyfarwyddiadau ar y sgrin a chliciwch “ Nesaf ” i gadarnhau eich bod yn gwybod hyn a'ch bod wedi gwneud eich gyriant wrth gefn.
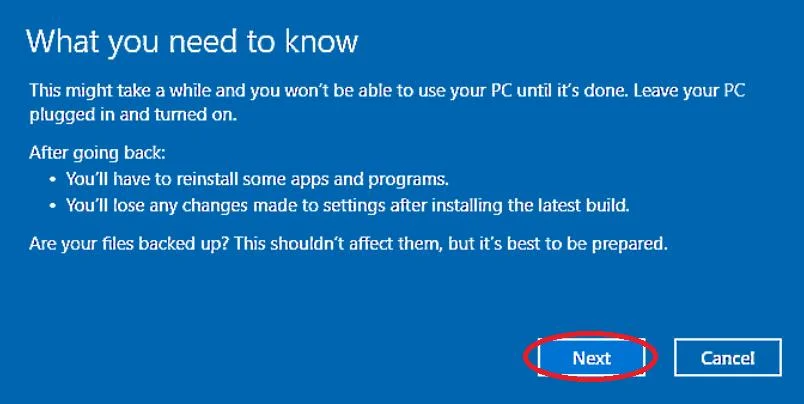
Cam #6 <1
Mae'r sgrin gadarnhau nesaf yn gofyn a ydych yn cofio eich hen wybodaeth mewngofnodi. Os gwnaethoch anghofio'r cyfrinair a ddefnyddiwyd gennych pan gawsoch y fersiwn hŷn yr ydych yn dychwelyd iddo, ni fyddwch yn gallu mewngofnodi i'r cyfrifiadur ar ôl i chi wneud y dychweliad.
Os ydych yn ei gofio, cliciwch “ Nesaf ” a pharhau.

Cam #7
Windows yna diolch i chi am roi cynnig ar y fersiwn hon ac, unwaith eto, gofyn i chi gadarnhau eich bod am rolio'n ôl. Cliciwch “ Ewch yn ôl i adeilad cynharach ” i barhau â'r broses.
Yna fe welwch sgrin lwytho yn dweud wrthych fod Windows yn adfer y fersiwn hŷn. Gall hyn gymryd amser hir (hyd yn oed diwrnod), felly rhaid i chi fod yn amyneddgar.
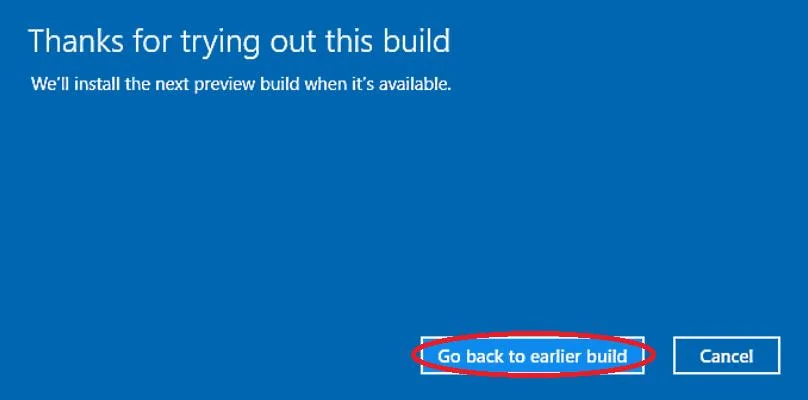
Cwestiynau Cyffredin
Sut i drwsio methiant y gwiriad diogelwch cnewyllyn?
Gellir trwsio gwall methiant y gwiriad diogelwch cnewyllyn trwy redeg Windows Defender i ddileu heintiau firws posibl. Gall datrysiadau eraill, megis ail-osod gyrrwr a rhedeg yr offeryn sgan SFC, fod yn hyfyw hefyd.
Beth sy'n achosi gwallau gwiriad diogelwch cnewyllyn?
Pan fyddwch yn derbyn y gwall methiant gwiriad diogelwch cnewyllyn ,” mae'n dangos bod rhai ffeiliau data naill ai wedi'u difrodi neu wedi methu prawf cydnawsedd. Weithiau, mae'r gwiriad diogelwch cnewyllyn yn methu oherwydd cofproblemau, higau firws, ffeiliau system llygredig, neu hyd yn oed problemau caledwedd.
A all gor-glocio achosi methiant gwiriad diogelwch cnewyllyn?
Gallai methiant y Gwiriad Diogelwch Cnewyllyn gael ei achosi gan or-glocio eich caledwedd os yw yn cael ei osod yn amhriodol. Os gwnaethoch or-glocio'ch cyfrifiadur yn ddiweddar, efallai eich bod wedi llygru rhai ffeiliau yn anfwriadol ac wedi dod â gwall Methiant Gwiriad Diogelwch Cnewyllyn ymlaen. Ystyriwch ddiffodd neu ddileu eich rhaglen or-glocio i weld a yw'n helpu.
Beth yw methiant pŵer cnewyllyn?
Mae gwall critigol Kernel-Power yn broblem system a fydd yn achosi i'ch system beidio ag ymateb a damwain. Mae nifer o achosion posib i'r gwall hwn, ond maent i gyd yn gysylltiedig â phroblem gyda'r cyflenwad pŵer.
Sut mae analluogi cofnodwr cnewyllyn?
Gallwch analluogi Log Cnewyllyn drwy'r Gorchymyn Yn brydlon. Daliwch y bysellau Windows + R, teipiwch CMD yn y llinell orchymyn rhedeg, a gwasgwch enter. Yn y gorchymyn anogwr, teipiwch “bcdedit / debug on” a gwasgwch enter. Ailgychwyn eich cyfrifiadur, agor Command Prompt unwaith eto, teipiwch “bcdedit / debug off,” pwyswch enter, ac ailgychwynwch eich cyfrifiadur. Dylai hynny analluogi'r Cofnodwr Cnewyllyn.
A all RAM achosi pŵer cnewyllyn 41?
Gwall Kernel-Power 41 Gellir dod â BSOD ymlaen gan RAM diffygiol neu wallau cof. Honnodd rhai pobl mai RAM drwg oedd ar fai am y broblem. Gallwch ddefnyddio'r Offeryn Diagnostig Cofgall diagnostig cof eich helpu i nodi a thrwsio unrhyw broblemau sy'n ymwneud â'r cof.
- Gor-glocio: Gall gor-glocio caledwedd eich cyfrifiadur weithiau achosi gwallau Methiant Gwiriad Diogelwch Cnewyllyn, yn enwedig os nad yw'r gor-glocio'n cael ei wneud yn gywir neu os na all eich caledwedd ymdopi â'r gofynion perfformiad cynyddol.
- Haint firws neu faleisus: Gall meddalwedd maleisus achosi problemau amrywiol ar eich system, gan gynnwys gwallau Methiant Gwiriad Diogelwch Cnewyllyn. Gall rhedeg sgan firws a malware trylwyr helpu i ddileu'r posibilrwydd hwn.
- Materion caledwedd: Er eu bod yn llai cyffredin, gall problemau caledwedd fel gyriant caled neu famfwrdd sy'n methu hefyd arwain at Fethiant Gwiriad Diogelwch Cnewyllyn gwallau. Yn yr achosion hyn, efallai y bydd angen i chi amnewid y cydrannau caledwedd diffygiol i ddatrys y mater.
I grynhoi, gall gwall Methiant Gwiriad Diogelwch Cnewyllyn gael ei achosi gan amrywiaeth o faterion, gan gynnwys gyrwyr hen ffasiwn, llygredig ffeiliau system, cof diffygiol, gor-glocio, heintiau firws, a materion caledwedd. Drwy ddeall yr achosion cyffredin hyn, gallwch wneud diagnosis a thrwsio'r broblem yn well, gan sicrhau system llyfnach a mwy sefydlog.
Sut i Atgyweirio Gwallau Methiant Gwiriad Diogelwch Cnewyllyn
Trwsio 1: Ailgychwyn y Cyfrifiadur i Mewn i Modd Diogel (a Creu gyriant USB Bootable)
I wneud llawer o weddill y dulliau a gyflwynir yn yr erthygl hon, rhaid i chi fod yn y Modd Diogel i berfformio'ri ddatrys unrhyw broblemau.
Beth sy'n digwydd os bydd cnewyllyn yn chwalu?
Yn nodweddiadol, mae'n achosi i'r system ailgychwyn yn sydyn neu'n dangos hysbysiad yn dweud wrth y defnyddiwr i ailgychwyn ei gyfrifiadur â llaw. Os bydd panig cnewyllyn yn digwydd yn aml, gallant rwystro gweithrediadau defnyddwyr, achosi colli data, ac o bosibl beryglu iechyd cyfrifiadur Mac.
Beth sy'n digwydd pan fydd cnewyllyn yn damwain?
Mae panig cnewyllyn yn digwydd pan fydd y llawdriniaeth mae cnewyllyn y system yn cau i lawr yn annisgwyl. Mae damwain system yn digwydd pan fydd y cnewyllyn yn canfod annormaledd wrth weithredu meddalwedd ac yn ei derfynu ar unwaith. Y nod yw cadw data rhag mynd ar goll neu gael eu cyboli cyn lleied â phosibl.
Gwall tudalen data cnewyllyn beth ydyw?
Gwall Tudalen Data Cnewyllyn (a elwir hefyd yn wall 0x0000007A) yn digwydd pan fydd PC Windows yn ceisio darllen data o yriant caled ac yn methu â gwneud hynny. Gall hyn gael ei achosi gan faterion amrywiol, gan gynnwys gyriant caled wedi'i ddifrodi, haint firws neu malware, neu broblem gyda chof y cyfrifiadur. Pan fydd y gwall hwn yn digwydd, bydd Windows yn dangos sgrin las gyda'r neges gwall ganlynol: “KERNEL_DATA_INPAGE_ERROR.”
Sut alla i atgyweirio ffeiliau system llygredig i ddatrys y gwall “methiant gwiriad diogelwch cnewyllyn”?
> I atgyweirio ffeiliau system llygredig, gallwch ddefnyddio'r cyfleustodau Windows adeiledig o'r enw System File Checker (SFC). Agorwch Anogwr Gorchymyn fel gweinyddwr a theipiwch “sfc / scannow” i gychwyny broses sganio. Bydd hyn yn nodi ac yn atgyweirio unrhyw ffeiliau system llygredig a ganfuwyd.
A all addasu gosodiadau rheoli cyfrif defnyddwyr helpu i atal gwallau “methiant gwiriad diogelwch cnewyllyn”?
Mae gosodiadau Rheoli Cyfrif Defnyddiwr (UAC) yn helpu i amddiffyn eich cyfrifiadur o newidiadau anawdurdodedig. Fodd bynnag, mae'r gosodiadau hyn yn annhebygol o effeithio ar wallau diogelwch Kernel yn uniongyrchol. Mae'n dal yn hanfodol cadw gosodiadau UAC wedi'u ffurfweddu'n gywir ar gyfer diogelwch system gyffredinol.
Sut alla i ailosod Windows i drwsio'r mater “methiant gwiriad diogelwch cnewyllyn”?
I ailosod Windows, crëwch gopi wrth gefn o'ch ffeiliau pwysig, ac yna defnyddiwch y cyfryngau gosod Windows neu'r opsiwn Ailosod adeiledig yn Windows 10/11. Dilynwch y cyfarwyddiadau ar y sgrin i berfformio gosodiad glân, a all ddatrys y mater “Methiant Gwirio Diogelwch Cnewyllyn” os caiff ei achosi gan lygredd meddalwedd neu system.
Sut alla i ddefnyddio Gosodiadau Cychwyn i wneud diagnosis a datrys Cnewyllyn gwallau?
Cyrchwch Gosodiadau Cychwyn trwy ailgychwyn eich cyfrifiadur a phwyso'r allwedd briodol (fel arfer F8, F10, neu F12) i fynd i mewn i'r ddewislen Opsiynau Cychwyn Uwch. O'r fan honno, gallwch ddewis "Modd Diogel" neu "Modd Diogel gyda Rhwydweithio" i wneud diagnosis a datrys materion yn ymwneud â "Methiant Gwiriad Diogelwch Cnewyllyn" trwy ynysu gyrwyr neu feddalwedd problemus.
Sut alla i ddefnyddio'r Ffeil Gwirio Gorchymyn system (chkdsk) i drwsio sgrin las marwolaethgwallau?
I ddefnyddio'r gorchymyn Check File System (chkdsk), agorwch Command Prompt fel gweinyddwr a theipiwch "chkdsk / f / r" ac yna'r llythyren gyriant (er enghraifft, "chkdsk / f / r C :”). Bydd hyn yn sganio ac yn atgyweirio unrhyw wallau system ffeiliau rhesymegol neu sectorau gwael a allai gyfrannu at y sgrin las gwall marwolaeth “Methiant Gwiriad Diogelwch Cnewyllyn”.
camau a awgrymir. Mewn rhai achosion, efallai y byddwch yn gallu ailgychwyn y cyfrifiadur a chyrraedd sgrin gychwyn safonol, sy'n eich galluogi i gyrchu Modd Diogel cyn i fethiant gwiriad diogelwch cnewyllyn BSOD ymddangos eto.Os nad yw hynny'n trwsio gwallau'r gwiriad diogelwch cnewyllyn, gobeithio, gallwch chi ddefnyddio gyriant USB i gychwyn Modd Diogel. Mae llawer o ffyrdd yn yr erthygl honno'n fwy diogel a dylid eu cyflawni os yn bosibl.
Fodd bynnag, mewn rhai achosion, efallai na fydd gennych USB cychwynadwy neu efallai y byddwch yn gallu defnyddio unrhyw ddulliau eraill i gyrraedd Modd Diogel heblaw am galed ailgychwyn. Os yw hyn yn wir, mae'r camau canlynol yn eich tywys trwy sut i ailgychwyn Windows 10 yn galed.
Darllenwch ein canllaw ar sut i gychwyn eich cyfrifiadur Windows 10 i'r modd diogel.
Cam #1
Ar y pwynt hwn, dylech greu gyriant adfer USB fel y gallwch ei ddefnyddio i alluogi Modd Diogel.
Y ffordd hawsaf o wneud hyn yw o gyfrifiadur arall.
Os nad oes gennych gyfrifiadur arall a'ch bod am geisio creu'r USB gyda'r cyfrifiadur rydych yn ei drwsio, rhaid i chi fynd i mewn i Modd Diogel gyda Rhwydweithio .
I ailgychwyn yn y Modd Diogel gyda Rhwydweithio, pwyswch yr allweddi [ Windows ] a [ R ] gyda'i gilydd.
Yna, teipiwch “ msconfig ” yn y blwch heb ddyfynodau a gwasgwch enter.

Cam #2
0> Bydd ffenestr naid newydd yn ymddangos; cliciwch ar y tab “ Boot”. O dan yr is-bennawd opsiynau Boot, cliciwch “ Cist ddiogel” a sicrhewchmae'r blwch nesaf at " Rhwydwaith" wedi'i farcio.Yn olaf, cliciwch “ Gwneud Cais ” a “ Iawn .”
Mae ffenestr newydd yn gofyn a ydych am “ Ailgychwyn ” ar unwaith neu “ Gadael heb ailgychwyn ” Dewiswch “ Ailgychwyn ar unwaith .”
(Sylwer: Rhaid i chi ddadwneud y newidiadau hyn i ailgychwyn eich cyfrifiadur.)

Cam #3
Rhaid i chi greu'r gyriant USB cychwynadwy ar gyfrifiadur arall os gwelwch y neges gwall gwiriad diogelwch cnewyllyn pan fyddwch chi'n ailgychwyn i Ddelw Diogel gyda Rhwydweithio.
Cam #4
I greu eich USB bootable (ar unrhyw gyfrifiadur), yn gyntaf rhaid i chi ddarganfod pa fersiwn o Windows rydych yn ei ddefnyddio ac a yw'n x32 neu x64 did.
Gallwch ddysgu hyn drwy deipio “ System Information ” yn y Ddewislen Cychwyn a dewis yr opsiwn hwnnw.
Bydd angen i chi hefyd ddarganfod pa iaith mae eich fersiwn chi o Windows yn ei defnyddio os nad ydych chi'n gwybod yn barod.
Teipiwch “ Rhanbarth ac iaith ” i mewn i'r Cychwyn Dewislen a dewiswch yr opsiwn hwnnw i weld y wybodaeth hon.
Rhaid i chi ailosod yr un fersiwn o Windows ag sydd gennych yn barod, gan gynnwys yr union ddewis iaith.
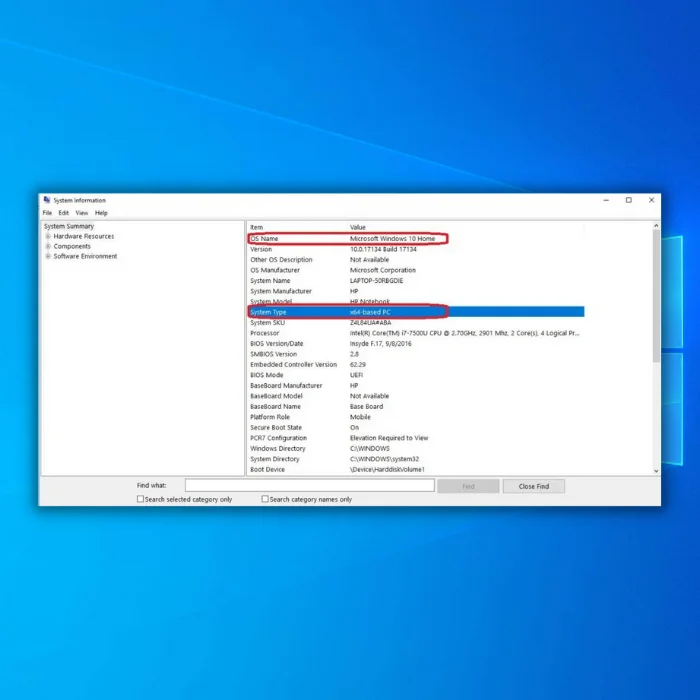
Cam #5
Ar ôl rydych wedi penderfynu pa System Weithredu rydych yn ei defnyddio a pha fath o system y mae'n ei rhedeg, ewch i'n canllaw creu Windows 10 USB bootable.
Cam #6
0> Nawr, mae angen i chi wneud copi wrth gefn o'ch holl ffeiliau ar eich cyfrifiadur. I wneud hyn, rhowch USB arallar gyfer y copi wrth gefn, teipiwch “ Panel Rheoli” i'r Ddewislen Cychwyn, a gwasgwch Enter.
Cam #7
O dan “ System a Diogelwch ” (yng ngolwg categori), cliciwch ar “ Gwneud copi wrth gefn ac adfer (Windows 7) .”
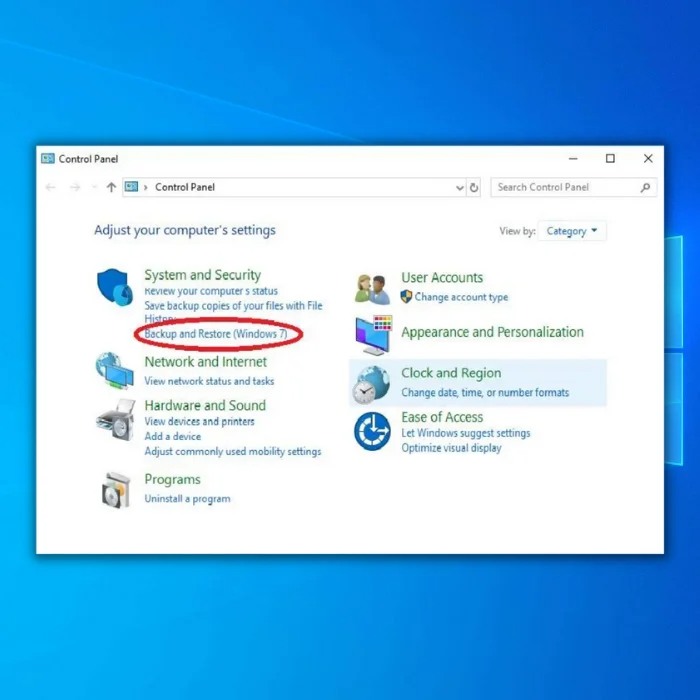
Cam #8
Ar ochr chwith y sgrin, fe welwch “ Creu delwedd system ” Cliciwch ar hynny.

Cam #9
Bydd hwn yn dangos y cyfarwyddiadau sy'n gofyn ble rydych chi am i'r copi wrth gefn gael ei storio.
Dewiswch “ Ar ddisg galed ,” ac yna dewiswch USB wedi'i fformatio'n ddigonol sy'n ddigon mawr i storio'ch ffeiliau.
Rhaid gosod y USB cyn i chi gael i'r sgrin hon er mwyn i'r system ei hadnabod.
Ar ôl dewis y gyriant cywir, cliciwch " Nesaf " a chadarnhewch eich dewis trwy glicio " Dechrau copi wrth gefn ." Gall gymryd peth amser i ffeiliau wrth gefn. Byddwch yn amyneddgar; er bod hon yn broses hir, mae angen trwsio'r gwall cnewyllyn.
 Trwsio'r Cnewyllyn yn Awtomatig Gwallau Methiant Gwiriad Diogelwch
Trwsio'r Cnewyllyn yn Awtomatig Gwallau Methiant Gwiriad Diogelwch Gwybodaeth System
Gwybodaeth System- Mae eich peiriant yn rhedeg Windows ar hyn o bryd 10
- Mae Fortect yn gydnaws â'ch system weithredu.
Argymhellwyd: I atgyweirio Gwallau Gwirio Diogelwch Cnewyllyn, defnyddiwch y pecyn meddalwedd hwn; Atgyweirio System Fortect. Mae'r offeryn atgyweirio hwn wedi'i brofi i nodi a thrwsio'r gwallau hyn a phroblemau Windows eraill gydag effeithlonrwydd uchel iawn. Lawrlwythwch Fortect yma.
Lawrlwythwch Nawr FortectAtgyweirio System
- > 100% yn ddiogel fel y cadarnhawyd gan Norton.
- Eich system a'ch caledwedd yn unig sy'n cael eu gwerthuso.
Trwsio 2: Dadosod Rhaglenni
Y peth cyntaf y dylech ei wneud i ddileu gwall gwiriad diogelwch cnewyllyn eich cyfrifiadur unwaith y byddwch wedi mynd i mewn i Modd Diogel yn llwyddiannus yw dadosod unrhyw apiau neu raglenni sydd gennych gosod yn ddiweddar.
Gallai newidiadau diweddar i'ch cyfrifiadur fod wedi achosi problem anghydnawsedd meddalwedd a arweiniodd at fethiant y gwiriad diogelwch cnewyllyn BSOD. Mae hefyd yn syniad da i ddefnyddwyr Windows ddysgu sut i dynnu unrhyw feddalwedd nad ydynt yn ei ddefnyddio.
Cam #1
I ddadosod rhaglenni, agorwch y Dewislen cychwyn , teipiwch “Control Panel,” a gwasgwch Enter ar eich bysellfwrdd heb y dyfyniadau.

Cam #2
Cliciwch “ Dadosod Rhaglen .”

Cam #3
Ar y rhestr sy'n llenwi, dewch o hyd i'r rhaglen rydych chi am ei dadosod a chliciwch mae'n.
Yna cliciwch Dadosod/Newid, darllenwch y cyfarwyddiadau, a chadarnhewch eich bod am ei ddadosod.
Ailadroddwch y cam hwn nes bod yr holl raglenni rydych am eu dadosod wedi'u dileu.
26>Cam #4
Pan fyddwch yn dadosod y rhaglenni, cliciwch ar y botwm Windows a dewiswch Ailgychwyn i ailgychwyn eich cyfrifiadur i weld a yw'r gwiriad diogelwch cnewyllyn wedi methu gwall sgrin las datrys.
Os nad yw wedi'i ddatrys, bydd angen i chi ddefnyddio'r USB a grewyd gennychi gael mynediad i'r Modd Diogel a rhowch gynnig ar rai o'r opsiynau sy'n weddill i ddatrys y gwall.

Trwsio 3: Stopio Overclocking
Gallwch hepgor y cam hwn os nad ydych yn gwybod beth yw gor-glocio . Cymharol ychydig o broseswyr sy'n gallu delio â gor-glocio. Mae hyn yn arbennig o wir os nad ydych yn gwneud addasiadau oeri.
Os ydych wedi lawrlwytho unrhyw feddalwedd gor-glocio, ewch yn ôl i ddull #3 a'i dynnu. Os ydych chi wedi gwneud unrhyw addasiadau yn eich BIOS, ewch yn ôl i'r BIOS a'u gosod yn ôl i safonau ffatri. Unwaith y byddwch wedi analluogi unrhyw or-glocio, ailgychwynwch eich cyfrifiadur a gwiriwch a allai hynny drwsio methiant y gwiriad diogelwch cnewyllyn.
Trwsio 4: Diweddaru Windows
Fel defnyddwyr Windows, mae'n hanfodol cadw Windows 10 diweddaru i'w gadw i redeg yn gywir. Mewn rhai achosion, gall diweddariad diffygiol achosi gwallau cnewyllyn, ond mae diweddariad mwy diweddar yn datrys y mater. I ddiweddaru Windows 10 â llaw, dilynwch y camau hyn.
Cam #1
Cliciwch ar yr eicon “ Settings ” yn y Ddewislen Cychwyn.

Cam #2
Yn y ffenestr Gosodiadau, dewiswch “ Diweddariadau & Diogelwch .”

Cam #3
Dewiswch “ Windows Update ” o’r rhestr sy’n ymddangos ar y dde. Ar y chwith, cliciwch ar y botwm sy'n dweud, “ Gwiriwch am ddiweddariadau ,” a darllenwch y cyfarwyddiadau ar y sgrin os oes diweddariadau ar gael.
Gallwch ddod o hyd iddo o dan “ Diweddariad statws .”

Cam #4
Osdiweddariadau yn aros i gael eu gosod, rhaid i chi ailgychwyn eich cyfrifiadur cyn iddynt ddod i rym. I wneud hyn, cliciwch ar yr eicon Start menu “ Power ” a dewis “ Ailgychwyn .”

Parhewch os ydych yn dal i gael problemau gyda diogelwch cnewyllyn gwirio methiant sgrin las.
Trwsio 5: Diweddaru neu Analluogi Windows Defender
Os ydych yn rhedeg gwrthfeirws trydydd parti tra bod yr Amddiffynnwr yn rhedeg, gall hyn achosi gwallau BSOD Methiant Gwiriad Diogelwch Cnewyllyn yn hawdd .
Dyma ganllaw ar sut i ddadactifadu Windows Defender.
Tybiwch fod gennych y broblem o hyd hyd yn oed gyda'r teclyn gwrthfeirws adeiledig wedi'i ddiffodd. Yn yr achos hwnnw, dylech wirio a yw'r meddalwedd gwrthfeirws trydydd parti yn achosi methiant y gwiriad diogelwch cnewyllyn gwall sgrin las trwy ymyrryd ag agweddau eraill ar Windows.

Cofiwch fod pob gwrthfeirws yn wahanol; mae'r cyfarwyddiadau hyn yn gyffredinol ac ni fwriedir iddynt fod yn benodol i'ch rhaglen gwrthfeirws trydydd parti.
Ewch i wefan eich gwrthfeirws am gyfarwyddiadau penodol ar sut i ddiweddaru neu ddadosod eich meddalwedd gwrthfeirws. I ddiweddaru eich meddalwedd gwrthfeirws, rhaid i chi fod mewn Modd Diogel gyda Rhwydweithio (fel y disgrifir yn dull 2).
Cam #1
Agor Defender trwy glicio ddwywaith ar eicon y darian ar hambwrdd y system.
Cam #2
Ar ôl i chi gael Defenderopen, cliciwch ar y sgrolio i lawr i Virus & diweddariadau amddiffyn bygythiad a chliciwch “Gwiriwch amdiweddariadau.”

Sicrhewch fod gennych un gwrthfeirws yn rhedeg ar eich cyfrifiadur bob amser.
Trwsio 6: Rhedeg Offeryn Gwiriwr Ffeiliau'r System Sganio ar gyfer Ffeiliau Llygredig
Po fwyaf y defnyddir ffeiliau system Windows, y mwyaf tebygol y byddant yn mynd yn llwgr ac yn creu gwall sgrin las Methiant Gwiriad Diogelwch Cnewyllyn. Gallwch ddefnyddio'r offeryn Gwiriwr Ffeil System (SFC) sydd wedi'i ymgorffori yn Windows a all ddod o hyd i rai ffeiliau system llwgr a'u hatgyweirio hefyd. Dylech redeg y sgan system hwn yn y Modd Diogel.
Cam #1
Ar ôl i chi ailgychwyn i Modd Diogel, pwyswch y [ X ] allwedd a'r allwedd [ Windows ] gyda'i gilydd. Ar y ddewislen sy'n ymddangos, dewiswch " Windows PowerShell (Admin) ."
Cam #2
Pan fydd PowerShell yn agor agorwch yr anogwr gorchymyn, teipiwch “ sfc / scannow ” neu torrwch a gludwch y gorchymyn heb ddyfynodau. Yna, tarwch Enter ar eich bysellfwrdd.

Cam #3
Ar ôl i'r gwiriwr ffeiliau system gael ei gwblhau (gallai gymryd rhai amser), teipiwch “ Atgyweirio-WindowsImage -RestoreHealth ” (heb ddyfynodau) i mewn i'r ffenestr anogwr gorchymyn newydd neu copïwch a gludwch y gorchymyn yno.
Tarwch Enter pan fyddwch wedi gorffen. Unwaith eto, gall gymryd peth amser i drwsio unrhyw ffeiliau system ffeiliau sydd wedi'u difrodi.
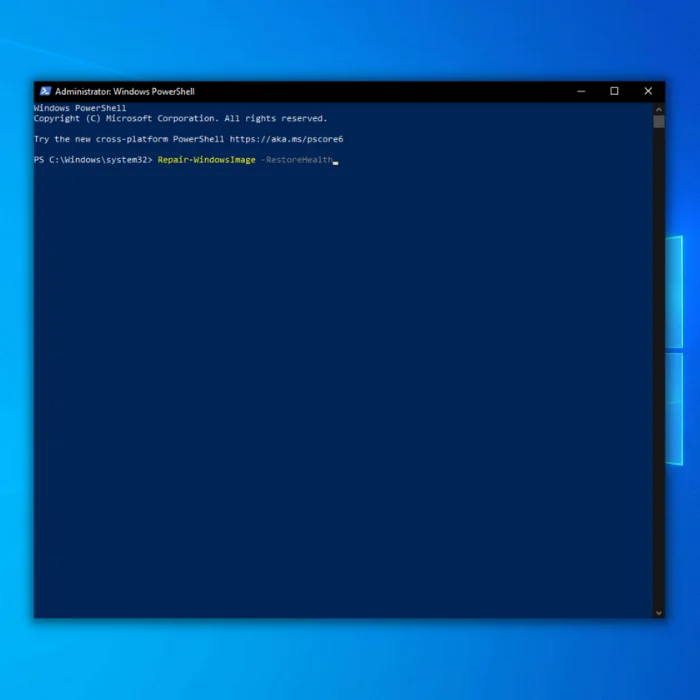
Cam #4
Pan fydd gwiriad y system ffeiliau wedi'i gorffen, caewch y ffenestr PowerShell, ailgychwyn y cyfrifiadur a gwirio a yw'r diogelwch cnewyllyn

