Tabl cynnwys
Mae rheoli pŵer yn chwarae rhan arwyddocaol ym mherfformiad ac ymarferoldeb gorau posibl system gyfrifiadurol. Mae'n caniatáu i ddefnyddwyr addasu a rheoli gosodiadau pŵer i wella perfformiad system, ymestyn oes batri, a chynnal iechyd cyffredinol y system.
Fodd bynnag, efallai y bydd defnyddwyr Windows yn dod ar draws y gwall “Dim Dewisiadau Pŵer ar Gael” o bryd i'w gilydd, sy'n atal mynediad i osodiadau pŵer hanfodol. Mae'r erthygl hon yn amlinellu amrywiol atebion hawdd a chyfarwyddiadau cam wrth gam i ddatrys y mater hwn ac adfer eich opsiynau pŵer.
Gyda'r technegau datrys problemau hyn, gall defnyddwyr Windows adennill rheolaeth dros osodiadau rheoli pŵer eu system a pharhau i wneud y gorau o'u profiad cyfrifiadurol.
Rhesymau Cyffredin Dros “Does Dim Opsiynau Pŵer Ar Gael Ar Hyn o Bryd” Neges Gwall
Gall deall yr achosion posibl y tu ôl i'r neges gwall “Does Dim Opsiynau Pŵer Ar Gael Ar Hyn o Bryd” helpu i ddod o hyd i'r ateb mwyaf priodol. Dyma rai rhesymau cyffredin dros y mater hwn:
- Cyfyngiadau Polisi Grŵp: Gall y gwall hwn godi os yw rhai gosodiadau polisi grŵp wedi'u ffurfweddu i gyfyngu mynediad i opsiynau pŵer. Mae hyn yn arbennig o gyffredin mewn gosodiadau sefydliadol lle gall gweinyddwyr osod cyfyngiadau o'r fath i gynnal cysondeb a rheolaeth dros osodiadau system.
- Gwrthdaro Cyfrif Defnyddiwr: Os oes defnyddwyr lluosog gyda'r un enw defnyddiwr yn bodoli ar acustomplan, a tharo Enter.

Creu Cyfrif Defnyddiwr Newydd
Gall y neges gwall nid oes unrhyw ddewisiadau pŵer ar gael ar hyn o bryd gael ei achosi gan llygredd neu ddifrod i broffil y defnyddiwr ar gyfrifiadur Windows. Mewn achosion o'r fath, gall creu cyfrif defnyddiwr newydd ddatrys y broblem. Bydd creu cyfrif newydd yn rhoi proffil ffres, heb ei lygru i chi gyda'r holl osodiadau diofyn a'r opsiynau pŵer. Gall hyn eich galluogi i adfer y dewisiadau pŵer coll a datrys y broblem.
Cam 1: Pwyswch Win + I i agor y Gosodiadau Windows a dewis Cyfrifon.
Cam 2: Dewiswch Teulu & defnyddwyr eraill a chliciwch Ychwanegu rhywun arall i'r cyfrifiadur hwn.

Cam 3: Yn y ffenestr dewin creu defnyddiwr, cliciwch ” I dim gwybodaeth mewngofnodi'r person hwn > Ychwanegu defnyddiwr heb gyfrif Microsoft.
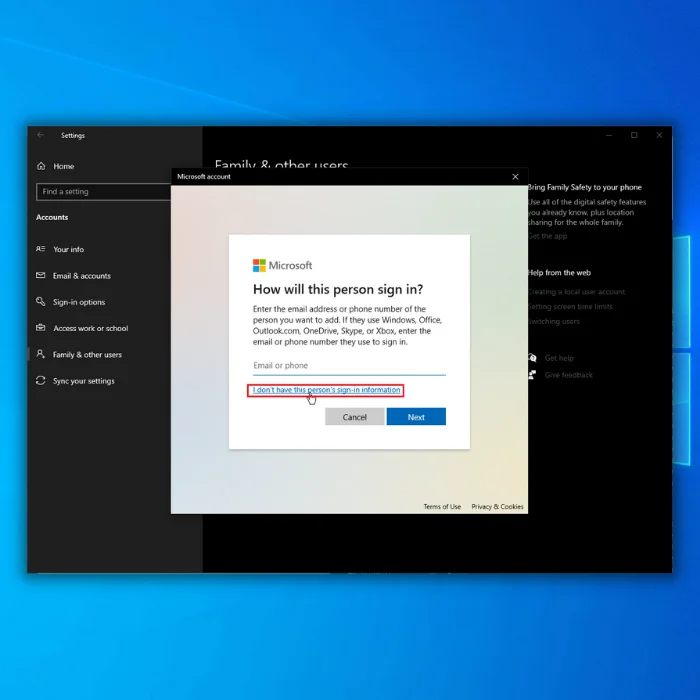
Cam 4: Llenwch y Enw Defnyddiwr a Cyfrinair i greu a cyfrif defnyddiwr lleol newydd.
Cam 5: Ailgychwyn eich cyfrifiadur a mewngofnodi gyda'r cyfrif defnyddiwr newydd.
Ailosod Eich Cyfrifiadur Personol
Os dulliau eraill o ddatrys problemau wedi methu, gall ailosod y Windows fod yn ateb i'r broblem. Mae ailosod Windows yn golygu adfer y system weithredu i'w gosodiadau rhagosodedig, i bob pwrpas yn dileu unrhyw newidiadau neu addasiadau a allai fod wedi achosi'r gwall dim dewisiadau pŵer sydd ar gael.
Gall hyn fod yn ffordd gyfleusi drwsio amrywiol faterion system, gan gynnwys y gwall dim opsiynau pŵer, gan ei fod yn dileu'r angen i ddatrys problemau a thrwsio pob problem â llaw. Gallwch adfer y dewisiadau pŵer coll drwy ailosod Windows a sicrhau bod eich cyfrifiadur yn rhedeg yn esmwyth ac yn effeithlon.
Cam 1: Pwyswch Win + I a dewiswch Diweddaru & Diogelwch.
Cam 2: Dewiswch Adfer a chliciwch ar y botwm Cychwyn Arni o dan Ailosod y cyfrifiadur hwn.
<34Cam 3: Dewiswch yr opsiwn Cadw fy Ffeiliau i gadw eich ffeiliau.

Cam 4: Dilynwch -cyfarwyddiadau sgrin.
Datrys y Gwall Dim Opsiynau Pŵer ar Gael yn Windows
Wrth ddod ar draws y mater “Dim Dewisiadau Pŵer ar Gael” ar eich dyfais Windows, gallwch roi cynnig ar sawl datrysiad syml. O ddefnyddio'r Golygydd Polisi Grŵp Lleol, Golygydd Polisi Diogelwch Lleol, neu Olygydd Cofrestrfa Windows, i redeg y Datrys Problemau Pŵer neu ddefnyddio Command Powercfg, mae digon o opsiynau.
Yn ogystal, gallwch greu opsiynau pŵer newydd, newid enw'r opsiwn pŵer cyfredol, neu greu cyfrif defnyddiwr newydd i ddatrys y mater. Ac os bydd popeth arall yn methu, gall ailosod eich cyfrifiadur personol neu drwsio ffeiliau system llwgr wneud y gamp hefyd. Gyda'r atebion hawdd hyn, gallwch chi gael eich opsiynau pŵer yn ôl ar waith yn gyflym.
cyfrifiadur sengl, gall y system weithredu wynebu dryswch a cham-gyfathrebu, gan arwain at ddiffyg opsiynau pŵer. - Ffeiliau System Llygredig: Efallai na fydd opsiynau pŵer ar gael oherwydd ffeiliau system llygredig neu ddifrodedig sy'n effeithio gweithrediad cyffredinol Windows.
- Cofrestrfa Ffenestri Diffygiol: Os yw Cofrestrfa Windows yn cynnwys gosodiadau pŵer anghywir neu hen ffasiwn, gall olygu nad yw'r opsiynau pŵer ar gael.
- 6>Materion Caledwedd neu Gyrwyr: Gall cydrannau caledwedd neu yrwyr hen ffasiwn nad ydynt yn gweithio arwain at faterion yn ymwneud â phŵer, gan gynnwys diffyg opsiynau pŵer.
- Newidiadau System Diweddar: Weithiau, diweddar gall newidiadau neu ddiweddariadau i'r system, megis gosodiadau meddalwedd newydd, diweddariadau, neu newidiadau cyfluniad, olygu nad yw'r opsiynau pŵer ar gael. Mae hyn yn digwydd pan fydd y newidiadau hyn yn ymyrryd â'r gosodiadau pŵer, gan achosi iddynt gamweithio neu ddiflannu.
- Llygredd Proffil Defnyddiwr: Gall proffil defnyddiwr sydd wedi'i ddifrodi neu wedi'i lygru atal mynediad i opsiynau pŵer gan y gall gynnwys gosodiadau anghywir neu ar goll.
- Meddalwedd Anghydnaws: Gall rhai meddalwedd trydydd parti, megis offer optimeiddio system neu raglenni gwrthfeirws, newid gosodiadau pŵer yn anfwriadol neu achosi gwrthdaro, gan arwain at ddiffyg pŵer opsiynau.
Drwy nodi achos gwraidd yr opsiwn “Nid oes Ar hyn o brydNeges gwall Opsiynau Pŵer ar Gael”, gallwch ddewis y dull datrys problemau mwyaf addas o'r datrysiadau a ddarperir yn yr erthygl hon, gan adfer eich mynediad i osodiadau pŵer a sicrhau perfformiad system llyfn.
Sut i drwsio Does dim Opsiynau Pŵer ar hyn o bryd Ar gael
Defnyddiwch y Golygydd Polisi Grŵp Lleol
Ar hyn o bryd nid oes unrhyw opsiynau pŵer ar gael Mae gwall yn broblem gyffredin a wynebir gan ddefnyddwyr Windows wrth geisio cyrchu opsiynau pŵer ar eu cyfrifiaduron. Un ateb i'r broblem hon yw defnyddio'r Golygydd Polisi Grŵp Lleol.
Mae'r Golygydd Polisi Grŵp Lleol yn arf defnyddiol yn Windows sy'n galluogi defnyddwyr i reoli gosodiadau a ffurfweddiadau cyfrifiadurol amrywiol. Gan ddefnyddio'r offeryn hwn, gall defnyddwyr addasu gosodiadau polisi grŵp a allai fod yn achosi'r gwall opsiynau pŵer ac adennill mynediad i'w hopsiynau pŵer.
Cam 1: Pwyswch yr allwedd Windows + R , teipiwch gpedit.msc, a gwasgwch Enter.
> Cam 2: Llywiwch i Ffurfwedd Defnyddiwr > Templedi Gweinyddol > Dewislen Cychwyn a Bar Tasgau yn y ffenestr naid. 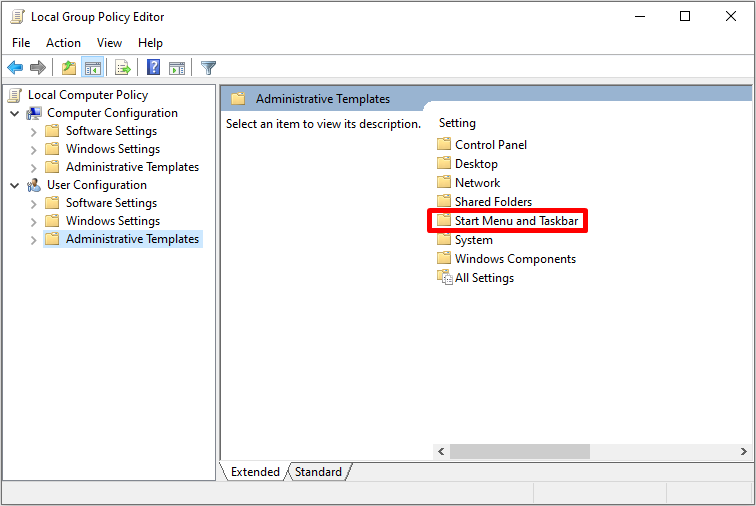 Cam 3: Ar y cwarel dde, lleoli Dileu ac Atal mynediad i'r Cau Down, Gorchmynion Ailgychwyn, Cwsg, a Gaeafgysgu a chliciwch ddwywaith.
Cam 3: Ar y cwarel dde, lleoli Dileu ac Atal mynediad i'r Cau Down, Gorchmynion Ailgychwyn, Cwsg, a Gaeafgysgu a chliciwch ddwywaith.

Cam 4: Yn y ffenestr nesaf, dewiswch Analluogwyd a chliciwch ar >Gwneud botymau a Iawn .

Cam 5: Ailgychwyn eich cyfrifiadur.
DefnyddioGolygydd Polisi Diogelwch Lleol
Gall y gwrthdaro hwn godi pan fo defnyddwyr lluosog gyda'r un enw defnyddiwr yn bodoli ar un cyfrifiadur, gan arwain at ddryswch a cham-gyfathrebu rhwng y system weithredu a'r gosodiadau pŵer.
Mae'n angenrheidiol i nodi a datrys y gwrthdaro enw defnyddiwr yn yr offeryn Polisi Diogelwch Lleol i ddatrys y mater. Mae hyn yn golygu naill ai ailenwi un o'r enwau defnyddwyr sy'n gwrthdaro neu ddileu'r cyfrifon defnyddwyr dyblyg.
Cam 1: Pwyswch Win + R, teipiwch secpol.msc, a tharo Enter.
Cam 2: O dan Polisïau Lleol, dewiswch Aseiniad hawliau defnyddiwr. 1>
Cam 3: Lleoli a chliciwch ddwywaith Caewch y system yn y cwarel ar y dde .
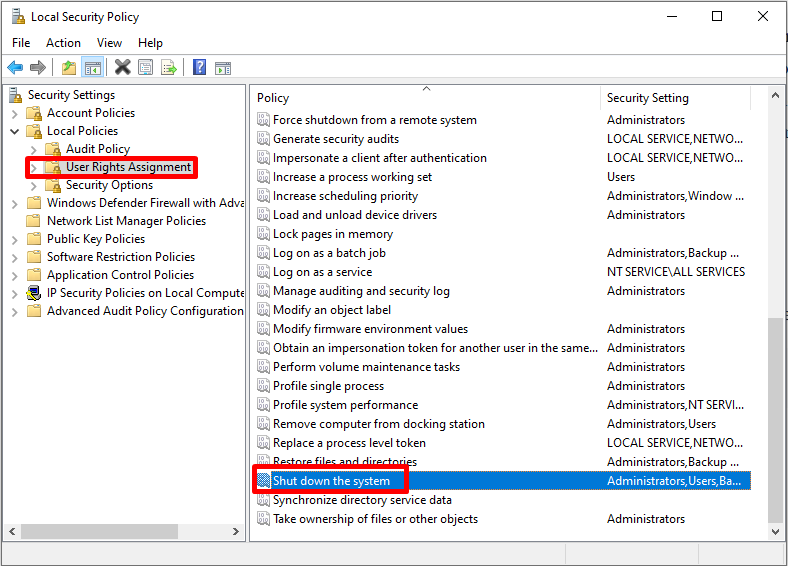
6>Cam 4: Cliciwch Ychwanegu Defnyddiwr neu Grŵp yn y tab Gosodiadau Diogelwch Lleol .
Cam 5: Cliciwch ar Mathau Gwrthrych , gwiriwch yr holl opsiynau sydd ar gael, a chliciwch ar y botwm OK .

Cam 6: Cliciwch ar Dod o Hyd i Nawr ; Dewiswch Gweinyddwyr, Defnyddwyr, a Gweithredwyr Wrth Gefn tra'n dal yr allwedd Ctrl .
Cam 7: Ailgychwyn eich cyfrifiadur.
Golygu Cofrestrfa Windows
Mae cronfa ddata Cofrestrfa Windows yn cynnwys gosodiadau a gwybodaeth ffurfweddu ar gyfer Windows a'i chymwysiadau. Gall defnyddwyr newid y gofrestrfa trwy Olygydd y Gofrestrfa i drwsio gwallau a gwella perfformiad y system.
Golygu Cofrestrfa Windows iMae datrys y dewisiadau pŵer nad ydynt ar gael ar hyn o bryd yn gofyn i ddefnyddwyr ddeall y gofrestrfa, gan y gallai unrhyw newidiadau achosi canlyniadau annisgwyl a allai fod yn niweidiol.
Fodd bynnag, os cymerir y camau cywir, mae'n bosibl trwsio'r Nid oes pŵer ar hyn o bryd opsiynau sydd ar gael trwy olygu'r Gofrestrfa Windows.
Cam 1: Pwyswch Win + R , teipiwch regedit yn y blwch deialog rhedeg, a gwasgwch Enter.
Cam 2: Yn ffenestr Golygydd y Gofrestrfa, llywiwch i'r llwybr canlynol:
HKEY_CURRENT_USER\Meddalwedd\Microsoft\ Windows\CurrentVersion\Polisïau\Explorer
Cam 3: Cliciwch ddwywaith ar y cofnod NoClose.

Cam 4: Gosodwch y data Gwerth i 0 a chliciwch OK.
OK.OK.Cam 5>Cam 5:Ailgychwyn eich cyfrifiadur.Rhedeg y Datrys Problemau Pŵer Windows
Mae Windows Power Troubleshooter yn offeryn adeiledig yn Windows a all helpu i ddatrys materion sy'n ymwneud â phŵer, gan gynnwys y neges gwall nad oes unrhyw opsiynau pŵer ar gael ar hyn o bryd. Gall y gwall hwn ddigwydd am wahanol resymau, megis gosodiadau pŵer hen ffasiwn neu anghywir, gyrwyr, neu ddiffygion caledwedd.
Gall rhedeg Datryswr Problemau Windows Power eich helpu i adnabod gwraidd y broblem a darparu ateb i'w drwsio . Gan ddefnyddio'r Datryswr Problemau Pŵer, gallwch arbed amser ac ymdrech i ddod o hyd i'r datrysiad a chael copi wrth gefn o'ch cyfrifiadur a rhedeg yn esmwyth.
Cam 1: Pwyswch Win+I i agor Gosodiadau Windows.
Cam 2: Cliciwch ar Diweddaru & Diogelwch > Datrys Problemau > Datryswyr problemau ychwanegol.

Cam 3: Sgroliwch i lawr, lleolwch Power, a chliciwch Rhedeg y datryswr problemau. <1 
Cam 4: Bydd y datryswr problemau yn canfod ac yn trwsio'r problemau pŵer.
Trwsio Ffeil System Llygredig Windows
Trwsio ffeil system Windows llwgr yn hanfodol i adfer sefydlogrwydd a pherfformiad eich system weithredu. Gall ffeiliau system llygredig achosi problemau fel gwallau sgrin las, damweiniau, a pherfformiad araf.
Drwy drwsio'r ffeiliau system llwgr, gallwch atal ansefydlogrwydd system pellach, gwella perfformiad cyffredinol eich cyfrifiadur a thrwsio os oes rhai ar hyn o bryd dim opsiynau pŵer ar gael.
Adfer Opsiynau Pŵer gan ddefnyddio'r Anogwr Gorchymyn. Ateb posibl i drwsio llygredd ffeiliau system yw defnyddio'r SFC a'r DISM.
Gorchymyn Gwiriwr Ffeil System
Cam 1: Agorwch y Start bwydlen; yn y bar chwilio, teipiwch cmd.
Cam 2: Rhedwch y Anogwr Gorchymyn fel gweinyddwr.
Cam 2: Teipiwch y gorchymyn canlynol a gwasgwch Enter :
sfc / scannow

Y gorchymyn SFC yn sganio eich system am wallau ac yn trwsio ffeiliau system llygredig yn awtomatig.
Defnyddio Delwedd, Gwasanaethu a Rheoli Gorchymyn
Cam 1: Agorwch y Dechrau ddewislen, teipiwch cmd a rhedeg yr anogwr gorchymyn fel gweinyddwr.
Cam 2: Teipiwch y gorchymyn canlynol yn y ffenestr gorchymyn anog a phwyswch Enter :
DISM/ar-lein/cleanup-image/restorehealth

Defnyddio Command Powercfg
Y Mae gorchymyn powercfg yn offeryn llinell orchymyn yn Windows sy'n eich galluogi i reoli gosodiadau pŵer a chyfluniadau. Gyda'r gorchymyn powercfg, gallwch weld, addasu, a chreu cynlluniau pŵer, gweld gwybodaeth batri, gwneud diagnosis o faterion pŵer, a mwy.
Cam 1: Agorwch y Start bwydlen; yn y bar chwilio, teipiwch cmd.
Cam 2: Rhedwch y Anogwr Gorchymyn fel gweinyddwr.
Cam 2: Teipiwch y gorchymyn canlynol a gwasgwch Enter :
powercfg -restoredefaultschemes
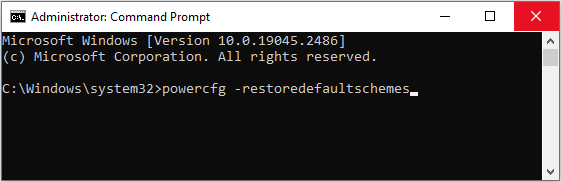
Cam 3: Ailgychwyn eich cyfrifiadur.
Defnyddio System Restore
Mae'r System Restore Point yn nodwedd yn Windows sy'n eich galluogi i ddychwelyd eich system i gyflwr blaenorol cyn i broblem benodol godi. Os ydych chi'n dod ar draws y neges gwall nid oes unrhyw opsiynau pŵer ar gael ar hyn o bryd, gallwch ddefnyddio System Restore Point i ddatrys y broblem. Drwy adfer eich system i gyflwr blaenorol, gallwch ddadwneud unrhyw newidiadau neu ddiweddariadau diweddar a allai fod wedi achosi i'r dewisiadau pŵer ddod yn anar gael.
Cam 1: Pwyswch yr allwedd Windows i agor y ddewislen Windows, teipiwch adfer, dewiswch Creupwynt adfer, a gwasgwch Enter i agor priodweddau'r system.

Cam 2: Yn y tab Diogelu'r System, dewiswch System Adfer .

Cam 3: Cliciwch y botwm Nesaf a dewiswch y pwynt adfer diweddaraf drwy glicio arno.
<0 Cam 4: Cliciwch Sganiwch am raglenni yr effeithiwyd arnynt i wirio'r rhaglenni a'r gwasanaethau i'w dadosod yn ystod y gweithrediad.Cam 5: Cliciwch Nesaf > Dilynwch y cyfarwyddiadau ar y sgrin ac arhoswch i broses Pwynt Adfer y System orffen.
Cam 6: Ailgychwyn eich cyfrifiadur a gwirio a yw'r ddewislen dewisiadau pŵer yn gweithio.
Creu Opsiynau Pŵer Ychwanegol
Os ydych chi'n dod ar draws y neges gwall nad oes opsiynau pŵer ar gael ar eich cyfrifiadur Windows ar hyn o bryd, mae creu cynllun pŵer ychwanegol yn un ateb posibl. Mae hyn yn golygu creu cynllun pŵer newydd a ffurfweddu ei osodiadau i weddu i'ch anghenion.
Drwy greu cynllun pŵer newydd, gallwch gael opsiwn wrth gefn os nad yw'r cynlluniau pŵer rhagosodedig ar gael neu'n llwgr. Hefyd, gall creu cynllun pŵer newydd roi mwy o reolaeth i chi dros osodiadau pŵer eich cyfrifiadur, gan eich galluogi i optimeiddio ei berfformiad ac ymestyn ei oes batri.
Cam 1: Pwyswch Win + R, teipiwch powercfg.cpl, a tharo Enter.
Cam 2: Gwiriwch pa gynllun pŵer sydd wedi'i ddewis.
Cam 3: Pwyswch Win + X a dewiswch Windows PowerShell (Gweinyddol).
29> Cam 4:Teipiwch y gorchmynion canlynol heblaw am y cynllun pŵer cyfredol rydych yn ei ddefnyddio, a gwasgwch Enter.Perfformiad Ultimate
powercfg - cynllun dyblyg e9a42b02-d5df-448d-aa00-03f14749eb6
Perfformiad Uchel
powercfg -cynllun dyblyg 8c5e7fda-e8bf-4a96-9a85-a6e23a8c635c
Cydbwys
powercfg -cynllun dyblyg 381b4222-f694-681f-2bb 1>
Arbedwr pŵer
powercfg -cynllun dyblyg a1841308-3541-4fab-bc81-f71556f20b4a
Cam 5: Pwyswch Enillwch + R a theipiwch powercfg.cpl, yna pwyswch Enter.
Cam 6: Newid y cynllun pŵer yn dibynnu ar eich dewis.
Newid Enw'r Opsiwn Pŵer Cyfredol
Weithiau gall y newid syml hwn ddatrys y mater, gan sbarduno'r system weithredu i adnewyddu'r opsiynau pŵer ac adfer y rhai coll. Gall newid enw'r Opsiwn Pŵer hefyd helpu i adnabod cynllun pŵer llygredig neu hen ffasiwn, gan ganiatáu i chi greu un newydd neu adfer fersiwn blaenorol.
Cam 1: Agorwch y Start dewislen; yn y bar chwilio, teipiwch cmd.
Cam 2: Rhedwch y Anogwr Gorchymyn fel gweinyddwr.

Cam 3: Teipiwch y gorchymyn canlynol i weld yr opsiynau pŵer:
powercfg -l
Cam 3: Dewiswch yr opsiwn pŵer cyfredol, teipiwch powercfg -changename (ID) unrhyw

