Obsah
Dochází při spouštění systému k chybě BSOD (modrá obrazovka smrti), která je způsobena chybou Selhání stavu napájení řidiče ? Tento průvodce je tím pravým, který vám pomůže vyřešit váš problém.
K chybě stavu napájení ovladače dochází, pokud je na některém z hardwarových zařízení systému přítomen nekompatibilní ovladač. Nejčastěji chybu vyřeší restart systému.
Jak diagnostikovat selhání stavu napájení ovladače a důvody, proč k němu může dojít
Hlavním důvodem, proč může dojít k chybě modré obrazovky smrti při selhání stavu napájení ovladače, je problém s řízením napájení. Pokud zařízení přejde do režimu spánku nebo se mu nepodaří z něj vystoupit, obvykle se zobrazí chyba BSOD se zprávou:
'Váš počítač se dostal do problému a bylo nutné jej restartovat. Právě shromažďujeme informace o chybě a pak budeme pokračovat za vás. Pokud chcete vědět více, můžete tuto chybu později vyhledat na internetu:
- DRIVER_POWER_STATE_FAILURE
Výrazná modrá obrazovka displeje - chyba modré obrazovky smrti s tímto oznámením o chybě Driver Power State Failure je také známá jako chyba 0x0000009F.
Výrazná modrá obrazovka displeje - chyba modré obrazovky smrti s tímto oznámením o chybě Driver Power State Failure je také známá jako chyba 0x0000009F. Dochází k ní z důvodu chybějících systémových souborů, nekompatibilního hardwaru, nesprávné konfigurace systému nebo zastaralých ovladačů pro adaptéry displeje.
Pokud jsou ovladače zařízení pro síťový adaptér zastaralé nebo pokud jste si stáhli nekompatibilní ovladač. Někdy mohou problém způsobit také poškozené soubory. V takovém případě můžete použít nástroj Kontrola systémových souborů. Kontrola systémových souborů je integrovaný nástroj, který může pomoci odhalit problémy.
- Viz také: Režim S systému Windows 10
První důvod: Režim spánku - změna nastavení
Jedním z důvodů, proč se můžete setkat s modrou obrazovkou smrti s konkrétní chybou, je, když je počítač v režimu spánku nebo je z něj vyveden. Může k tomu dojít také tehdy, když ovladač zařízení přejde do režimu spánku, zatímco je zařízení používáno.
Systém Windows vysílá ovladači signál, aby jej v případě potřeby probudil. Pokud ovladač na výzvu k probuzení nereaguje, zobrazí se chybová zpráva Driver Power State Failure (Selhání stavu napájení ovladače). Chyba může být vyvolána chybným nastavením napájení nebo problémem s ovladačem. Chybu můžete nadobro odstranit aktualizací nastavení napájení v ovládacím panelu. Například vypnete nastavení rychlého spuštění.
Druhý důvod: Aktualizace systému Windows
Modrá obrazovka smrti s chybou Power State Failure se může objevit po upgradu operačního systému na Windows 10. Ve většině případů je to proto, že nainstalované ovladače kompatibilní s Windows 7 nebo Windows 8 již nejsou kompatibilní s Windows 10.
Důvod třetí: Zastaralý řidič
I když již máte systém Windows 10, ovladače jsou zastaralé a nekompatibilní s operačním systémem. Systém Windows 10 se často aktualizuje (někdy denně) a významné aktualizace jsou vydávány dvakrát ročně. Pro zajištění bezproblémového provozu je nutné aktualizovat ovladače zařízení. Při všech těchto aktualizacích je snadné pochopit, jak se ovladač může stát zastaralým nebo nekompatibilním a způsobit selhání stavu napájení.
Pokud víte, který ovladač ve Windows 10 způsobuje selhání stavu napájení, můžete najít způsob, jak jej opravit stažením aktualizace. Kromě toho byste měli zkontrolovat nedávno nainstalované ovladače, abyste se ujistili, že nové ovladače nenarušují vaše nastavení.
Další možností je nastavit počítač tak, aby se ovladače aktualizovaly automaticky. V této příručce se dočtete o čtyřech způsobech, jak se vypořádat s chybou stavu napájení v ovladači, bez ohledu na to, co je příčinou problému.
Metody opravy selhání stavu napájení ovladače
Oprava č. 1: Použití nástroje pro pokročilou opravu systému (Fortect)
Oprava systému Fortect je jedním z nejlepších řešení pro opravu systému Windows. Fortect prohledá váš systém a automaticky opraví chyby.
Podle níže uvedených kroků stáhněte & amp; nainstalujte Fortect do počítače:
Krok#1
Stáhněte si a nainstalujte nástroj pro opravu zdarma
Stáhnout nyníKrok č. 2
Klikněte na " Instalace ", abyste mohli začít.
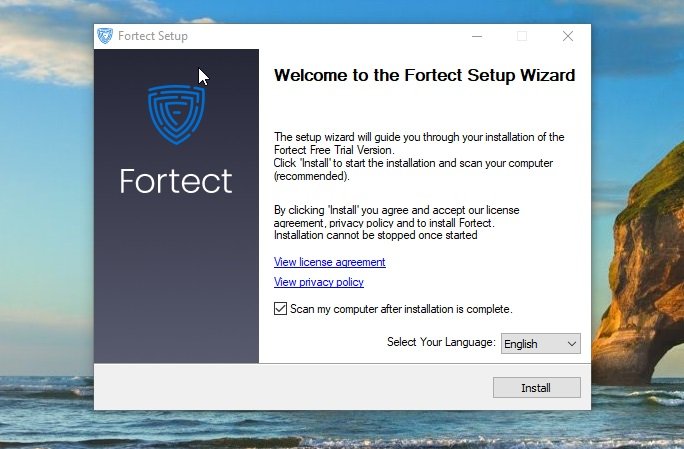
Krok č. 3:
Po instalaci program prohledá systém, shromáždí potřebné informace a zkontroluje, zda v něm nejsou chyby.

Krok č. 4:
Po dokončení skenování klikněte na tlačítko " Spuštění opravy " zelené tlačítko.

Krok č. 5:
V případě jakýchkoli problémů s procesem opravy vytvoří Fortect automaticky bod obnovení systému Windows. Po vytvoření bodu obnovení se pokusí opravit chyby nalezené v systému.
Oprava č. 2: Oprava chyby v nouzovém režimu
Na začátku je třeba v počítači vstoupit do nouzového režimu. K tomu je třeba, abyste byli schopni počítač zcela spustit. Pokud není možné počítač restartovat, zde je několik kroků, které je třeba provést, abyste se dostali do nouzového režimu. Pokud je počítač již normálně spuštěn a funguje, měli byste jej přeskočit:
Krok č. 1
Tuto metodu použijte pouze v případě, že se do nouzového režimu nemůžete dostat jiným způsobem. Chcete-li to provést, musíte se pokusit počítač třikrát restartovat (nebo mu umožnit, aby se třikrát pokusil restartovat automaticky). Chcete-li počítač donutit k vypnutí před úplným spuštěním, musíte stisknout tlačítko napájení a vypnout jej, jakmile se během spouštění zobrazí logo systému Windows.
Poté počítač znovu zapněte pomocí tlačítka napájení a opakujte to ještě dvakrát (nebo dokud se nezobrazí obrazovka Automatická oprava). Jakmile se systém ani napotřetí nepodaří spustit, zobrazí se oznámení systému, že se připravuje na Automatickou opravu. Dále se zobrazí okno s nápisem Automatická oprava. Klikněte na funkci Rozšířené možnosti.
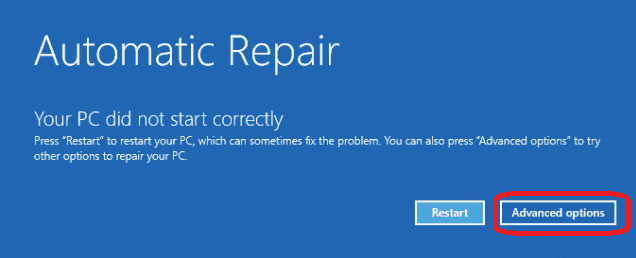
Krok č. 2
Na další obrazovce, která se zobrazí, byste měli mít možnost Řešení problémů ." Klikněte na něj.

Krok č. 3
Nyní klikněte na možnost Rozšířené možnosti .'

Krok č. 4
Klikněte na Nastavení spuštění '.

Krok č. 5
Klikněte na tlačítko ' Restartování .'

Krok č. 6
Nakonec vyberte možnost Povolení nouzového režimu '. Počítač se restartuje v nouzovém režimu. Přeskočte další část a přejděte na možnost ' V nouzovém režimu .'
Pokud již můžete spustit systém Windows normálně, začněte zde. Pokud jste k přechodu do nouzového režimu použili výše uvedenou část, tuto část přeskočte:
Pokud je možné spustit systém Windows 10 v normálním režimu, můžete rovnou vstoupit do nouzového režimu. Zde jsou uvedeny následující kroky:
Krok č. 1
Stiskněte tlačítko [ R ] a [ Windows ] na klávesnici současně. Tím se aktivuje příkazový řádek Spustit. Zadejte msconfig ' v okně a klikněte na tlačítko ' OK .'

Krok č. 2
Klikněte na tlačítko ' Boty ' záložka Pod ' Možnosti zavádění , ' klikněte na možnost "Bezpečné spuštění" a značka ' Minimální ." Klikněte na OK .'

Krok č. 3
Počítač se poté zeptá, zda chcete Ukončení bez restartu ." Pokud zvolíte tuto možnost, můžete uložit a ukončit všechny ostatní otevřené programy. Pro vstup do nouzového režimu však budete muset počítač ručně restartovat.
Pokud se rozhodnete pro okamžitý restart, počítač se restartuje v nouzovém režimu, a pokud použijete tuto metodu pro vstup do nouzového režimu, ztratíte veškerou neuloženou práci. V nouzovém režimu musíte zopakovat tyto kroky a odkliknout Bezpečné spuštění ,' nebo se počítač bude nadále restartovat v nouzovém režimu.
V nouzovém režimu:
Po zadání Nouzový režim ,' musíte zkontrolovat stav ovladače. V těchto krocích vám ukážeme, jak to udělat:
Krok č. 1
Do pole pro vyhledávání napište a vyberte Správce zařízení a klikněte na něj. Tím se otevře okno správce zařízení.

Krok č. 2
Pokud u zařízení najdete žlutou značku, musíte dané zařízení odinstalovat. Obvykle jsou tato zařízení uvedena v části Ostatní zařízení ." Po dokončení odstranění nekompatibilních zařízení restartujte počítač v normálním režimu. Pokud tato metoda nefunguje, měli byste znovu vstoupit do nouzového režimu pomocí některé z výše uvedených technik a pokračovat dalším postupem.

Oprava č. 3: Odinstalování ovladačů
Krok č. 1
Stiskněte tlačítko [ R ] a [ Windows ] na klávesnici současně. Tím aktivujete příkazový řádek Spustit. V okně Spustit příkaz zadejte následující příkaz:
devmgmt.msc
Nyní klikněte na tlačítko OK .'

Krok č. 2
Stejně jako v předchozím postupu byste měli vidět některá zařízení se žlutým označením.

Krok č. 3
Klikněte pravým tlačítkem myši na zařízení se žlutou značkou vedle něj, čímž se otevře nabídka. Klikněte na možnost Odinstalujte stránku '.

Krok č. 4
Výše uvedené kroky zopakujte pro ostatní řidiče, kteří jsou označeni žlutou značkou.
Krok č. 5
Po úplném odinstalování problematických ovladačů můžete restartovat počítač.
Nezapomeňte: Po odinstalování vadných ovladačů bude možná nutné zrušit zaškrtnutí možnosti Nouzový režim spouštění a vrátit systém Windows do normálního režimu spouštění, abyste mohli počítač normálně restartovat.

Krok č. 6
Po restartování v normálním režimu změňte nastavení a klikněte na "Systém a zabezpečení". Vyberte Windows Update a poté klikněte na "Zkontrolovat aktualizace" a přeinstalujte všechny chybějící ovladače.
Oprava č. 4: Vrácení ovladačů zpět
Ovladače lze odinstalovat pomocí správce zařízení. Správce zařízení je jednou z nejlepších cest k úplnému odstranění ovladačů.
Krok č. 1
Stiskněte tlačítko [ X ] a [ Windows ] současně. Vyberte Správce zařízení ' v otevřené nabídce.

Krok č. 2
Vyhledejte zařízení, která jsou označena žlutou značkou, a klikněte na ně pravým tlačítkem myši.

Krok č. 3
V rozbalovací nabídce, která se otevře, vyberte vlastnosti.

Krok č. 4
Zvolte možnost Řidič ' v otevřeném okně. Pod touto kartou je tlačítko s nápisem ' Ovladač pro vrácení zpět ' k dispozici, pokud jste nedávno provedli aktualizaci. Pokud je tato možnost k dispozici, zvolte ji. Pokud není, pokračujte dalším krokem.
Krok č. 4
Zvolte možnost Řidič ' v otevřeném okně. Pod touto kartou je tlačítko s nápisem ' Ovladač pro vrácení zpět ' k dispozici, pokud jste nedávno provedli aktualizaci. Pokud je tato možnost k dispozici, zvolte ji. Pokud není, pokračujte dalším krokem.
Oprava č. 5: Proveďte obnovení systému
Pomocí této funkce můžete operační systém Windows vrátit na jeho předchozí verzi.
Pokud jsou výše uvedené metody neúčinné a při spuštění počítače se stále objevuje chyba Driver Power State Failure, musíte použít jeho funkci Obnovení systému, pokud jste ji předtím aktivovali. To pomůže problém vyřešit. Zde je návod, jak můžete vrátit systém do předchozího stavu:
Krok č. 1
Typ ' Obnovení ' do vyhledávacího pole a vyberte možnost ' Vytvoření bodu obnovení .'
Krok č. 2
Když je Vlastnosti systému ', vyberte možnost ' Ochrana systému ' a klikněte na kartu ' Obnovení systému ' v části ' Obnovení systému .'

Krok č. 3
Tím se otevře průvodce obnovením systému. Zde najdete různé Bod obnovení ', pokud jste již tuto funkci ve Windows 10 aktivovali. Než přejdete k bodu obnovení, můžete kliknout na tlačítko ' Vyhledávání postižených programů '. To vám umožní zobrazit změny v počítači, pokud zvolíte bod obnovení.

Krok č. 4
Jakmile najdete správný bod obnovení, klikněte na možnost Další ' a pokračujte podle pokynů na obrazovce průvodce.
Oprava č. 6: Změna nastavení napájení - úsporný režim
Problémy může způsobovat nastavení napájení vašeho zařízení. Může se jednat o častý jev, kdy dochází k problémům s nastavením napájení. Problém můžete vyřešit také změnou pokročilého nastavení napájení.
Postupujte podle následujících kroků:
- Pokud se počítač nespustí normálně, spusťte počítač v nouzovém režimu.
- Poté stiskněte na klávesnici současně klávesy Win+R, čímž spustíte okno Spustit.
- Otevřete ovládací panel zadáním příkazu control panel do dialogového okna spuštění.
- Zobrazení pomocí malých ikon a vyberte možnost Možnosti napájení.
- Ujistěte se, že je vybrána možnost Vyvážený (doporučeno). Rovněž klikněte na možnost Změnit nastavení plánu napájení hned vedle.
- Klikněte na možnost Změnit pokročilé nastavení napájení.
- Rozbalte položku Nastavení bezdrátového adaptéru a Úsporný režim a změňte nastavení na Maximální výkon.
- Rozbalte položku PCI Express a Správa napájení ve stavu propojení a změňte nastavení na Maximální úspora energie. Klikněte na tlačítko Použít a stiskněte tlačítko OK.
- Nakonec restartujte počítač a zjistěte, zda se vám podaří chybu stavu napájení ovladače opravit.
Závěr
Jak vidíte, oprava chyby stavu napájení ovladače v systému Windows 10 je snadná, pokud budete postupovat podle našeho průvodce krok za krokem. K odstranění chyby můžete použít některou z výše uvedených metod a počítač bude pracovat stejně efektivně jako dříve.
Mohlo by vás také zajímat: Průvodce chybou DNS_PROBE_FINISHED_NXDOMAIN pro Chrome
Často kladené otázky:
Co způsobuje selhání stavu napájení ovladače?
K chybě "Driver Power State Failure" obvykle dochází v důsledku nekompatibilních, zastaralých nebo poškozených ovladačů zařízení v systému. Mohou ji způsobit také problémy s nastavením napájení nebo vadný hardware. Abyste se této chybě vyhnuli, je důležité udržovat ovladače aktualizované a zajistit správnou funkci hardwaru.
Jak řešíte selhání stavu napájení ovladače?
Aktualizujte ovladače zařízení. To lze provést prostřednictvím Správce zařízení ve Windows nebo na webových stránkách výrobce.
Změňte nastavení napájení. Nastavte plán napájení na "Vysoký výkon" nebo upravte nastavení "Spánek".
Spusťte kontrolu systémových souborů (SFC). Tento nástroj prohledá a opraví poškozené systémové soubory.
Zkontrolujte hardware. Pokud problém přetrvává, může být problém v hardwaru. V případě potřeby se poraďte s odborníkem.
Co je driver_power_state_failure?
K chybě stavu napájení ovladače dochází, pokud je na některém z hardwarových zařízení systému nekompatibilní ovladač. Nejčastěji chybu vyřeší restart systému.
Co znamená selhání stavu napájení ovladače?
Chyba stavu napájení ovladače je chyba způsobená ovladačem zařízení v systému, který se během používání náhodně vypíná. Systém Windows by se pokusil zařízení probudit, ale pokud nereaguje, zobrazí se chyba stavu napájení ovladače.
Může aktualizace systému Windows Update způsobit chybu BSOD?
Aktualizace systému Windows mohou způsobit chybu modré obrazovky z několika důvodů. Jedním z nich je, že aktualizace může obsahovat nové ovladače nekompatibilní s vaším hardwarem.
Dalším důvodem je, že aktualizace může obsahovat nové funkce nekompatibilní s vaším systémem. A konečně, aktualizace může obsahovat bezpečnostní opravy nekompatibilní s vaším systémem.

