Obsah
Přerušení jsou normální pro komunikaci počítačového hardwaru, jako je myš a klávesnice, s procesorem v operačním systému Windows a systém přeruší proces jako součást systému Windows.
Přestože jsou přerušení často vidět ve Správci úloh, neměla by způsobovat žádné problémy, protože běží na pozadí.
Někteří uživatelé systému Windows 10 mají problémy s vytížením procesoru při spuštěných systémových přerušeních. Nemělo by se to stát, protože přerušení využívají pouze malou část prostředků procesoru. Pokud však způsobují přetížení procesoru, postupujte podle níže uvedených kroků a problém vyřešte.
Běžné důvody přerušení systému, které zabírají 100 CPU
V této části se budeme zabývat některými nejčastějšími příčinami, proč mohou systémová přerušení v systému Windows spotřebovávat 100 % procesoru. Porozumění těmto příčinám vám pomůže problém lépe identifikovat a vyřešit.
- Zastaralé nebo nekompatibilní ovladače: Jednou z hlavních příčin vysokého využití procesoru v důsledku přerušení systému jsou zastaralé nebo nekompatibilní ovladače zařízení. Zajištěním aktualizace ovladačů a jejich kompatibility se systémem můžete pravděpodobnost tohoto problému výrazně snížit.
- Vadný hardware: Poškozené nebo špatně fungující hardwarové komponenty mohou také způsobit, že přerušení systému spotřebují 100 % výkonu procesoru. Může jít o problémy se základní deskou, pamětí RAM nebo jinými připojenými zařízeními. V takových případech je nezbytná diagnostika a výměna problematického hardwaru.
- Problémy se systémem BIOS a firmwarem: Zastaralý systém BIOS nebo firmware může někdy způsobit problémy s přerušením systému. Aktualizace systému BIOS a firmwaru na nejnovější verzi může tento problém zmírnit.
- Konfliktní software nebo služby: Konfliktní software nebo služby spuštěné na pozadí mohou vést k vysokému využití procesoru kvůli přerušení systému. Může jít o antivirové programy, aplikace třetích stran nebo služby systému Windows. Identifikace a vyřešení těchto konfliktů může pomoci snížit využití procesoru.
- Malware nebo virové infekce: Malware nebo viry mohou způsobit zvýšené využití procesoru, včetně přerušení systému. Pravidelné antivirové kontroly a ochrana systému mohou tomuto problému zabránit.
- Nastavení správy napájení: Nesprávné nastavení správy napájení, jako je například rychlé spouštění systému Windows, může někdy způsobit vysoké využití procesoru v důsledku systémových přerušení. Úprava těchto nastavení a vypnutí nepotřebných úsporných funkcí může pomoci snížit spotřebu procesoru.
Pochopením těchto běžných příčin, proč přerušení systému zabírají 100 % procesoru, můžete účinně diagnostikovat a vyřešit problém v systému Windows. Pro zachování optimálního výkonu zajistěte, aby byly ovladače aktualizovány, hardware byl v řádném stavu a systém neobsahoval škodlivý software nebo konfliktní software.
Viz také: Jak opravit chybu nezpracování výjimky systémového vlákna v systému Windows 10
Metoda 1: Kontrola aktualizací systému Windows
Nejprve je třeba zkontrolovat, zda nejsou k dispozici aktualizace systému Windows. Je možné, že používáte verzi systému Windows s problémy s výkonem, které způsobují vysoké využití procesoru.
Chcete-li zkontrolovat aktualizace systému Windows, postupujte podle následujících kroků.
Krok 1: Stiskněte tlačítko Klíč systému Windows nebo klikněte na nabídka Start .
Krok 2: Klikněte na Nastavení .
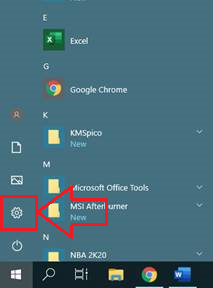
Krok 3: Na adrese Nastavení systému Windows, Klikněte na Aktualizace & Zabezpečení .
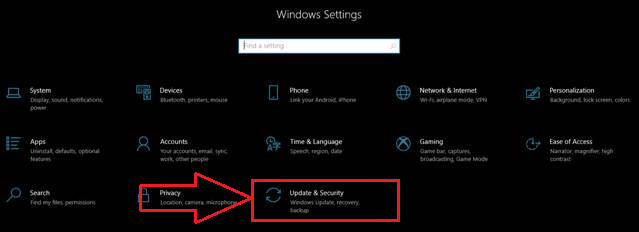
Krok 4: Klikněte na Kontrola aktualizací systému Windows nebo stažení .
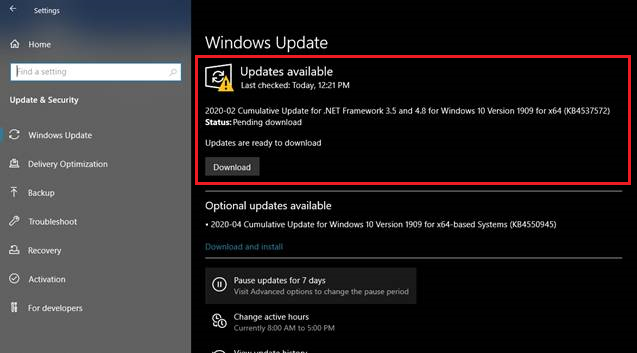
Krok 5: Počkejte na dokončení aktualizace.
Krok 6: Po aktualizaci vás systém Windows vyzve k restartování počítače, aby se aktualizace použily.
Krok 7: Po aktualizaci přejděte do správce úloh a zkontrolujte, zda byl problém s vysokým využitím procesoru při přerušení systému odstraněn.
Viz také: Zasekla se aktualizace systému Windows? Zde je návod, co je třeba udělat!
Metoda 2: Spusťte kontrolní disk systému Windows
Zkuste spustit kontrolu disku pomocí příkazového řádku. CHCKDSK je systémový nástroj pro Windows, který skenuje systémové soubory a kontroluje jejich logickou integritu.
Krok 1: Stiskněte tlačítko Klávesa Windows + S a vyhledejte Příkazový řádek .
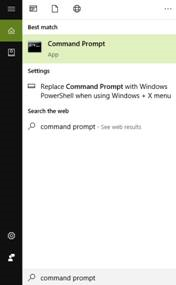
Krok 2: Klikněte pravým tlačítkem myši na příkaz CMD a spusťte jej jako Správce .
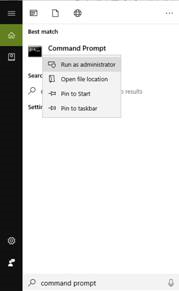
Krok 3: Zobrazí se vyskakovací okno; klikněte na Ano .
Krok 4: Typ "chckdsk" v CMD a stiskněte zadejte .
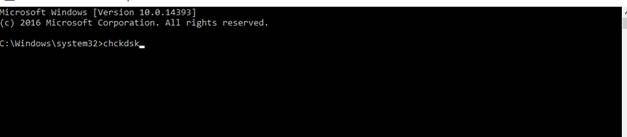
Krok 5: Počkejte na dokončení a restartujte počítač.
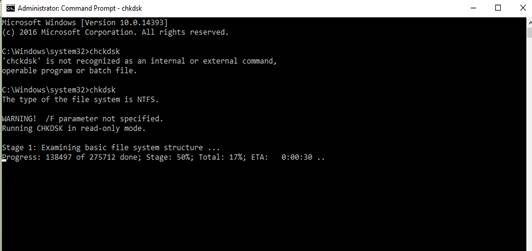
Metoda 3: Zakázat vylepšení zvuku
Systémová přerušení používají hardwarová zařízení ke komunikaci s procesorem; vylepšení zvuku pro reproduktory nebo sluchátka mohou způsobit vysoké využití procesoru. Zkuste tato vylepšení zakázat a zjistěte, zda se problém vyřeší.
Problémy se zvukem? Viz tento příspěvek: Jak opravit zvukovou službu, která není spuštěna v systému Windows.
Krok 1: Klikněte pravým tlačítkem myši na mluvčí na hlavním panelu.

Krok 2: Vyberte Otevření nastavení zvuku .
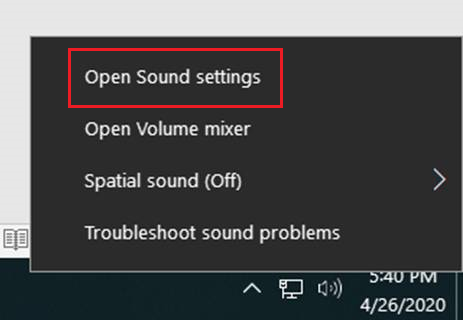
Krok 3: V nastavení zvuku klikněte na Vlastnosti zařízení .
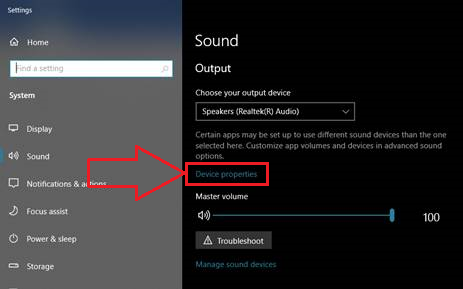
Krok 4: Ve výchozím nastavení Vlastnosti zařízení, Klikněte na Další vlastnosti zařízení .
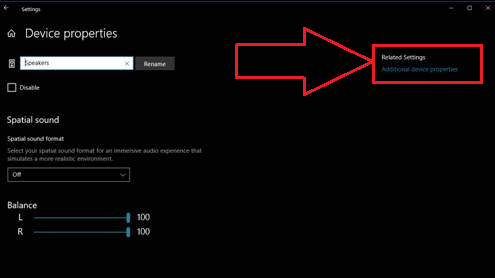
Krok 5: Klikněte na Pokročilé tab.
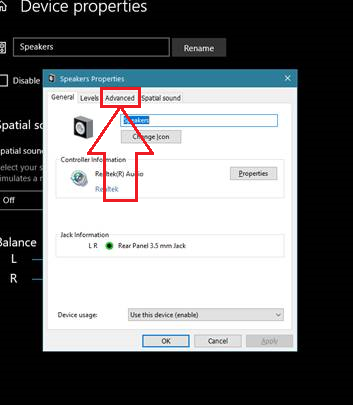
Krok 6: V rámci Karta Pokročilé, Zrušení zaškrtnutí Povolení vylepšení zvuku .
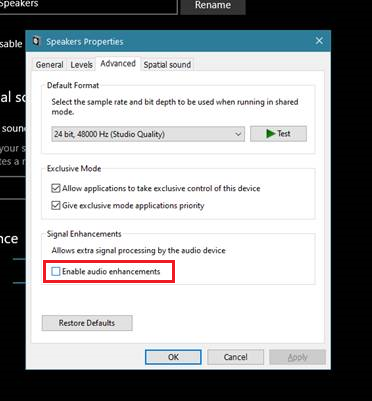
Krok 7: Klikněte na Ok .
Krok 8: Restartujte počítač a zkontrolujte, zda již byla opravena chyba System Interrupts High CPU Usage.
Metoda 4: Kontrola na přítomnost virů a malwaru
Počítačové viry a malware mohou způsobit nestabilitu počítačového systému. Prověřením na přítomnost virů a jejich odstraněním lze vyřešit problém s vysokým využitím procesoru.
Krok 1: Stiskněte tlačítko Klávesa Windows + S , vyhledejte " Windows Defender ," a poté jej spusťte.
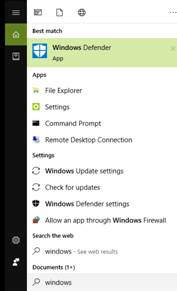
Krok 2: Klikněte na skenovat nyní a počkejte, až obránce systému Windows dokončí kontrolu systému na přítomnost virů a škodlivého softwaru.
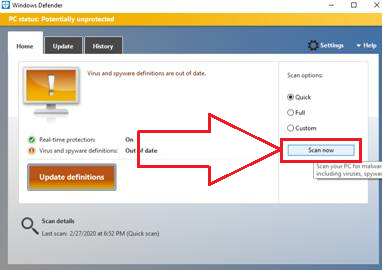
Krok 3: Po dokončení kontroly restartujte počítač a zkontrolujte, zda byla chyba System Interrupts High CPU Usage odstraněna.
Metoda 5: Odpojení externích zařízení
Častým pachatelem je hardware USB. Chcete-li zabránit přerušování procesoru externím hardwarem, odpojte všechna externí zařízení USB nebo deaktivujte kořenový rozbočovač USB.
Chcete-li odpojit všechna externí zařízení, například kořenové rozbočovače USB, která mohou způsobovat problém s využitím procesoru, otevřete správce zařízení podle následujících kroků:
Krok 1: Stiskněte tlačítko " Windows " a " R " a zadejte " devmgmt.msc " v příkazovém řádku spuštění a stiskněte enter nebo klikněte na " OK ."
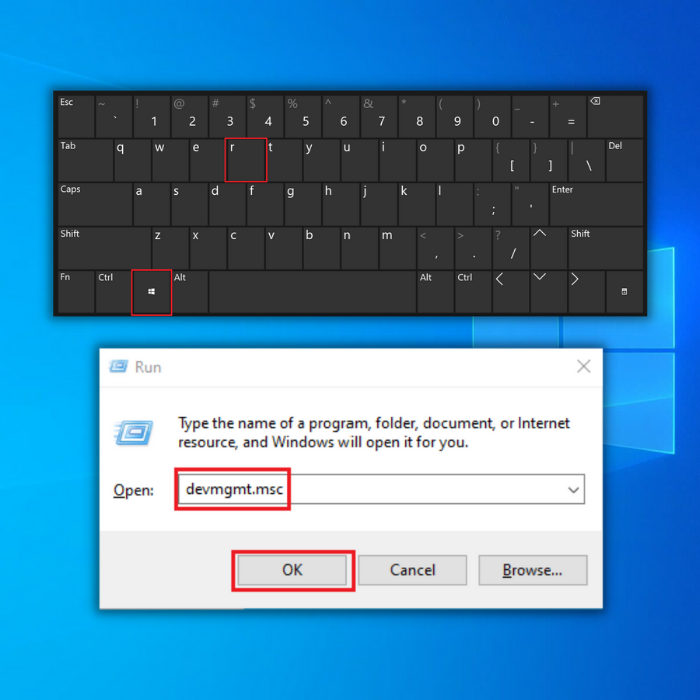
Krok 2: V seznamu zařízení rozbalte položku " Řadiče univerzální sériové sběrnice ," klikněte pravým tlačítkem myši na kořenový rozbočovač USB a klikněte na možnost " Zakázat ."
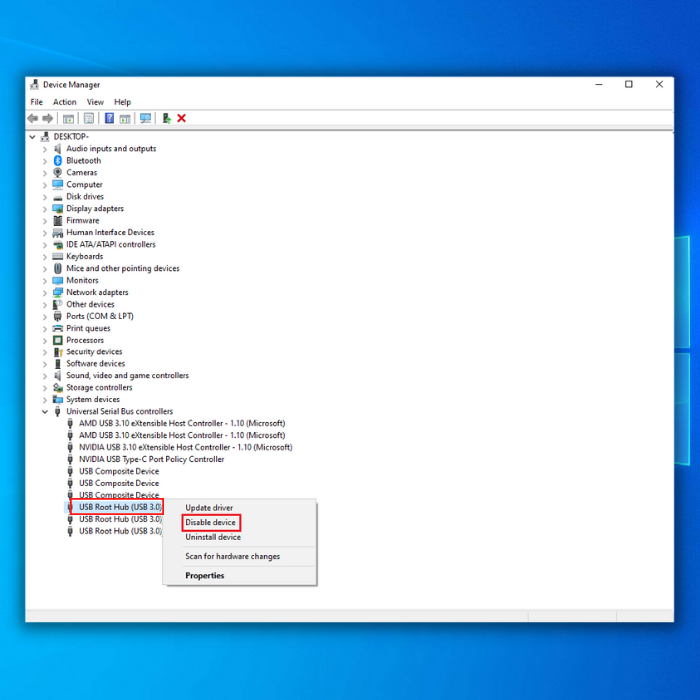
Krok 3: Jakmile můžete zakázat kořenové rozbočovače USB, zkuste zjistit, zda problém s přerušením systému a využitím procesoru přetrvává.
Metoda 6: Aktualizace ovladačů zařízení
Dalším důvodem, proč se můžete setkat s problémem s využitím procesoru, může být zastaralý ovladač zařízení. Aktualizace softwaru ovladače je nezbytná, abyste se vyhnuli problémům s přerušováním procesů systému.
Bez ohledu na hardwarové ovladače, jako jsou síťové adaptéry, interní zařízení, zařízení pro přehrávání nebo jakékoli související ovladače, by měly být všechny ovladače aktualizovány, aby se předešlo problémům s hardwarem nebo ovladači, které mohou vést k problémům s přerušením hardwaru nebo systémovým přerušením CPU.
Ovladač hardwaru a další důležité ovladače můžete aktualizovat dvěma způsoby. Buď je můžete aktualizovat ručně prostřednictvím správce zařízení, nebo použít diagnostické nástroje třetích stran pro systém Windows. Zde je několik kroků, jak aktualizovat ovladače nebo zakázat interní zařízení.
Krok 1: Stiskněte tlačítko " Windows " a " R " a zadejte " devmgmt.msc " v příkazovém řádku spuštění a stiskněte enter nebo klikněte na " OK ." Správce zařízení najdete také v Ovládacích panelech.
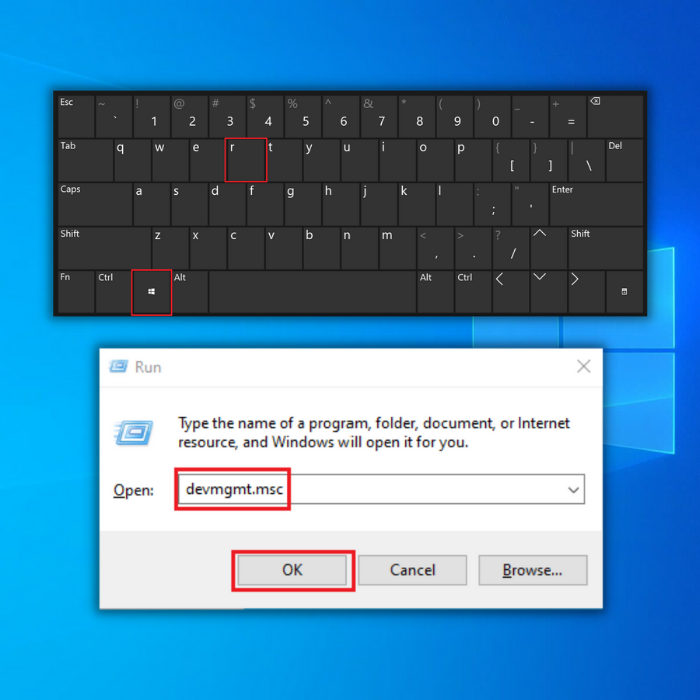
Krok 2: Hledejte " Síťové adaptéry " v seznamu, rozbalte dialogové okno síťových adaptérů, klikněte pravým tlačítkem myši na síťový adaptér a klikněte na možnost " Aktualizace ovladače ."
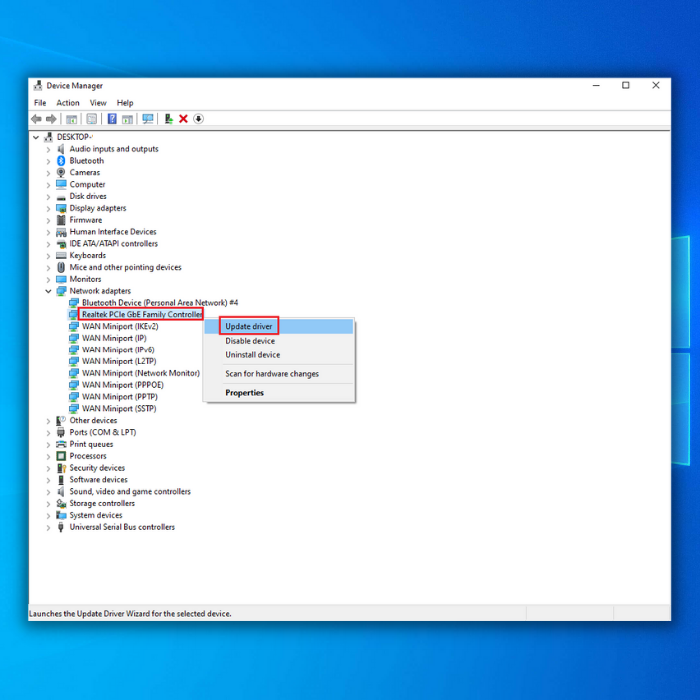
Krok 3: Vyberte " Automatické vyhledávání řidičů " a podle následujících pokynů zcela nainstalujte nový ovladač pro svůj adaptér WiFi.
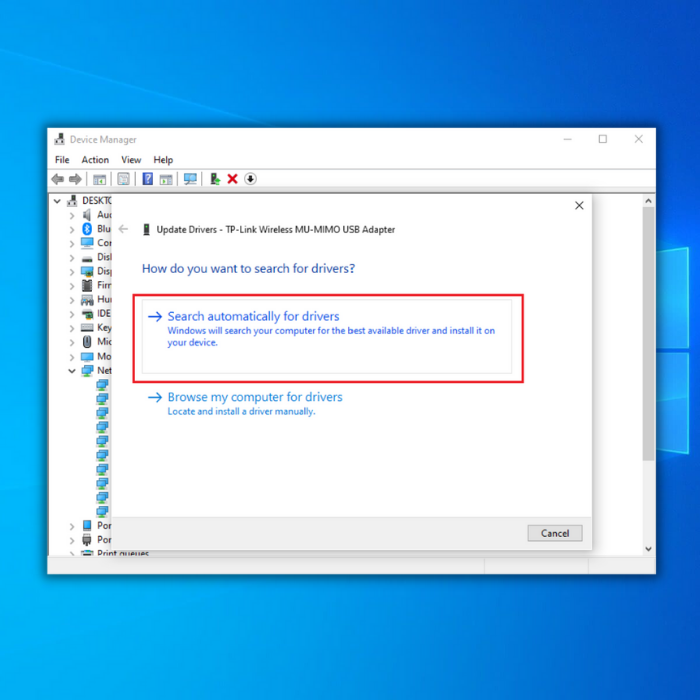
Krok 4: Můžete také zkontrolovat webové stránky výrobce a získat nejnovější ovladač adaptéru Wi-Fi. Po dokončení aktualizace zkontrolujte, zda byl problém s využitím procesoru při přerušení systému vyřešen.
Pokud chcete aktualizovat ovladače hardwaru kromě síťových adaptérů, postupujte podle stejných kroků jako výše, ale vyberte příslušné zařízení, které chcete aktualizovat.
Metoda 7: Vypnutí selhávajícího hardwaru
Pokud může vadný ovladač způsobit pád celého systému, představte si, co se stane, když selže hardware. V takové situaci vám aktualizace ovladačů vůbec nepomůže. Pro kontrolu vadného hardwaru můžete použít aplikace třetích stran, jako je MemTest86, CrystalDiskInfo nebo HWiNFO.
Zde je ukázka MemTest86 detekující selhávající hardware:
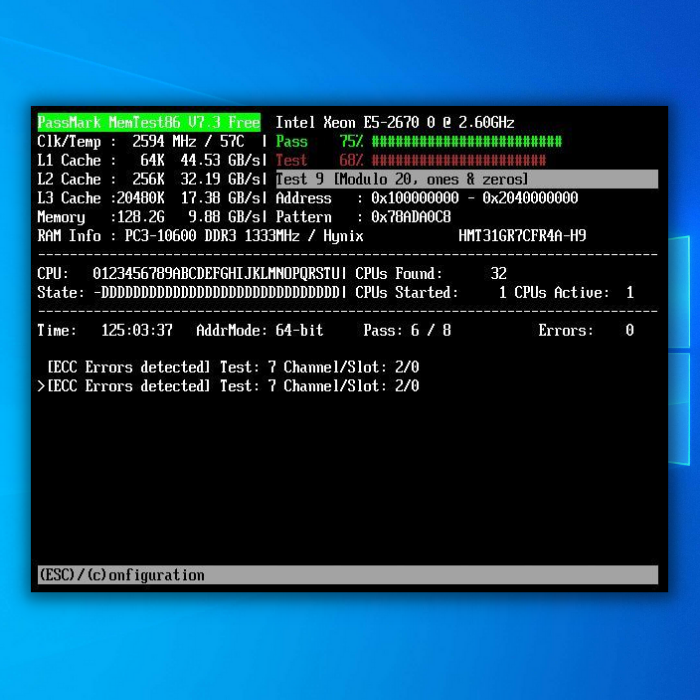
Pokud je v počítači zjištěn nějaký vadný hardware, je s největší pravděpodobností viníkem vysokého využití procesoru v počítači. Výměnou nebo opravou vadného hardwaru předejděte všem problémům s přerušením hardwaru.
Shrnutí
Doufáme, že vám náš návod pomohl, že se vám podařilo snížit vysokou spotřebu procesoru v důsledku přerušení systému a že se vše vrátilo do normálu. Pokud máte další nápady na řešení problému, které tento článek neobsahuje, dejte nám prosím vědět v komentářích níže.
Mohlo by se vám také líbit: Nejlepší antivirový software pro rok 2020
Často kladené otázky
Jak opravím systémová přerušení 100 CPU?
Chcete-li opravit přerušení systému 100 CPU, postupujte podle následujících kroků:
Stáhněte a nainstalujte nejnovější ovladače pro svá zařízení.
Zkontrolujte případné hardwarové nebo softwarové konflikty a vyřešte je.
Aktualizujte systém BIOS a firmware.
Vyhledávání virů a malwaru.
Spusťte nástroj pro kontrolu systémových souborů a opravte poškozené systémové soubory.
Proč je můj procesor najednou na 100 %?
Váš procesor náhle běží na 100 %, protože existuje proces, který využívá veškerý dostupný výpočetní výkon. To se může stát, pokud existuje program, který provádí hodně výpočetně náročné práce, nebo pokud existuje proces, který se zasekl ve smyčce. Pokud váš počítač neustále běží na 100 %, může to znamenat, že potřebujete upgradovat procesor.
Může malware způsobit 100 % využití procesoru?
Malware může způsobit vysoké využití procesoru, které může v některých případech vést až ke 100% využití procesoru. Je však důležité si uvědomit, že malware není jedinou věcí, která může vést k vysokému využití procesoru. Vysoké využití procesoru mohou způsobit i další věci, jako jsou procesy na pozadí, nesprávné nastavení systému a problémy s hardwarem.
Co se stane, když je procesor přerušen?
Přerušení je událost, která naruší normální průběh provádění programu. Při přerušení se zastaví aktuální instrukce a procesor provede speciální rutinu obsluhy přerušení.
Rutina obsluhy přerušení obvykle uloží stav procesoru a dalších důležitých registrů, zakáže přerušení, zavolá podprogram pro obsluhu přerušení, obnoví stav procesoru a dalších registrů a znovu povolí přerušení.
Jaké jsou běžné příčiny vysokého využití procesoru v systému Windows?
Chybný ovladač hardwaru může často vést k přerušení systému 100 Problémy s procesorem v systému Windows. K těmto problémům může přispět také chyba hardwaru nebo problém s verzí systému BIOS. Vypnutí některých nastavení, například rychlého spouštění systému Windows, může pomoci tyto problémy zmírnit.
Jak zjistím, zda přerušení systému způsobuje hardwarový problém nebo problém s ovladačem 100 CPU?
Chcete-li zjistit, zda problémy způsobuje problém s hardwarem nebo ovladačem, otevřete dialogové okno Správce zařízení a prozkoumejte stav hardwarových zařízení. Můžete také zkusit zakázat jednotlivé ovladače zařízení, abyste izolovali problematickou součást. Pokud zaznamenáte vysoké využití procesoru v souvislosti se zvukovými zařízeními, bude možná nutné zakázat vylepšení zvuku na kartě Vylepšení.
Jak mohu zakázat rychlé spouštění systému Windows a vyřešit tak problémy se 100% výkonem procesoru?
Vypnutí funkce Rychlé spuštění systému Windows může pomoci s přerušováním systému a celkovým výkonem tím, že umožní systému provést úplné vypnutí a spuštění. Chcete-li tuto funkci vypnout, přejděte do Možnosti napájení v Ovládacích panelech, klikněte na možnost "Zvolit, co má dělat tlačítko napájení" a zrušte zaškrtnutí políčka "Zapnout rychlé spuštění".
Jak zakážu zvukové efekty, pokud ovlivňují výkon systému Windows?
Předpokládejme, že zvukové efekty přispívají k přerušování systému nebo negativně ovlivňují výkon počítače. V takovém případě je můžete zakázat kliknutím pravým tlačítkem myši na ikonu reproduktoru v systémové liště, výběrem možnosti "Zvuky" a přechodem na kartu "Zvuky". V seznamu "Události programu" nastavte zvukové schéma "Výchozí nastavení systému Windows" na "Bez zvuků" a klikněte na tlačítko "Použít".

