Obsah
Obchod Microsoft Store je nezbytným prvkem novějších generací operačních systémů Windows, protože umožňuje rychlé a snadné stahování mnoha aplikací z obchodu Windows Store. Dnes si ukážeme, jak opravit chybu 0x80131500, která se u mnoha lidí objevila, když se pokusili tento program použít.
K této chybě může vést špatné připojení k internetu od poskytovatele internetových služeb, špatně spravovaný server DNS nebo neúspěšná instalace záplaty. Tuto nepříjemnou zprávu může způsobit i jiný zdánlivě bezvýznamný faktor, například nesynchronizované nastavení času a data v počítači.
Chybový kód 0x80131500 je bohužel jen jednou z mnoha chyb, které ovlivňují používání obchodu Windows Store a zakazují uživatelům aktualizovat nebo instalovat nové aplikace pro systém Windows. Tyto chyby byly zaznamenány ve většině moderních verzí operačního systému Windows, včetně Windows 8, 8.1 a první verze Windows 10.
Bez obchodu Windows Store by bylo obtížné stahovat aplikace a držet krok s nejnovějšími programy, pokroky a vymoženostmi. Bohužel systém Windows 10 často generuje problémy s obchodem Windows Store, a proto jsou tisíce zákazníků nespokojeny s nejnovějšími aktualizacemi. Dříve se uživatelé potýkali s chybovými kódy 0x80073cfa, 0x80070005 a 0x803fb005, včetně několika dalších.chyby.

Tentokrát se uživatelům objevil problém 0x80131500, který jim zakazuje stahovat oblíbené aplikace nebo spouštět Windows Store. To může být nepříjemné zejména pro osoby, které používají Windows Store k získávání a instalaci nových programů. Ve skutečnosti se důrazně doporučuje používat oficiální zdroje, protože bezpečnostní kontroly zajišťují, že všechny dané aplikace jsou bezpečné.
Mnoho jednotlivců se dlouho snažilo vyvinout životaschopné řešení problému chybového kódu obchodu Windows 0x80131500, protože společnost Microsoft jej neuznala a neposkytla opravy. I když je situace řešitelná, je důležité pochopit, že neexistuje univerzální odpověď.
Tyto problémy mohou být způsobeny infekcí malwarem, problémy s hardwarem nebo jinými příčinami, ale mohou být také hlavní příčinou. Proto doporučujeme, abyste pečlivě postupovali podle níže uvedených postupů a měli na paměti, že možná budete muset vyzkoušet několik postupů, než přijdete na řešení vaší konkrétní situace.
Další varianty chyby obchodu Windows Store 0x80131500
Chybový kód 0x80131505 může vést k různým problémům v počítači, včetně nemožnosti používat obchod Microsoft Store a stahovat aplikace z obchodu Windows Store. Pokud se tento problém objeví, je dobré ověřit připojení k síti.
Než se rozhodnete pro naše možnosti, ujistěte se, že máte nejen dostatečný, ale i vynikající signál, ať už používáte Wi-Fi nebo Ethernet.
Uživatelé také zaznamenali následující chyby ve Windows Store:
- Kód chyby 0x80131500 ve Visual Studiu - nelze se připojit k serveru Microsoft.
- Problémy s Microsoft Store - Pokud máte problémy s používáním obchodu Microsoft Store, můžete je vyřešit pomocí nástroje pro řešení problémů s Microsoft Store.
- Na serveru došlo k uložení kódu chyby 0x80131500 - Měli byste být schopni ji opravit pomocí níže uvedených metod, protože se jedná pouze o odchylku ve zprávě, kterou jste obdrželi.
Chcete-li opravit chybový kód 0x80131500 v obchodě Microsoft Store, postupujte podle pokynů v níže uvedené části.
Metody řešení problémů s chybou Microsoft Store 0x80131500
Nejprve doporučujeme stáhnout a spustit kontrolu pomocí důvěryhodného programu pro optimalizaci počítače, jako je Fortect. Za chybovou zprávu 0x80131500 v aplikaci Windows Store mohou poškozené registry, spyware, chybějící soubory DLL nebo jiné systémové anomálie.
V důsledku toho by vám při řešení tohoto problému mohl pomoci nástroj pro optimalizaci počítače. Pokud tomu tak není, zkuste několik níže uvedených metod, abyste ověřili, zda problém není způsoben něčím jiným.

První metoda - Spuštění nástroje pro řešení potíží v obchodě Microsoft Store
Pomocí nástroje pro řešení potíží Microsoft Store lze vyřešit nejčastější problémy s obchodem Windows Store. Chcete-li spustit nástroj pro řešení potíží s obchodem Windows Store, postupujte podle následujících kroků.
1. Stisknutím kláves Win + I otevřete aplikaci Nastavení systému Windows.
2. Přejděte do nabídky Aktualizace & Zabezpečení, klikněte na položku Odstraňování problémů a poté na položku Další nástroje pro odstraňování problémů.


3. Vyhledejte aplikace Microsoft Store Apps a dvakrát na ně klikněte. Vyberte možnost Spustit nástroj pro řešení potíží.

- Nástroj pro řešení problémů automaticky zjistí problémy. Pokud budou zjištěny nějaké problémy, budou automaticky opraveny. Po dokončení nástroje pro řešení problémů spusťte Microsoft store a ověřte, zda chybový kód 0x80131500 přetrvává.
Druhá metoda - ruční spuštění služby BITS (Background Intelligent Transfer Service)
Dalším důvodem, proč může dojít k chybovému kódu Microsoft Store 0x80131500, je nesprávný běh služby BITS (Background Intelligent Transfer Service). Tento problém můžete rychle vyřešit restartováním celého procesu.
1. Spusťte dialogové okno Spustit stisknutím kláves "Windows+R". Zadejte "services.msc" a v dialogovém okně klikněte na "OK" nebo stiskněte klávesu enter.
2. Najděte položku "Background Intelligent Transfer Service" a dvakrát na ni klikněte.

3. Nastavte "Startup Type" (Typ spuštění) na "Automatic" (Automaticky). 4. Klikněte na tlačítko Start. Pokud je tlačítko Start zašedlé, klikněte na tlačítko "Stop" (Zastavit) a klikněte na tlačítko Start.

- Poté přejděte na kartu "Obnovení".
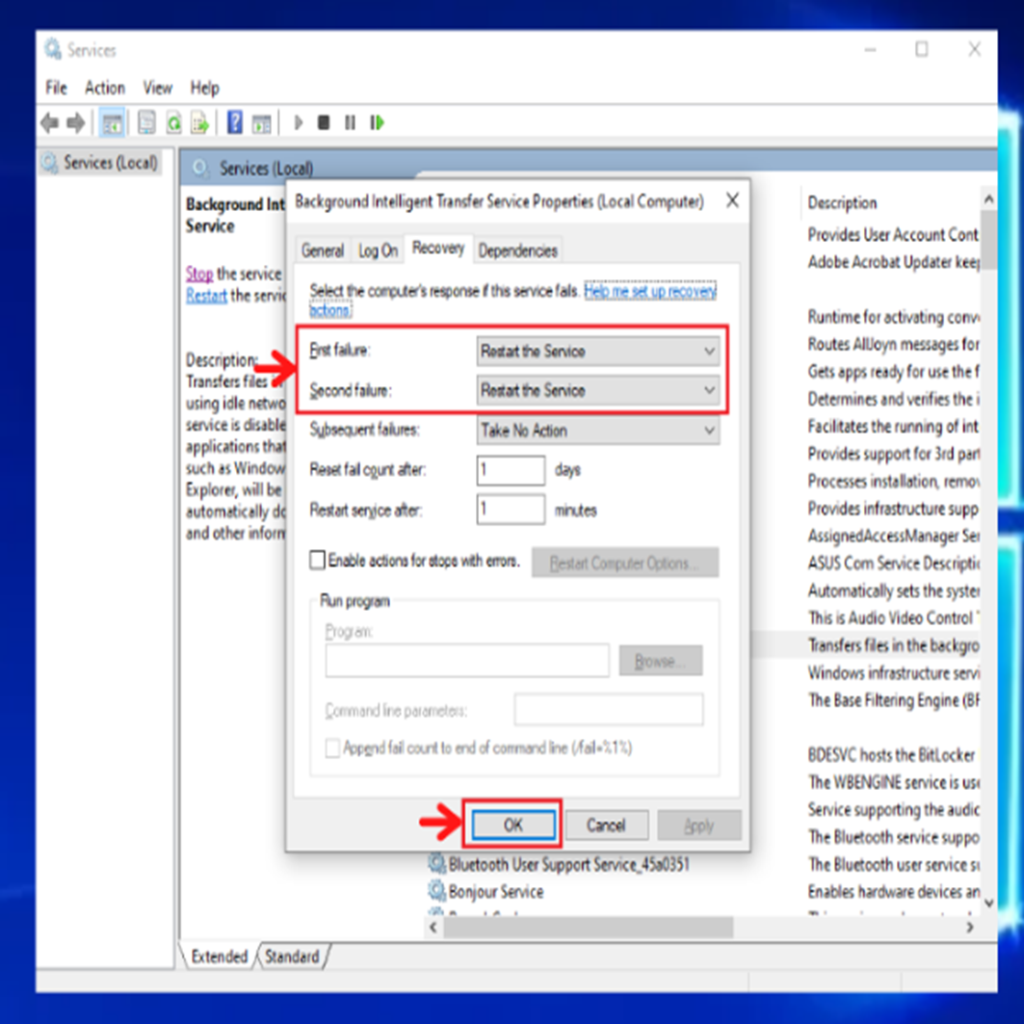
- Zkontrolujte, zda jsou nastavení První selhání a Druhé selhání nastavena na možnost Restartovat službu.
- Uložte změny kliknutím na "Apply" a poté na "OK".
Třetí metoda - Obnovení mezipaměti obchodu Microsoft Store
Vyrovnávací paměť Microsoft Store Cache je soubor souborů z historie prohlížeče. Soubory Microsoft Store Cache můžete vymazat podle následujících postupů.
1. Stiskněte na klávesnici klávesu "Windows" a poté stiskněte klávesu "R". Do malého okna zadejte "wsreset.exe" a stiskněte "enter".
2. Poté se zobrazí černé okno. Počkejte na dokončení procesu a po úspěšném vyčištění souborů mezipaměti Windows Store se spustí Windows Store.

3. Restartujte počítač a zkontrolujte, zda byl chybový kód 0x80131500 opraven a zda můžete stáhnout jakoukoli aplikaci z obchodu Microsoft Store.
Čtvrtá metoda - Proveďte kontrolu SFC (Kontrola systémových souborů) systému Windows
Kontrola systémových souborů (SFC) systému Windows je integrovaný nástroj pro kontrolu systémových souborů, který skenuje a opravuje poškozené systémové soubory. Chcete-li spustit kontrolu systémových souborů, postupujte podle následujících kroků.
1. Podržte stisknutou klávesu "Windows", stiskněte klávesu "R" a do spuštěného příkazového řádku napište "cmd". Podržte obě klávesy "ctrl" a "shift" současně a stiskněte klávesu enter. V dalším okně klikněte na "OK", abyste udělili oprávnění správce.
2. Do okna příkazového řádku zadejte příkaz "sfc /scannow" a stiskněte klávesu enter. Počkejte, až SFC dokončí kontrolu, a restartujte počítač.

3. Restartujte počítač a zkontrolujte, zda byl chybový kód 0x80131500 opraven a zda můžete stáhnout jakoukoli aplikaci z obchodu Microsoft Store.
Pátá metoda - Provedení kontroly DISM (Deployment Image Servicing and Management)
Pomocí nástroje DISM, nástroje příkazového řádku pro systém Windows, můžete opravit obraz počítače nebo změnit způsob instalace systému Windows na instalační médium počítače.
1. Podržte stisknutou klávesu "Windows", stiskněte klávesu "R" a do spuštěného příkazového řádku napište "cmd". Podržte obě klávesy "ctrl" a "shift" současně a stiskněte klávesu enter. V dalším okně klikněte na "OK", abyste udělili oprávnění správce.
2. Otevře se okno příkazového řádku; zadejte následující příkaz "DISM.exe /Online /Cleanup-image /Restorehealth" a stiskněte klávesu "enter".

3. Nástroj DISM začne skenovat a opravovat případné chyby. Pokud však DISM nemůže získat soubory z internetu, zkuste použít instalační DVD nebo zaváděcí jednotku USB. Vložte médium a zadejte následující příkazy: DISM.exe/Online /Cleanup-Image /RestoreHealth /Source:C:RepairSourceWindows /LimitAccess.
Šestá metoda - Vytvoření nového uživatelského účtu
Pokud se chyba 0x80131500 objevuje na účtu správce, ke kterému jste právě přihlášeni, pak je možné, že se jedná o poškozený uživatelský profil. V takovém případě bude nejlepší vytvořit nový uživatelský účet.
1. Podržením kláves "Windows" + "I" otevřete nastavení počítače Windows.
2. Klikněte na "Accounts", klikněte na "Family & other users" v levém podokně a klikněte na "Add someone else to this PC".
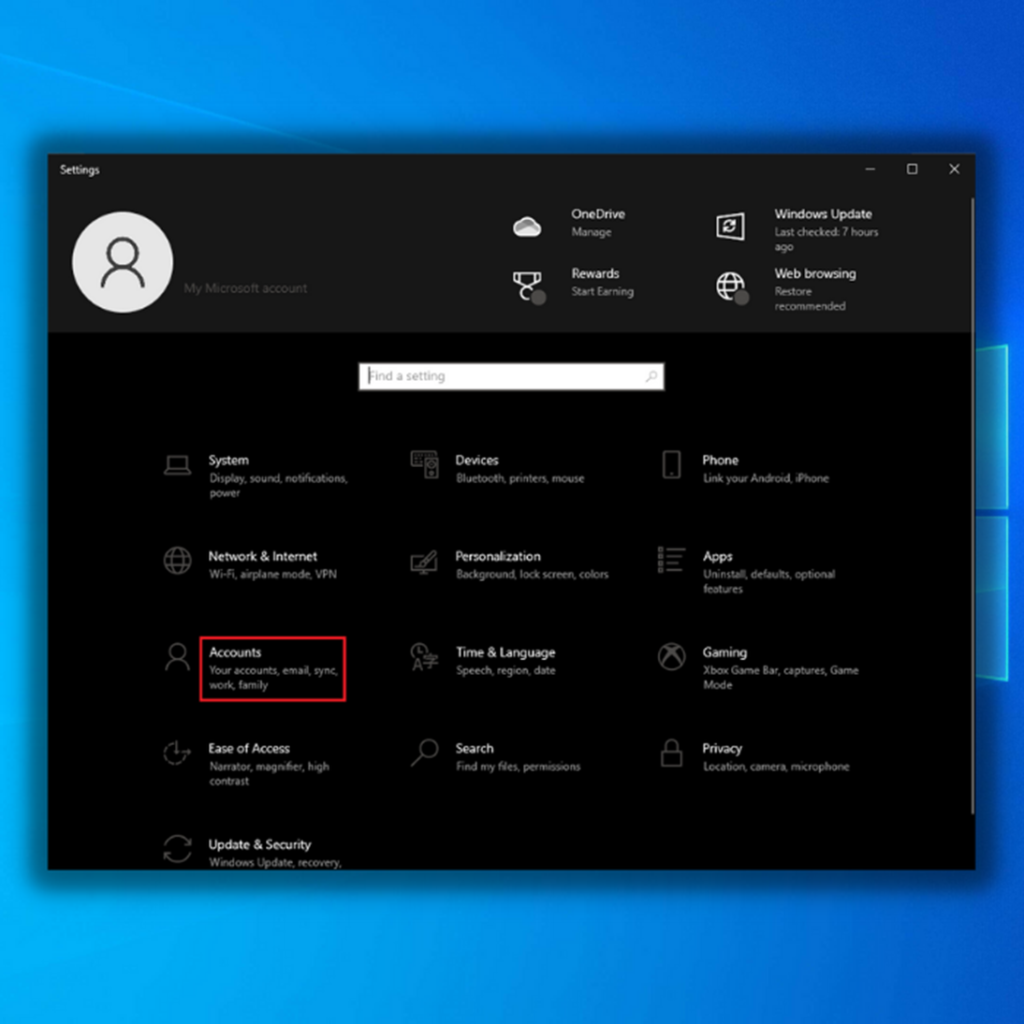

3. Klikněte na možnost "Nemám přihlašovací údaje této osoby".

4. V dalším okně klikněte na možnost "Přidat uživatele bez účtu Microsoft".

5. Zadejte pověření k novému uživatelskému účtu a klikněte na tlačítko Další. Poté se vrátíte na stránku nastavení systému Windows, vyberte nově vytvořený účet a klikněte na tlačítko "Změnit typ účtu".

6. V dalším okně vyberte v poli Typ účtu možnost "Administrator" a klikněte na tlačítko "OK".

7. Restartujte počítač, přihlaste se k nově vytvořenému uživatelskému účtu a zkontrolujte, zda se touto metodou podařilo opravit chybu Windows Store 0x80131500.
Sedmá metoda - změna nastavení preferovaného serveru DNS
Konflikt v adrese DNS může způsobit chyby, včetně chyby Microsoft Store 0x80131500. Chybu odstraníte podle následujících kroků, kterými změníte výchozí nastavení serveru DNS:
1. Vstupte do Ovládacích panelů stisknutím klávesové zkratky Windows + R a zadáním příkazu Ovládání, poté stiskněte klávesu Enter.
2. Klikněte na položku Síť a Internet a na položku Centrum síťových připojení a sdílení.
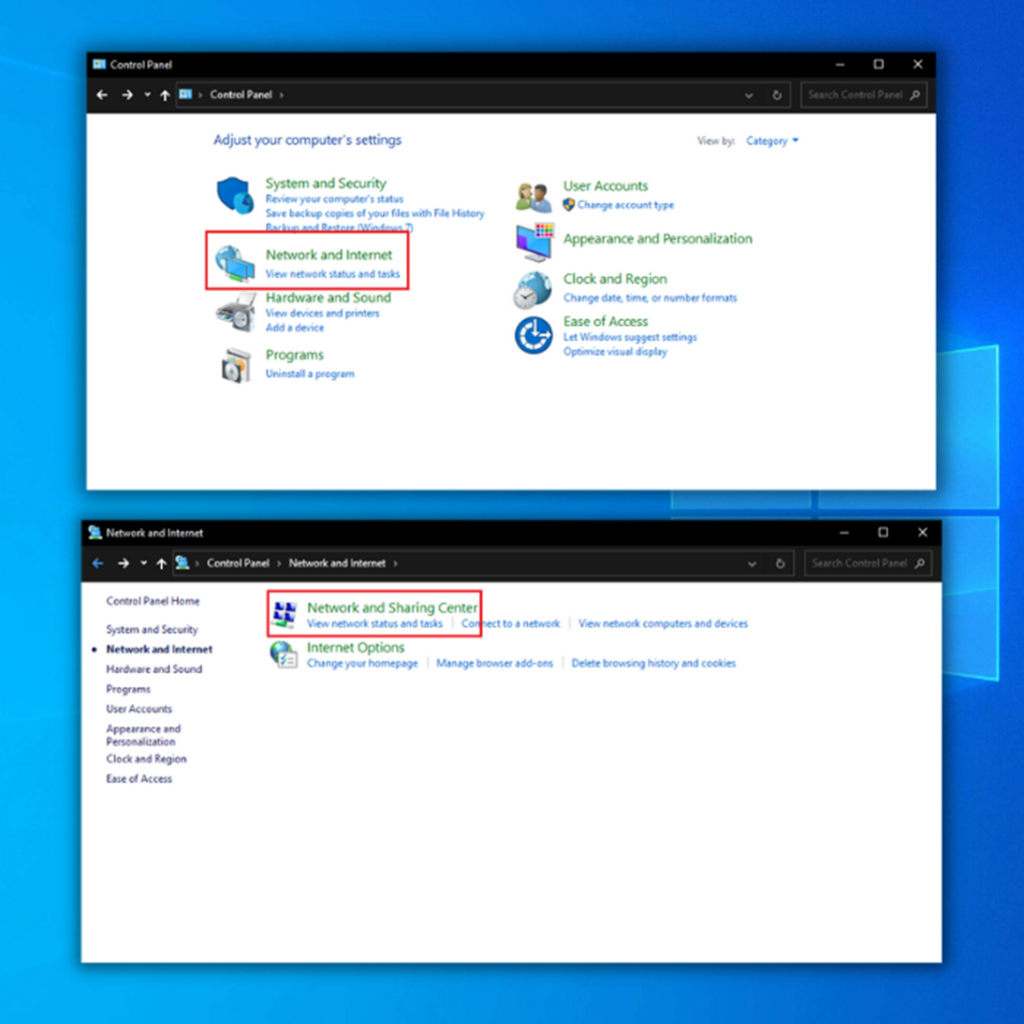
3. V okně Připojení k Internetu klikněte pravým tlačítkem myši na právě používané síťové připojení a vyberte možnost Vlastnosti.

4. Dále přejděte na položku Internetový protokol verze 4 (TCP/IPv4) a klikněte na tlačítko Vlastnosti.
5. Použijte následující adresy serverů DNS:
Vstupte na 8.8.8.8 jako preferovaný server DNS a 8.8.4.4 jako alternativní server DNS.
6. Po změně nastavení preferované i alternativní adresy serveru DNS uložte změny stisknutím tlačítka OK a zkontrolujte, zda již byla opravena chyba 0x80131500 v Microsoft Store.
Osmá metoda - Přeinstalování obchodu Microsoft Store
Aktuální verze obchodu Microsoft Store může mít poškozený soubor, a proto se zobrazuje chyba 0x80131500. V takovém případě byste měli obchod Microsoft Store přeinstalovat a začít znovu.
1. Klikněte pravým tlačítkem myši na nabídku Start a vyhledejte položku Windows Powershell.
2. Klikněte pravým tlačítkem myši na ikonu prostředí Windows Powershell a vyberte možnost Spustit jako správce.

3. Do okna prostředí PowerShell zadejte následující příkaz a stiskněte klávesu enter:
Get-AppxPackage -allusers *WindowsStore*
4. Po zadání výše uvedeného příkazu do prostředí PowerShell zadejte následující příkaz:
Get-AppxPackage -allusers *WindowsStore*
5. Nakonec restartujte počítač a zkontrolujte, zda se touto metodou podařilo opravit chybu MicrosoftStore 0x80131500.
Devátá metoda - Obnovení systému Windows
Pokud se chyba Microsoft Store 0x80131500 i přes provedení všech výše uvedených metod nadále objevuje, můžete se pokusit počítač resetovat. Před resetováním počítače nezapomeňte zálohovat celková data.
1. Stiskněte na klávesnici klávesu "Windows" a stiskněte klávesu "R." Tím se otevře malé okno, do kterého můžete do příkazového okna pro spuštění napsat "control update".

2. Klikněte na "Recovery" a v části Recovery na "Reset this PC".

3. Postupujte podle pokynů na obrazovce a dokončete proces resetování.
Závěrečné myšlenky
Závěrem lze říci, že Microsoft Store je cenným zdrojem pro přístup k široké škále aplikací pro práci, školu i osobní použití. Ačkoli se obvykle jedná o spolehlivou platformu, uživatelé se mohou občas setkat s problémy, jako je chyba 0x80131500, která brání spuštění obchodu.
Řešení uvedená v tomto článku vám pomohou odstranit a vyřešit tento problém a umožní vám nadále využívat výhod obchodu Microsoft Store.

