Obsah
Než odešlete své dílo do tisku nebo ho zveřejníte online, není špatné si ho prohlédnout. Znáte to, někdy se očekávání a realita neshodují. Můžete si ale problém prohlédnout a pokusit se vše co nejlépe vyřešit.
Pracuji jako grafický designér téměř devět let s různými prostředky designu, včetně digitálního, tiskového a multimediálního, a náhled mé práce před odesláním se stal zvykem. Dobrým zvykem. Poučil jsem se ze svých chyb.
Vezměme si jako příklad barvy, protože ty mohou být docela ošidné. Jednou jsem si vytiskl 3000 kopií brožur pro vape expo, aniž bych si předem prohlédl náhled. Barvy a stíny na grafikách vyšly úplně jinak než při prohlížení na obrazovce. To byla katastrofa.
Takže ano, je důležité zobrazovat náhledy svých výtvorů. V tomto tutoriálu se seznámíte se čtyřmi různými typy režimů zobrazení v aplikaci Adobe Illustrator a s několika užitečnými tipy pro každý z nich.
Ponořme se do toho!
Různé typy náhledů v aplikaci Adobe Illustrator
Poznámka: Snímky obrazovky pocházejí z verze Illustratoru CC pro Mac. verze pro Windows může vypadat trochu jinak.
Grafickou kartu můžete zobrazit čtyřmi různými způsoby. Například při práci s čarami můžete zvolit režim obrysů, při vytváření webového banneru režim pixelů a při návrhu tiskových materiálů režim přetisku.
Náčrt
Režim Obrys používejte při práci s detaily! Umožňuje vám zjistit, zda se čáry nebo objekty protínají. Režim Obrys je užitečný zejména při vytváření tvarů nebo kombinování objektů.
Obrysová nálada vypadá takto: Žádné barvy, žádné obrázky.
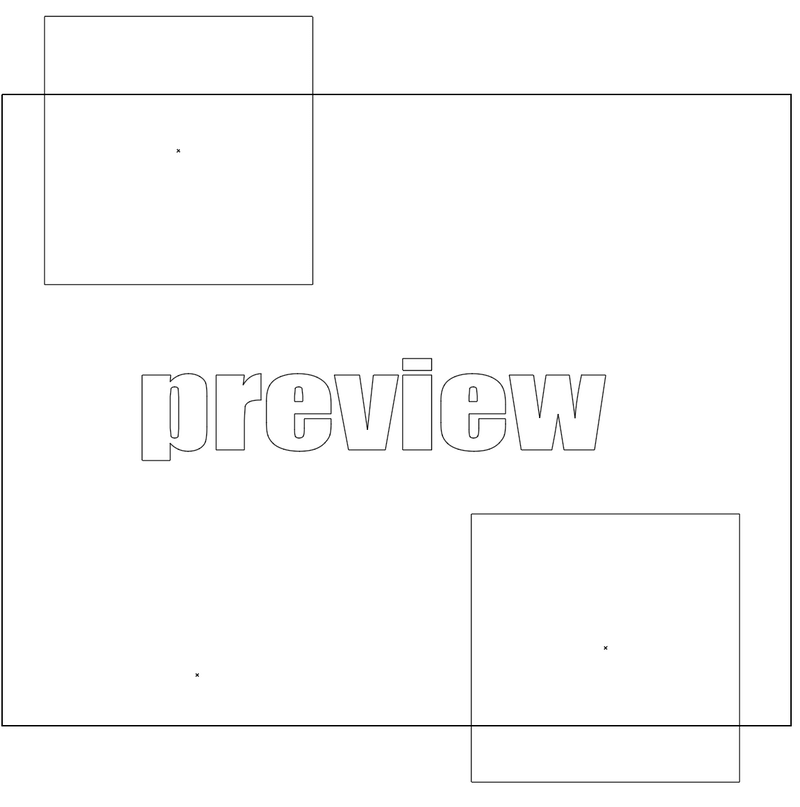
Chcete-li snadno zobrazit vektorové cesty svého díla, můžete zapnout režim náhledu. Stačí přejít na stránku Zobrazit> Přehled z horního menu .

Dalším způsobem, jak zobrazit náhled obrysu uměleckého díla, je kliknutí na ikonu oční bulvy na panelu Vrstvy. Tento způsob umožňuje zobrazit náhled konkrétních vrstev. Podržte stisknuté tlačítko Příkaz kliknutím na ikonu vedle vrstvy (vrstev), jejíž náhled chcete zobrazit.
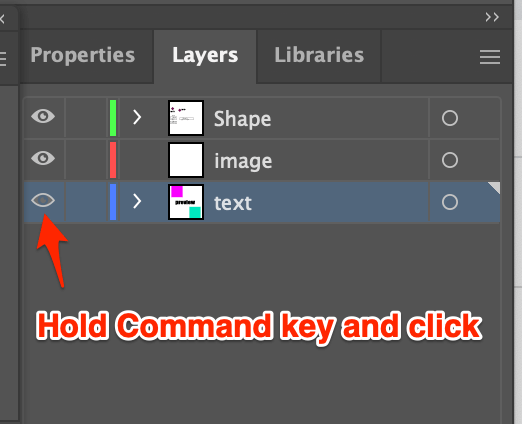
Náhled přetisku
Před odesláním grafiky k tisku si můžete prohlédnout, jak budou vypadat barvy, stíny nebo jiné efekty, když zvolíte možnost. Zobrazit> Náhled na přetisk.
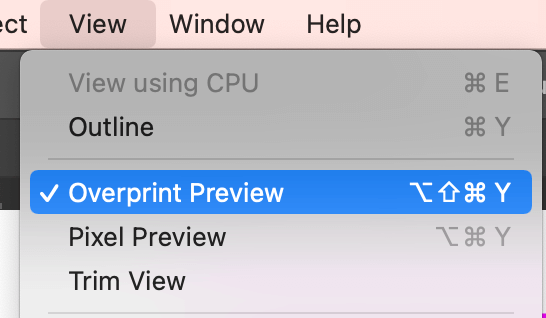
Vytištěný návrh může vypadat jinak než digitální, zejména barvy. Díky náhledu dopředu můžete upravit nastavení tak, aby se blížilo vašemu ideálnímu návrhu.
Pixelový náhled
Pokud chcete vidět, jak bude váš návrh vypadat ve webovém prohlížeči, zvolte možnost Pixel Preview. Umožňuje vám zobrazit náhled, jak budou objekty vypadat po rastrování.
Postupujte stejně jako v ostatních režimech náhledu. Dvěma kliknutími se dostanete do cíle. Zobrazení> Náhled Pixel .

Jednotlivé pixely si můžete přiblížit.
Zobrazení výřezu
Zobrazení ořezu je odpovědí na zobrazení pouze kresby v rámci artboardu v aplikaci Illustrator. Můžete zvolit zobrazení ořezu s jedním z výše uvedených režimů náhledu současně a samozřejmě můžete zobrazit i obrys.

Při vytváření grafických pozadí je normální, že máme přebytečný obrázek mimo artboard. Pokud chcete vidět, jak bude návrh vypadat, ať už při tisku, nebo při publikování online, vyberte z rozbalovací nabídky Zobrazení možnost Oříznout zobrazení.
Například dva tvary obdélníků jsou větší než moje pracovní plocha.

Když zvolím zobrazení Oříznutí, vidím pouze část, která je uvnitř pracovní desky.

Ještě něco?
Možná vás budou zajímat i tyto otázky týkající se režimu náhledu v aplikaci Adobe Illustrator. Podívejte se na ně!
Zkratka režimu náhledu v aplikaci Adobe Illustrator?
Nejčastěji používaná klávesová zkratka režimu náhledu obrysů je. Příkaz+Y (Ctrl+Y v systému Windows). Stejnou klávesovou zkratkou můžete zapnout a vypnout režim obrysů.
Co je GPU náhled v aplikaci Adobe Illustrator?
GPU je zkratka pro Grafická jednotka . Původně byl navržen pro urychlení procesu vykreslování grafiky. Náhled GPU můžete zapnout v nabídce režie. Zobrazit> Zobrazit pomocí GPU .
Výkon GPU můžete povolit nebo zakázat v nabídce Aplikace Illustratoru> Předvolby> Výkon> Výkon GPU , zaškrtněte políčko pro povolení nebo zrušte zaškrtnutí políčka pro zakázání.

Jak vypnu režim náhledu v aplikaci Illustrator?
Zasekli jste se v režimu náhledu? Je pravda, že na tento problém narazilo mnoho návrhářů, včetně mě.
V 99 % případů je klávesová zkratka ( Příkaz+Y ), ale když se náhodou dostanete do 1 %, zkuste kliknout na ikonu oční bulvy na panelu Vrstvy a zároveň podržet klávesu . Příkaz Měli byste mít možnost vypnout režim náhledu.
Závěrečné shrnutí
Před uložením, tiskem nebo publikováním finálního návrhu je důležité si jej prohlédnout, pokud se chcete vyhnout neočekávaným chybám, jako je rozdíl v barvách, umístění obrázků na pozadí atd.
Režim náhledu vám umožní prohlédnout si a opravit problémy, které by váš návrh mohl mít. Důrazně doporučuji provést tento další krok před odevzdáním vaší tvůrčí práce, abyste ukázali její maximální hodnotu.

