Obsah
Ne, nemluvíme o Image Trace.
Přeměna fotografie na digitální ilustraci nebo kresbu se poněkud liší od vektorizace obrázku. Nebudeme zde používat Image Trace, místo toho vám ukážu, jak vytvořit digitální kresbu od začátku v aplikaci Adobe Illustrator.
Existují různé styly digitálních ilustrací, ale 90 % z nich začíná čarami. Proto vám nejprve ukážu, jak z fotografie udělat čárovou kresbu, a pak k ní budeme přidávat prvky, abychom vytvořili vektorovou verzi obrázku.
Poznámka: Všechny snímky obrazovky z tohoto výukového programu pocházejí z verze Adobe Illustrator CC 2022 pro Mac. Windows nebo jiné verze mohou vypadat jinak.
Jak změnit obrázek na čárovou kresbu v aplikaci Adobe Illustrator
Pro tvorbu digitálních ilustrací doporučujeme grafický tablet. Usnadňuje kreslení čar a vyplňování barev. Technicky lze použít i myš, ale při kreslení volnou rukou není výsledek ideální.
Po obkreslení obrázku můžete do čárové kresby přidat barvy nebo tvary a vytvořit digitální grafickou ilustraci.
Krok 1: Umístěte obrázek, který chcete přeměnit na čárovou kresbu/ilustraci, do aplikace Adobe Illustrator. Například já vytvořím čárovou kresbu na základě tohoto obrázku koktejlu.

Krok 2: Snižte krytí a použijte klávesovou zkratku Příkaz + 2 nebo ( Ctrl + 2 pro uživatele systému Windows), abyste obraz uzamkli.
Je dobré snížit krytí, protože budete obrázek obkreslovat pomocí kreslicích nástrojů a nakreslená čára bude lépe vidět. Uzamčení obrázku zabrání jeho náhodnému přesunutí a narušení kresby.
Krok 3: Zvolte nástroj pro kreslení a začněte obkreslovat čáry obrázku. Můžete začít od libovolné části obrázku. Stačí přiblížit obrázek a obkreslovat.
Například pomocí nástroje Pero nejprve obkreslím obrys sklenice.

V závislosti na stylu čárové kresby, kterou chcete vytvořit, můžete v aplikaci Adobe Illustrator zvolit nástroj Pero, Tužka nebo Štětec. Nástroj Pero vytváří přesnější čáry, Tužka vytváří volné cesty a štětce jsou vhodnější pro kreslení volných čar.
Obvykle používám nástroj Pero k obkreslení obrysu a poté pomocí štětců přidávám detaily.
Například zde jsem již obkreslil obrys, abyste viděli styl kresby, který nástroj pero vytváří.

Nyní budu používat štětce k přidávání detailů. Když použijete ke kreslení nástroj štětec, otevřete panel Štětce, abyste mohli snadno vybírat a přepínat mezi různými štětci.
A tohle jsem dostal.

Nyní můžete odemknout původní obrázek a odstranit jej, abyste viděli, jak vypadá kresba čar.

Můžete měnit styl a váhu tahů nebo mít různé váhy tahů pro různé čáry. Záleží jen na vás.

Vždy například rád měním profil šířky tahu, aby kresba nevypadala tak strnule.

Místo změny profilu šířky tahu můžete také přidat styl tahu štětce.
Takto se fotografie mění na čárovou kresbu v aplikaci Adobe Illustrator.
Jak vytvořit digitální ilustraci v aplikaci Adobe Illustrator
Po obkreslení čar můžete obrázek doplnit barvami a tvary. Pokud chcete vytvořit digitální ilustrační verzi obrázku, postupujte podle následujících kroků.
Použijme stejný obrázek jako výše.
Krok 1: Obkreslete obrys fotografie pomocí metody, kterou jsem uvedl výše, a vytvořte čárovou kresbu.

Krok 2: Přejděte do horního menu Objekt > Odemknutí stránky Všechny abyste mohli přesunout obrázek, který jste předtím zamkli pro kreslení čar.
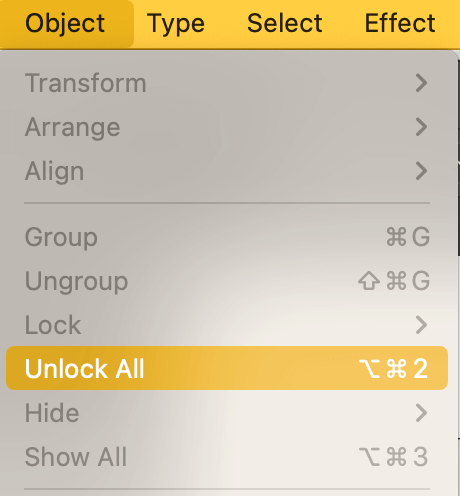
Krok 3: Přesuňte obrázek vedle nakreslených čar a nastavte krytí zpět na 100 %. Tímto krokem připravíte obrázek na vzorkování barev.

Krok 4: Použijte Nástroj Eyedropper (klávesová zkratka I ), abyste z původního obrázku odebrali vzorky barev a vytvořili paletu barev.

Krok 5: Vybarvení výkresu. V programu Adobe Illustrator existují různé způsoby barevného vyplnění v závislosti na efektech, které chcete vytvořit.
Chcete-li například vytvořit ilustraci ve stylu akvarelu, použijte akvarelové štětce. V opačném případě je nejrychlejším způsobem použití nástroje Live Paint Bucket. Další možností je jednoduše vybrat objekty a zvolit barvy, ale tato metoda funguje lépe pro uzavřené cesty.
Pokud se rozhodnete použít Live Paint Bucket, přejděte do horní nabídky. Objekt > Malování živě > Vytvořte vytvořit skupinu živé malby. Uvidíte, že všechny tahy a cesty jsou seskupeny dohromady.

Vyberte si Kbelík s barvou Live a začněte vybarvovat! Barvu tahu můžete odstranit nebo zachovat.

Nemusí se vám podařit vybarvit všechny oblasti, protože oblasti otevřené cesty jsou těžko kontrolovatelné.

Vždy však můžete použít štětce pro přidání detailů a dokončení díla.
Tady je to, co mám já. Dost podobné, že?

Závěrečné myšlenky
Přeměna fotografie na digitální ilustraci nebo čárovou kresbu vyžaduje určité úsilí, ale pokud si vyberete správné nástroje a budete postupovat podle správných kroků, můžete tento proces zjednodušit.
A záleží na všech detailech. Například uzamčení obrázku zabrání jeho náhodnému přesunutí nebo odstranění, snížení krytí pomůže sledovat obrys atd.

