Obsah
Pokud jste četli můj předchozí příspěvek o tom, jak naformátovat externí disk pro Mac, víte, že jsem si koupil 2TB externí pevný disk Seagate Expansion a podařilo se mi na něm vytvořit dva oddíly - jeden pro účely zálohování pro Mac a druhý pro osobní použití.
V tomto článku vám ukážu, jak zálohovat data Macu na externí disk. Mac byste měli zálohovat pravidelně, zejména pokud plánujete provádět aktualizace systému macOS. Já jsem to udělal před několika týdny, když jsem připravoval svůj MacBook Pro na aktualizaci systému.
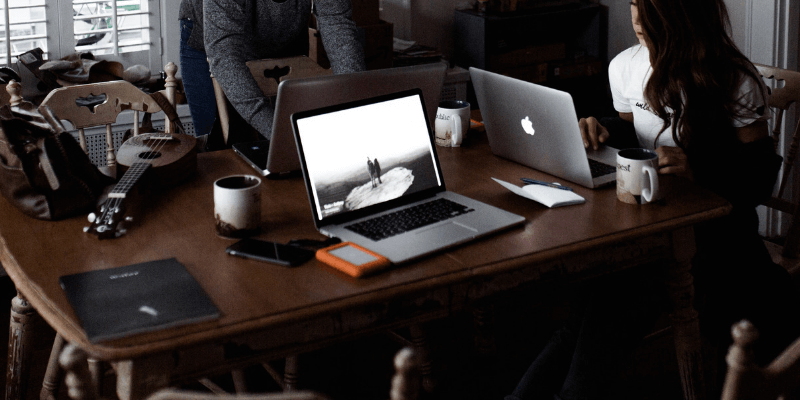
Upozorňuji, že zálohovací nástroj, který jsem použil, je Time Machine, vestavěná aplikace společnosti Apple. Pokud chcete zálohovat data Macu bez použití Time Machine, existují i další zálohovací programy třetích stran pro Mac, které stojí za zvážení.
Kde je v Macu Time Machine?
Time Machine je integrovaná aplikace v systému macOS od verze OS X 10.5. Najdete ji tak, že kliknete na logo Apple v levém horním rohu obrazovky a vyberete možnost Předvolby systému .
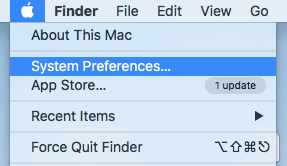
V podokně Předvolby se zobrazí položka Stroj času aplikace se nachází mezi položkami "Datum & amp; Čas" a "Zpřístupnění".
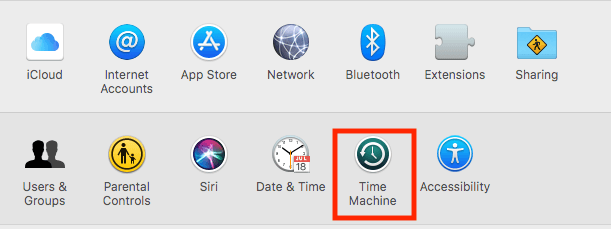
Co zálohuje Time Machine?
Time Machine je nejjednodušší způsob zálohování počítače Mac. Tuto aplikaci vytvořila a doporučuje společnost Apple. Po včasném vytvoření zálohy je neuvěřitelně snadné obnovit všechna data nebo jejich část v případě náhodného smazání nebo havárie pevného disku.
Jaká data Time Machine zálohuje? Všechna!
Fotky, videa, dokumenty, aplikace, systémové soubory, účty, předvolby, zprávy, na co si vzpomenete. To vše lze zálohovat pomocí Time Machine. Svá data pak můžete obnovit ze snímku Time Machine. Chcete-li tak učinit, otevřete nejprve aplikaci Time Machine. Vyhledávač , pak Aplikace a klikněte na Stroj času pokračovat.
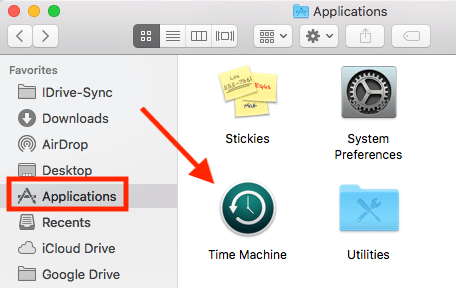
Uvědomte si, že proces obnovy lze provést pouze tehdy, když lze Mac normálně spustit.
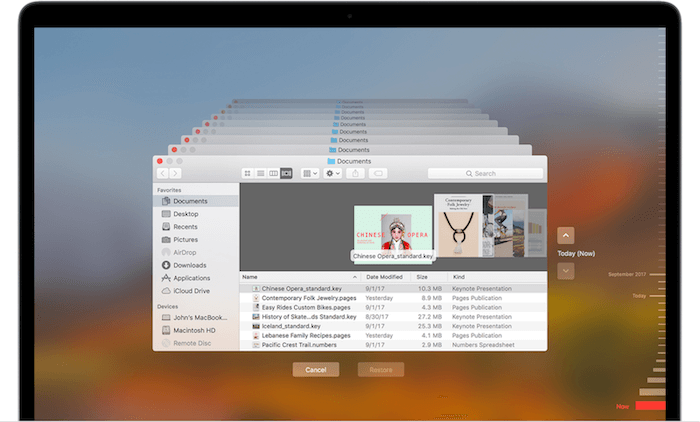
Obrázek ze stránek Apple.com
Zálohování Macu na externí pevný disk: Průvodce krok za krokem
Poznámka: níže uvedené snímky obrazovky jsou pořízeny na základě starší verze systému macOS. Pokud váš Mac používá novější verzi systému macOS, budou vypadat trochu jinak, ale postup by měl být podobný.
Krok 1: Připojte externí pevný disk.
Nejprve připojte externí disk k Macu pomocí kabelu USB (nebo kabelu USB-C, pokud používáte nejnovější model Macu s porty Thunderbolt 4), který je součástí dodávky.
Jakmile se na ploše objeví ikona disku (pokud se neobjeví, otevřete aplikaci Vyhledávač> Předvolby> Obecné , a zde se ujistěte, že jste zaškrtli políčko "Externí disky", aby se zobrazily na ploše), přejděte ke kroku 2.
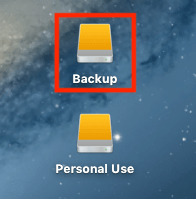
Poznámka : pokud se váš externí disk nemůže zobrazit v systému Mac nebo v systému macOS, je disk nepodporován a před pokračováním v následujících krocích jej budete muset přeformátovat na souborový systém kompatibilní s Macem.
Krok 2: Vyberte disk pro zálohování.
Nyní otevřete Time Machine (postup jsem popsal výše) a vyberte disk, který chcete použít. Jak vidíte na obrázku, rozdělil jsem svůj disk Seagate na dva nové svazky: "Zálohování" a "Osobní použití". Vybral jsem "Zálohování".
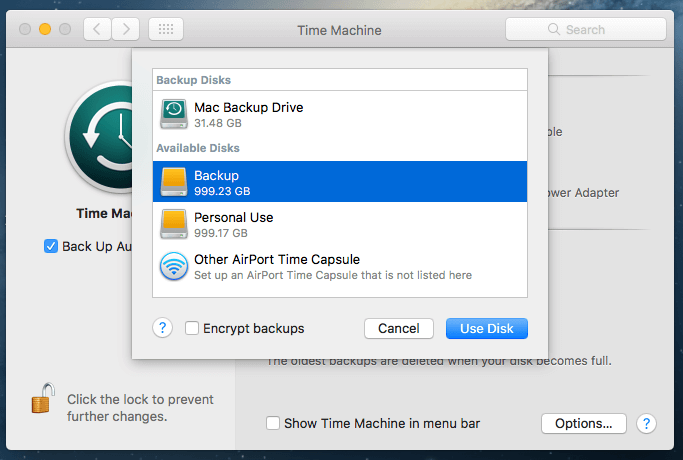
Krok 3: Potvrzení zálohování (volitelné).
Pokud jste dříve používali k zálohování jiný disk, Time Machine se vás zeptá, zda chcete přestat zálohovat na předchozí disk a místo toho použít nový. Je to na vás. Já jsem vybral možnost "Nahradit".
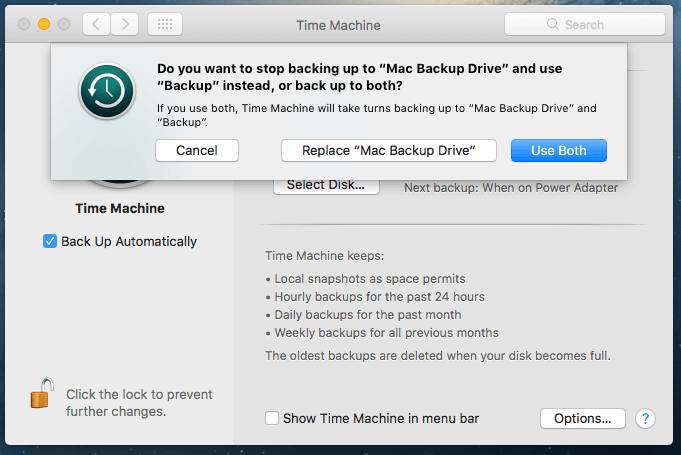
Krok 4: Vyčkejte na dokončení procesu.
Nyní začne Time Machine zálohovat všechna vaše data. Na ukazateli průběhu se zobrazí odhad, kolik času zbývá do dokončení zálohování.
Zjistil jsem, že je to trochu nepřesné: Zpočátku to říkalo "Zbývá asi 5 hodin", ale trvalo to jen dvě hodiny. Je třeba poznamenat, že zbývající čas se může lišit případ od případu v závislosti na rychlosti zápisu vašeho externího pevného disku.
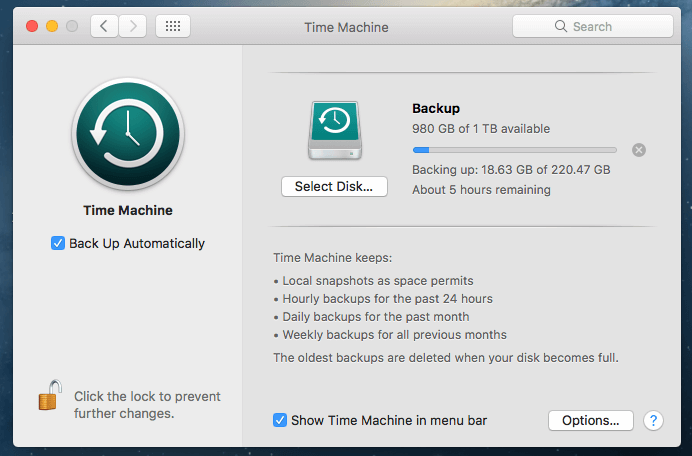
Píše to, že musím počkat 5 hodin
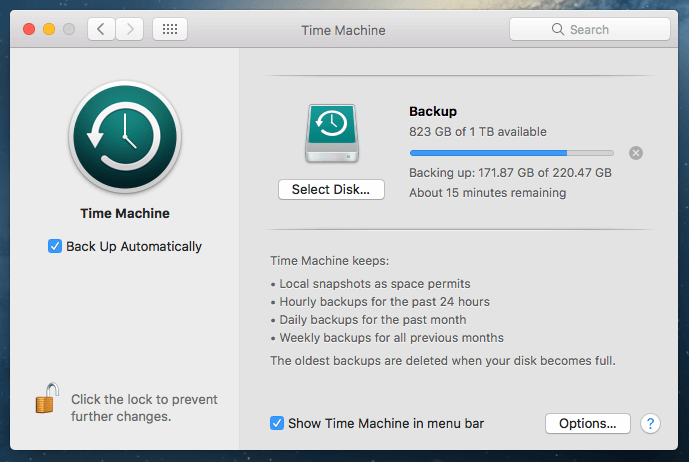
Asi po hodině a půl se na displeji objeví hlášení, že zbývá pouze 15 minut.
Krok 5: Vysuňte externí disk a odpojte jej.
Po dokončení zálohování nespěchejte s odpojením zařízení, protože by to mohlo způsobit potenciální problémy s diskem.
Místo toho se vraťte na hlavní plochu, vyhledejte svazek, který představuje váš externí pevný disk, klikněte pravým tlačítkem myši a vyberte možnost Vysunout Poté můžete zařízení bezpečně odpojit a uložit na bezpečné místo.
Závěrečné tipy
Stejně jako každé jiné hardwarové zařízení i externí pevný disk dříve či později selže. Nejlepší je vytvořit si kopii dat na externím disku - jak se říká, "zálohu záloh"!
Jednou z dobrých možností je používat služby cloudového úložiště, jako je iDrive, které používám a aplikace se mi velmi líbí, protože se velmi snadno používá a také umožňuje automatické stahování fotografií z Facebooku. Backblaze a Carbonite jsou také populární možnosti na trhu, i když je ještě nevyzkouším.
Doufám, že vám tento návod pomůže. Nemohu dostatečně zdůraznit, jak důležité je v dnešní době zálohování dat. Bez řádné zálohy je opravdu těžké data obnovit. Můžete sice vyzkoušet software třetích stran pro obnovu dat v počítači Mac, ale je pravděpodobné, že všechna ztracená data nevrátí.
Hlavním závěrem je zálohovat Mac pomocí Time Machine nebo jiné aplikace a vytvořit druhou nebo třetí kopii těchto záloh, pokud to jde.

