Obsah
Jak hrozné by bylo ztratit veškerou práci na úpravách?
Četli jste náš článek o tom, kam Lightroom ukládá úpravy? Pak víte, že program vytváří malé instruktážní soubory namísto toho, aby prováděl změny v původním souboru obrázku. Tyto malé soubory jsou uloženy v katalogu Lightroom.
Ahoj! Jmenuji se Cara a strávila jsem mnoho hodin u počítače, abych dokonale upravila tisíce obrázků. Také jsem přišla o data, protože jsem je neukládala správně - to je zničující, to vám povím.
Abyste se tomuto problému vyhnuli, měli byste katalog Lightroom často zálohovat. Podívejme se, jak to udělat.
Poznámka: níže uvedené snímky obrazovky pocházejí z verze Lightroom Classic pro Windows. Pokud používáte verzi pro Mac, budou vypadat trochu jinak.
Jak ručně zálohovat katalog Lightroom
Vytvoření zálohy katalogu Lightroom je jednoduché. Zde je uveden postup.
Krok 1: Přejděte na Upravit v pravém horním rohu Lightroomu. Vyberte možnost Nastavení katalogu z nabídky.
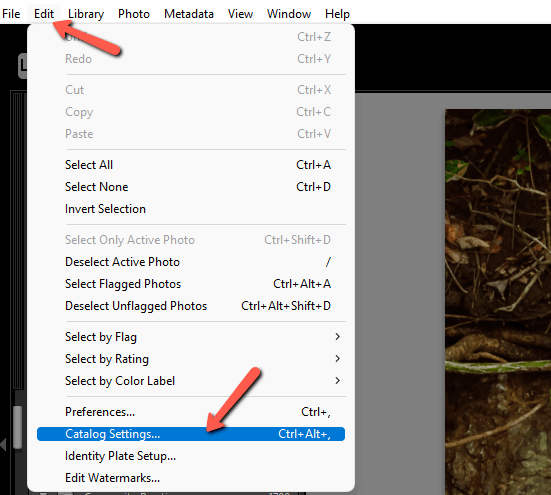
Přejděte na Obecné Zde se zobrazí základní informace o katalogu Lightroom, například jeho velikost, umístění a poslední zálohování.

Pod touto sekcí naleznete. Záloha sekce.
Krok 2: Chcete-li vynutit okamžitou aktualizaci, vyberte možnost Při dalším ukončení aplikace Lightroom z rozbalovací nabídky.
Klikněte na OK , pak zavřete Lightroom. Než se program vypne, zobrazí se následující zpráva.

V tomto okně máte možnost nastavit automatické zálohování a zvolit, kam se má ukládat. O tom se více dozvíte za chvíli.
Krok 3: Stačí stisknout Zálohování a Lightroom se pustí do práce.
Nastavení automatického zálohování katalogu Lightroom
Ruční zálohování katalogu Lightroom je rychlé a snadné. Nicméně náročná práce není nikdy pohodlná, proto se podívejme, jak nastavit automatické zálohování.
Přejděte zpět na Nastavení katalogu prostřednictvím Upravit v aplikaci Lightroom.
Po otevření rozevírací nabídky je k dispozici několik možností, jak často má Lightroom vytvářet zálohu. Můžete zvolit možnost jednou za měsíc, jednou týdně, jednou denně nebo při každém ukončení aplikace Lightroom.
Všechny zálohy se provedou po ukončení aplikace Lightroom.

Jak zálohovat katalog Lightroom do externího umístění
Co když se vám něco stane s počítačem? Třeba vám ho ukradnou nebo se porouchá pevný disk. Pokud jsou všechny zálohy Lightroomu uloženy na stejném místě, nezáleží na tom, kolik jich máte. Stejně přijdete o všechny informace.
Abyste se před tímto problémem ochránili, musíte pravidelně vytvářet zálohy katalogu na externím pevném disku nebo v cloudu.
Podívejme se, jak to udělat.
Externí zálohu katalogu Lightroom můžete vytvořit dvěma způsoby. Katalog můžete jednoduše najít v počítači a soubor .lrcat zkopírovat do externího umístění.
Nebo můžete katalog zálohovat ručně a zvolit externí umístění pro jeho uložení.
Vraťte se ke svému Nastavení katalogu stránce můžete zjistit, kde je váš katalog uložen v počítači. Zobrazí se umístění nebo můžete kliknout na tlačítko Zobrazit a umístění se vám automaticky otevře.
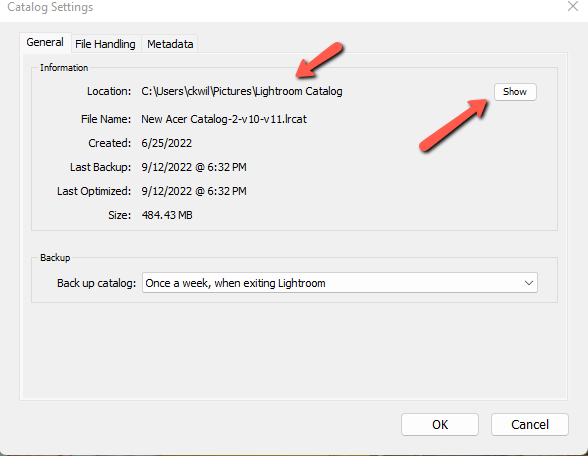
Tady je to, co se mi zobrazí, když stisknu tlačítko Zobrazit tlačítko.

Chcete-li uložit celý katalog Lightroom, zkopírujte jej a vložte do externího umístění.
Abyste měli průběžnou zálohu, musíte to jednou za čas provést ručně. Další možností je automatická synchronizace katalogu Lightroom s cloudovým úložištěm. Já mám svůj katalog synchronizovaný s diskem Google, takže je vždy aktuální.
Druhou metodou je výběr umístění pro novou zálohu katalogu Lightroom při ručním zálohování.
V Nastavení katalogu vyberte si Při dalším ukončení aplikace Lightroom z rozevíracího seznamu a stiskněte DOBŘE.
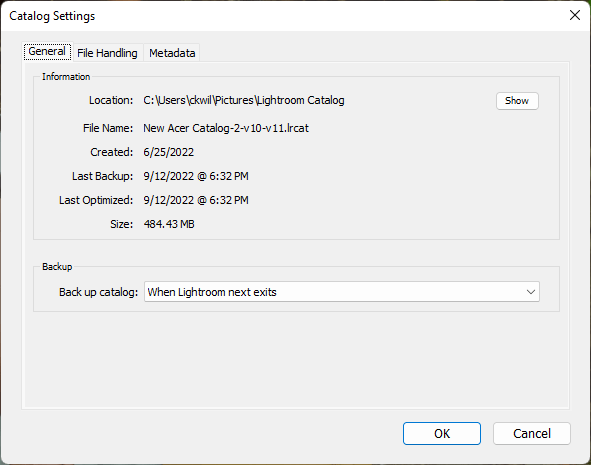
Zavřete Lightroom. Pak klikněte na Vyberte si a v zobrazeném okně vyberte externí umístění.

Jak často byste měli zálohovat katalog Lightroom?
Neexistuje správná nebo špatná odpověď na otázku, jak často byste měli zálohovat svůj katalog. Pokud Lightroom používáte často, může být dobré zálohovat jej častěji. Tím se ztráta dat omezí na minimum.
Pokud však Lightroom nepoužíváte každý den, je každodenní zálohování přehnané. Jednou týdně nebo dokonce jednou měsíčně by vám mohlo stačit.
Odstranění starých záloh v aplikaci Lightroom
Nakonec byste si měli uvědomit, že Lightroom nepřepisuje staré zálohy. Pokaždé, když se program zálohuje, vytvoří zcela nový soubor zálohy. Je zřejmé, že je to nadbytečné a zabírá to místo na pevném disku. Občas byste měli dodatečné zálohy odstranit.
V Nastavení katalogu zasáhnout Zobrazit a najděte svůj katalog Lightroom.

Když ji otevřete, uvidíte složku s označením Zálohování . Otevřete tuto složku a odstraňte všechny zálohy kromě posledních 2 nebo 3. Pečlivě zkontrolujte data.

Voila! Nyní jsou vaše úpravy v Lightroomu maximálně bezpečné!
Zajímá vás, co všechno Lightroom umí? Podívejte se na našeho průvodce úpravami fotografií RAW zde!

