Obsah
InDesign je vynikající nástroj pro sazbu, ale má tolik funkcí, že se novým uživatelům může zdát poněkud zahlcený. Jakmile si zvyknete na práci s nástrojem Písmo, možná začnete přemýšlet, jak rozbít lineární a hranaté rozvržení zajímavějšími typografickými možnostmi.
Zakřivení textu je skvělým způsobem, jak oživit situaci, ale InDesign zpracovává proces zadávání textu mnohem odlišněji než v případě jiných textových oblastí, takže se podíváme, jak jej můžete použít ve svém příštím projektu.
Klíčové poznatky
- Zakřivený text se vytváří pomocí nástroje Typ na cestě.
- Vektorové cesty pro zakřivený text mohou být pravidelné nebo volné vektorové tvary.
Krok 1: Vytvoření zakřivené vektorové cesty v aplikaci InDesign
Chcete-li zahájit proces vytváření zakřiveného textu v aplikaci InDesign, musíte vytvořit zakřivenou vektorovou cestu.
Pokud chcete text umístit do dokonalého kruhu, můžete použít příkaz Nástroj elipsa nebo můžete vytvořit volnější zakřivenou cestu pomocí příkazu Nástroj Pen Tool .
Použití nástroje Elipsa
Pokud chcete text zakřivit kolem kruhu, je nejlepší použít nástroj Elipsa.
Přepněte na Nástroj elipsa pomocí klávesové zkratky L . Můžete také použít Nástroje panel, ačkoli Nástroj Elipsa je vnořené pod Nástroj Obdélník .
Kliknutím a podržením tlačítka myši nebo kliknutím pravým tlačítkem myši na ikonu nástroje Obdélník zobrazíte kontextovou nabídku všech nástrojů vnořených v daném umístění.

Podržte stisknuté tlačítko Směna a poté kliknutím a přetažením v hlavním okně dokumentu vytvořte kruh. Klávesa Shift slouží jako omezení, které zajistí, že výška a šířka jsou stejné, čímž vznikne dokonalý kruh, ale můžete ji také vynechat a vytvořit elipsu.
Použití nástroje Pero
Chcete-li vytvořit volnější zakřivenou cestu pro text, přepněte na možnost Nástroj Pen Tool pomocí Nástroje panel nebo klávesovou zkratku P .
Kliknutím do hlavního okna dokumentu umístěte první bod křivky, poté kliknutím a tažením vytvořte druhý bod a upravte zakřivení čáry mezi oběma body.
Postup opakujte tolikrát, dokud nevytvoříte požadovanou křivku.

Pokud tvar nevychází dokonale při použití metody kliknutí a tažení pro kontrolu křivek čáry, můžete také následně upravit každý bod zvlášť pomocí tlačítka Nástroj pro přímý výběr . Přepněte na Nástroj pro přímý výběr pomocí Nástroje panel nebo klávesovou zkratku A .
Klikněte na jeden z kotevních bodů a zobrazí se úchyty, které vám umožní ovládat úhel křivky při dosažení tohoto kotevního bodu.

Chcete-li mít cestu pod pokročilou kontrolou, můžete si otevřít Pathfinder otevřením panelu Okno v nabídce, výběrem možnosti Objekt & Rozložení a kliknutím na Pathfinder . Převést Bod v okně Pathfinder je obzvláště užitečná pro jemné doladění linií.
Krok 2: Umístění textu na cestu
Nyní, když máte svůj vektorový tvar na místě, je čas přidat text! Pokud se pokusíte použít běžný nástroj Type, InDesign bude s vektorovým tvarem zacházet jako s ořezovou maskou a text umístí na místo, kde se nachází. uvnitř tvaru, nikoliv podél samotné cesty.
Trik při vytváření zakřiveného textu v aplikaci InDesign spočívá v použití nástroje Typ na cestě.

Na stránkách Psaní na nástroji Cesta se nachází v Nástroje panel, vnořený pod běžným Typ nástroj.
Klikněte a podržte nebo klikněte pravým tlačítkem myši na Typ zobrazit kontextovou nabídku ostatních nástrojů v daném umístění, nebo můžete přepnout na nástroj Psaní na nástroji Cesta přímo pomocí klávesové zkratky Směna + T .
S Psaní na nástroji Cesta přesuňte kurzor nad vytvořenou cestu. + vedle kurzoru se objeví znaménko, které znamená, že InDesign zjistil cestu, která může obsahovat text.
Jednou klikněte na cestu, kde má začínat váš text, a zadejte text pomocí klávesnice. Pokud používáte cestu ve volném tvaru vytvořenou pomocí příkazu Nástroj Pen Tool , InDesign automaticky spustí text v prvním kotevním bodě cesty.
Nebojte se, pokud ještě není na správném místě! Nejdříve je třeba text dostat na cestu a pak můžete upravit jeho polohu.
Počáteční a koncovou pozici textu můžete upravit pomocí tlačítka Nástroj pro výběr . Přepněte na Nástroj pro výběr pomocí Nástroje panel nebo klávesovou zkratku V a vyberte cestu.

Podívejte se pozorně na cestu s textem a uvidíte dvě čáry značek. Pokud používáte čáru volného tvaru, značky budou umístěny na začátku a na konci cesty, ale pokud používáte kruh nebo elipsu, budou umístěny téměř těsně vedle sebe, protože kruh technicky nemá začátek ani konec.

Kliknutím a přetažením těchto čar můžete změnit polohu počátečního a koncového bodu textové oblasti. Při přejetí myší nad značkovacími čarami věnujte zvýšenou pozornost ikoně kurzoru a uvidíte malou šipku. Pravá šipka označuje, že vybíráte počáteční značkovací čáru, zatímco levá šipka označuje koncovou značkovací čáru.
Krok 3: Doladění zakřiveného textu
Nyní máte text umístěn na zakřivené cestě a můžete začít upravovat jeho styl a polohu.
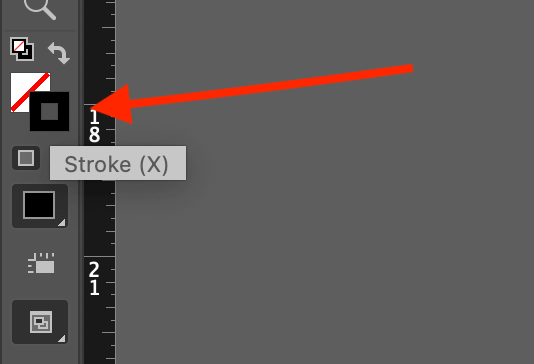
Pokud nechcete, aby samotná cesta zůstala viditelná, ujistěte se, že je cesta nebo tvar vybrán, a pak změňte aktuální hodnotu. Mrtvice nastavení barev na Žádné , který je znázorněn bílým rámečkem přeškrtnutým úhlopříčnou červenou čarou.
To můžete provést pomocí vzorníků v dolní části okna. Nástroje (viz výše) nebo pomocí dynamického Kontrola panelu, který se nachází v horní části hlavního okna dokumentu (viz níže).

Díky tomu mnohem lépe uvidíte, co děláte, a získáte mnohem jasnější představu o tom, jak bude výsledek vypadat, aniž by vám v cestě stála otravná čára tahu.
Chcete-li ovlivnit umístění textu na cestě, ujistěte se, že je vybrán, a poté dvakrát klikněte na položku Psaní na nástroji Cesta ikonu v Nástroje InDesign otevře panel Možnosti zadání cesty dialogové okno.
Můžete také kliknout pravým tlačítkem myši na cestu v hlavním okně dokumentu, vybrat možnost Psaní na cestě z kontextové nabídky a klikněte na tlačítko Možnosti, ale ta je v nabídce k dispozici pouze v době, kdy je cesta k textu stále aktivní, takže je jednodušší použít metodu dvojkliku na ikonu.

Na stránkách Efekt Rozbalovací nabídka umožňuje přizpůsobit způsob, jakým budou jednotlivé znaky umístěny na cestě. Některé efekty jsou sice zajímavé, ale pro většinu aplikací, výchozí možnost Rainbow je nejlepší způsob, jak vytvořit zakřivený text. .
Na stránkách Zarovnat umožňuje zvolit, která část textu se použije jako bod zarovnání.
Ascender označuje část malého písmene, která přesahuje hlavní řádek textu, jako je tomu u písmen b, d, k, l atd.
Descender je podobný, ale označuje část písmene, která zasahuje pod hlavní řádek textu, což je u malých písmen g, j, p, q a y. Středisko a Základní údaje jsou poměrně srozumitelné možnosti.
Na stránkách Na cestu možnosti pracují společně s Zarovnat ale v závislosti na ostatních nastaveních, která jste zvolili, si nemusíte všimnout velkých rozdílů.
V neposlední řadě je to Flip To je nezbytné pro vytvoření konkávního textu na cestě, jak můžete vidět v posledním příkladu níže.

Závěrečné slovo
To je vše, co je třeba vědět o tom, jak zakřivit text v aplikaci InDesign. Ať už tomu říkáte jednoduchá křivka, nebo velký oblouk, je to docela snadné, jakmile víte, jak najít a použít nástroj Typ na cestě. Jen mějte na paměti, že zakřivený text může být obtížně čitelný, takže je obvykle dobré zakřivit pouze několik slov, nikoli dlouhé věty.
Šťastné zakřivení!

