Obsah
Někteří z vás si možná s nástrojem 3D neví rady. Nebojte se, najdete alternativní způsob, jak vytvořit 3D text bez použití nástrojů 3D. Mnoho grafiků (včetně mě na začátku) by řeklo, že 3D design není naše parketa.
No, dosáhnout dokonalého efektu může být docela náročné, protože to může být komplikované a chce to trochu cviku. Ale není to nemožné a slibuji, že vám to usnadním, než si myslíte.
V tomto tutoriálu vám ukážu jednoduchý příklad, jak vytvořit 3D textový efekt v aplikaci Adobe Illustrator pomocí nástroje 3D z aplikace Illustrator Effect a nástroje Prolnutí. V závislosti na efektu, který chcete vytvořit, to může být snadné v pouhých čtyřech krocích.
Nyní si můžete vybrat jednu z těchto metod (nebo vyzkoušet obě) a vytvořit 3D text v aplikaci Adobe Illustrator.
Metoda 1: 3D nástroj
Nebojte se nástroje 3D. Vím, že to může znít náročně, ale ve skutečnosti je to docela snadné, protože většina efektů je přednastavena.
Pokud používáte nejnovější verzi aplikace Illustrator CC, uvidíte, že 3D efekt je zjednodušený. Stačí pouze nastavit úroveň efektu, který chcete na text použít. Podívejte se na krok níže, jak to funguje.
Krok 1: Přidejte text do dokumentu Illustratoru a vytvořte obrys textu. Nejrychlejší způsob, jak obkreslit text, je použít klávesovou zkratku Příkaz + Směna + O .
Poznámka: všechny snímky obrazovky z tohoto výukového programu jsou převzaty z verze Adobe Illustrator CC 2022 pro Mac. verze pro Windows nebo jiné verze mohou vypadat jinak. Uživatelé systému Windows změní nastavení. Příkaz klíč k Ctrl .

Tip: Můžete si vytvořit několik kopií textu pro případ, že by se vám výsledek nelíbil, protože jakmile text jednou obkreslíte, písmo už nemůžete změnit.
Krok 2: Rozhodněte se, jakou barvu použijete pro svůj 3D text. Důvod, proč bych nejprve vybral barvu, je ten, že vám (v náhledu) ukáže, jak přesně bude váš text vypadat, když na něm budete pracovat.
Pro text, stín a pozadí jsem například zvolil tyto barvy/odstíny.

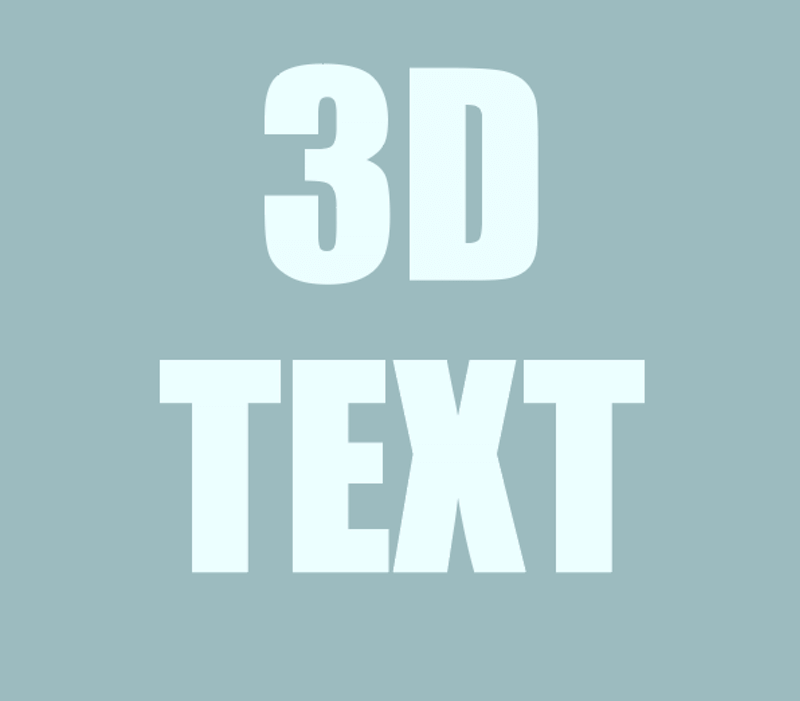
Tip: Obvykle se efekt lépe projeví při světlejší barvě textu a tmavší barvě pozadí. Pokud je pro vás těžké rozhodnout se pro barvy, můžete použít příkaz. Nástroj Eyedropper a můžete si vybrat vzorek barev z oblíbeného obrázku nebo použít panel Průvodce barvami jako referenci.
Krok 3: Vyberte text, přejděte do horní nabídky a vyberte možnost Efekt > 3D a materiály a vyberte 3D efekt. Nejčastějším efektem je Extrude & amp; zkosení , takže začněme odtamtud.

Když vyberete efekt. 3D a materiál Zobrazí se panel, na kterém budete pracovat s efektem 3D textu. Všimněte si také, že se text mění podle toho, jak upravujete nastavení.

Jak vidíte, už jste vytvořili 3D text. Říkal jsem vám, že to není tak těžké, jak si myslíte. Ale pojďme hlouběji.
Krok 4: Upravte nastavení na panelu 3D a materiál. Pro vytvoření různých 3D efektů toho můžete udělat hodně. Nejdříve si vyberte typ 3D. Pokud například vyberete tzv. Extrude , můžete začít úpravou hloubky.
Pokud přesunete Hloubka posuvníku doprava, bude efekt s dlouhým protažením dramatičtější. Naopak pokud jej posunete doleva, bude efekt textu plošší.

Můžete také přidat zkosení, abyste dosáhli efektnějšího vzhledu.

Takto to například bude vypadat, když budete potřebovat Obrys kola . Podle toho můžete nastavit jeho intenzitu.

Poté máte k dispozici možnosti Rotace. Můžete si vybrat úhel z přednastavených možností nebo jej nastavit ručně pohybem posuvníků.


Jak vidíte, text vypadá poněkud nudně, takže ho můžete trochu osvětlit.

Můžete si zvolit, odkud světlo vychází, barvu osvětlení, nastavit jeho intenzitu, úhly atd.
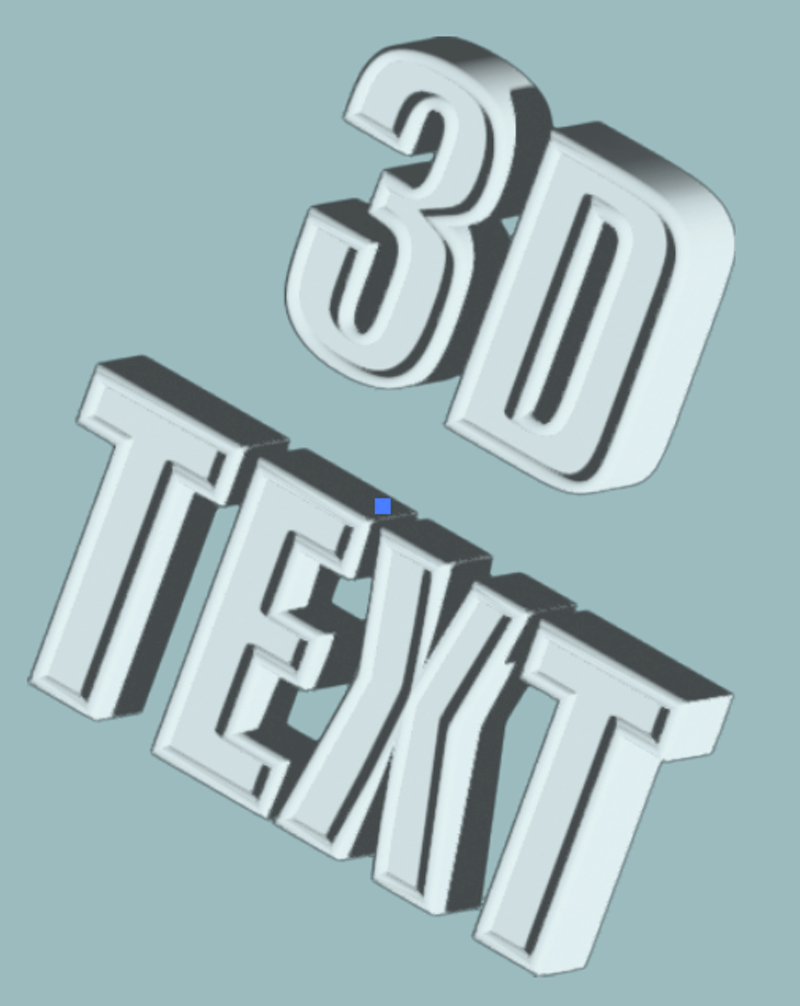
Myslím, že teď to vypadá docela dobře. Celkem standardní. Pokud chcete podrobné vysvětlení tvorby 3D objektů/textu, možná byste měli prozkoumat a vyzkoušet různé možnosti jednotlivých nastavení.
Pokud chcete vytvořit něco nestandardního, podívejte se na níže uvedený způsob 2.
Metoda 2: Nástroj pro prolínání
Nástroj Blend Tool je také skvělý pro vytváření 3D textových efektů. Můžete například vytvořit něco takového.

Nebo něco takového.

Uděláme si zde něco nestandardního, takže vám ukážu, jak vytvořit druhý efekt. Pozor, text budete muset namísto vypisování nakreslit, protože tato metoda funguje pouze s tahy.
Krok 1: Ke kreslení textu použijte nástroj pero, tužku nebo štětce. Tento proces bude mnohem snazší s grafickým tabletem, pokud jej nemáte, můžete také napsat text preferovaným písmem a pomocí nástroje pero jej obkreslit.
Například pomocí nástroje štětec nakreslím text "ahoj".

Krok 2: Použijte Nástroj elipsa (L) vytvořit dokonalý kruh, vyplňte jej barvou gradientu, která se vám líbí, a kruh duplikujte.

Krok 3: Vyberte oba kruhy a zvolte Nástroj pro míchání (W) z panelu nástrojů.

Klikněte na oba kruhy a takto se prolnou.

Jak vidíte, přechod není příliš plynulý, ale to můžete napravit z okna Možnosti směsi na panelu Rychlé akce.

Pokud ji tam nevidíte, můžete ji najít v horním menu. Objekt > Směs > Možnosti směsi . Klikněte na tuto možnost a zobrazí se toto okno.

Změňte hodnotu Rozestupy na Určené kroky a zvyšte počet kroků, čím vyšší, tím hladší. Například jsem dal 1000 a jak vidíte, přechody jsou velmi plynulé.
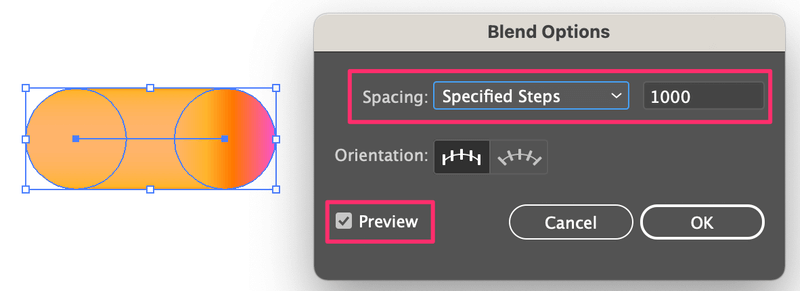
Krok 4: Vyberte vytvořený text i tento smíšený tvar, přejděte do horní nabídky a vyberte možnost Objekt > Směs > Výměna páteře .

A je to! Právě jste vytvořili úžasný 3D textový efekt!

Poznámka: Pokud cesta není propojená, je třeba provést krok nahrazení páteře pro každou cestu zvlášť, proto si vytvořte dostatečný počet kopií smíšených tvarů gradientu.
Závěrečné shrnutí
Vidíte? Vytvoření 3D efektu není v aplikaci Adobe Illustrator tak obtížné, ať už se rozhodnete pro jeho vytvoření pomocí nástroje 3D nebo bez něj.
Pro standardní 3D textový efekt je použití nástroje 3D vlastně ještě jednodušší, protože nemusíte nic kreslit, stačí text napsat. Nicméně mám raději metodu nástroje prolínání, protože efekt je zábavnější.

