Obsah
Bevel and Emboss, zní to povědomě. Je to tak, býval to jeden z nejoblíbenějších efektů Photoshopu. Zatímco Photoshop přestal nabízet 3D funkce, Adobe Illustrator zjednodušil svůj 3D nástroj a já si ho rozhodně oblíbil, protože mohu snadno přidat 3D efekty, jako je bevel a emboss, na jakýkoli tvar nebo text.
Panel vzhledu dokáže také hodně kouzlit, myslím, že použití této metody je o něco složitější než přímé použití nástroje 3D, ale pomocí metody panelu vzhledu můžete mít nad efektem zkosení mnohem větší kontrolu.
V tomto tutoriálu vám ukážu, jak pomocí panelu Vzhled a nástroje 3D vytvořit efekt zkosení textu v aplikaci Adobe Illustrator.
Poznámka: Stejné metody můžete použít i pro zkosení objektů.
Obsah [zobrazit]
- 2 způsoby zkosení a reliéfu v aplikaci Adobe Illustrator
- Metoda 1: Panel vzhledu
- Metoda 2: 3D a materiálový efekt
- Závěrečné shrnutí
2 způsoby zkosení a reliéfu v aplikaci Adobe Illustrator
Pomocí 3D efektu aplikace Illustrator můžete rychle vytvořit 3D text se zkosením a reliéfem. Případně si můžete pohrát s vrstvami výplně pomocí panelu Vzhled a přidat textu zkosení a reliéf.
Použití 3D efektu je samozřejmě jednodušší, ale zkosení z panelu Vzhled vám dává více možností úprav nastavení.
Poznámka: Všechny snímky obrazovky z tohoto výukového programu pocházejí z verze Adobe Illustrator CC 2022 pro Mac. Okna nebo jiné verze mohou vypadat jinak.
Metoda 1: Panel vzhledu
Krok 1: Použijte Typ nástroje (klávesová zkratka T ) přidejte text na pracovní plochu a vyberte písmo. Pokud chcete dosáhnout výraznějšího efektu zkosení, zvolte tučnější písmo.
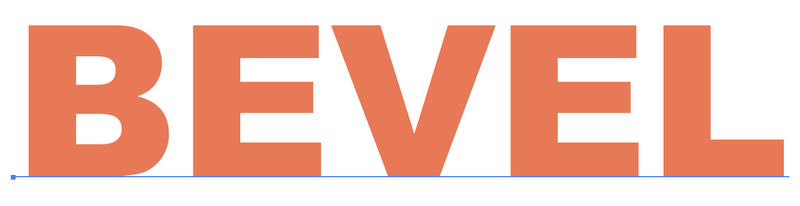
Krok 2: Otevřete panel Vzhled z horní nabídky Okno > Vzhled .
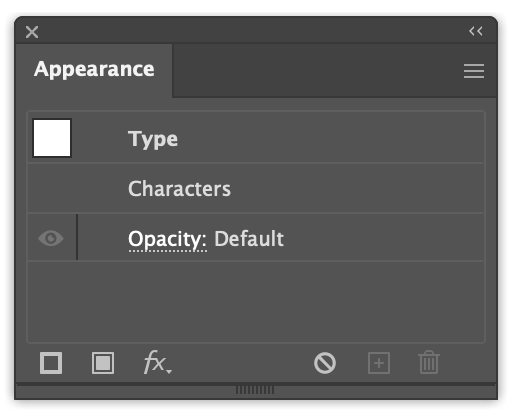
Krok 3: Klikněte na Přidat novou náplň vlevo dole na panelu Vzhled a uvidíte, že se barva výplně textu změní na výchozí barvu - černou.
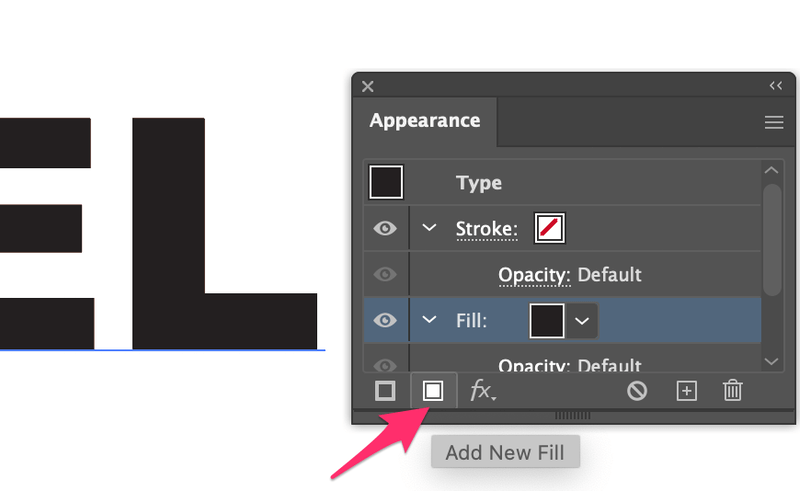
Tato vrstva výplně bude barvou zvýraznění, takže můžete zvolit světlejší barvu, například světle šedou.
Klikněte na Neprůhlednost a změňte režim prolnutí na Obrazovka .
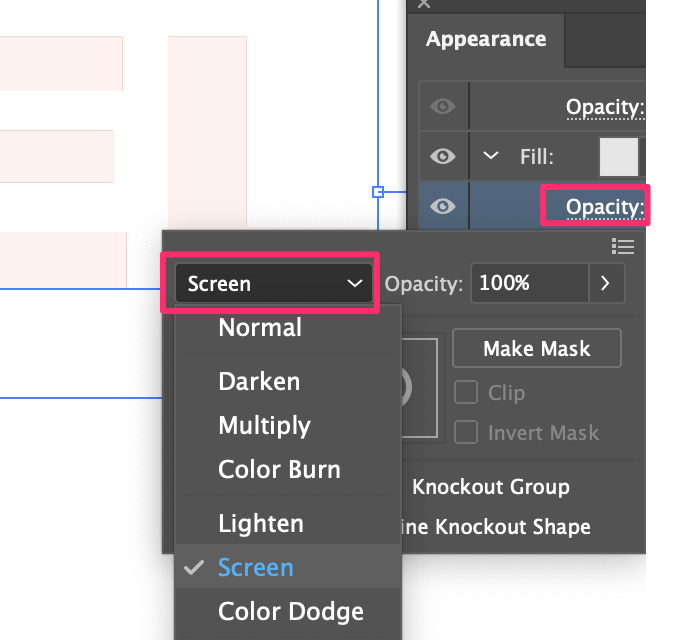
Krok 3: Vyberte položku Výplň, přejděte do horní nabídky Efekt > Rozmazání > Gaussova šmouha a nastavte Poloměr na přibližně 2 až 3 pixely.
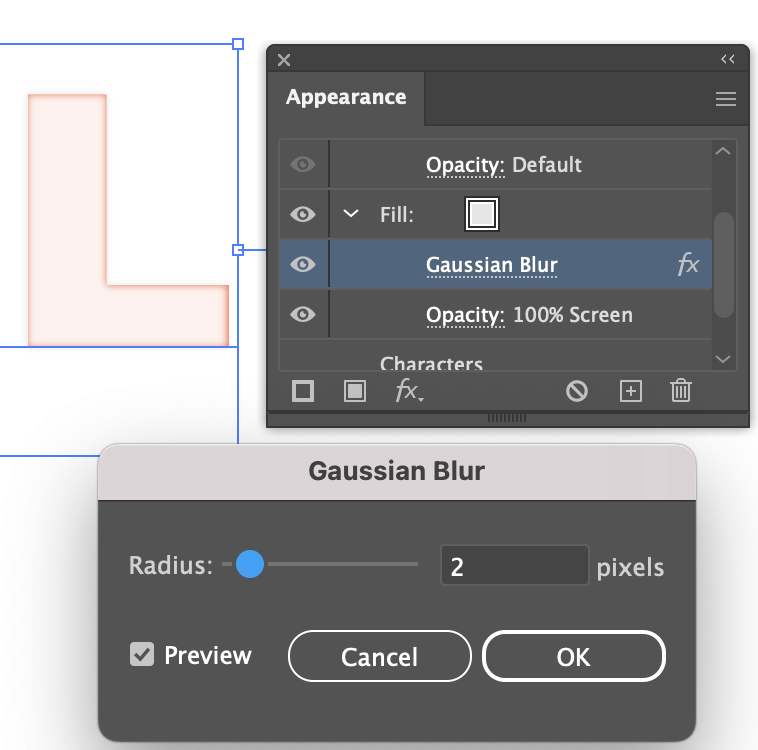
Krok 4: Vyberte vrstvu Výplň a klikněte na tlačítko Duplikovat vybranou položku .
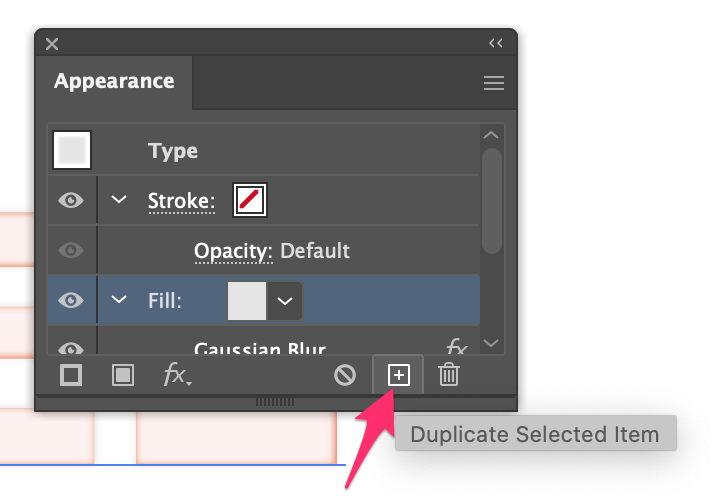
Uvidíte, že se text zesvětlí. To bude vrstva stínů.
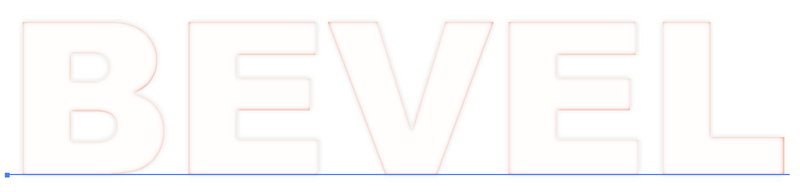
Nyní změňte barvu výplně duplikované vrstvy na tmavší šedou a změňte režim prolnutí na hodnotu Násobit .
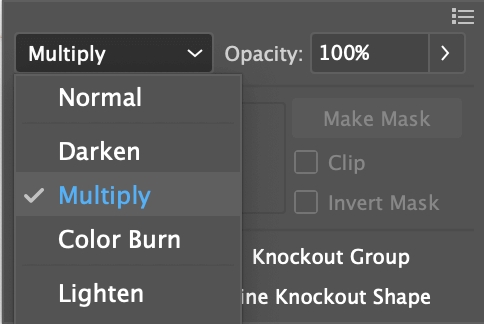
Krok 5: Vyberte tuto vrstvu výplně, přejděte do nabídky režie Efekt > Zkreslit & zkreslit; Transformovat > Transformovat pro změnu hodnoty horizontálního a vertikálního posunu. Zaškrtněte políčko Náhled, abyste viděli změny při úpravě. Řekl bych, že 2 až 5 px je dobrý rozsah.
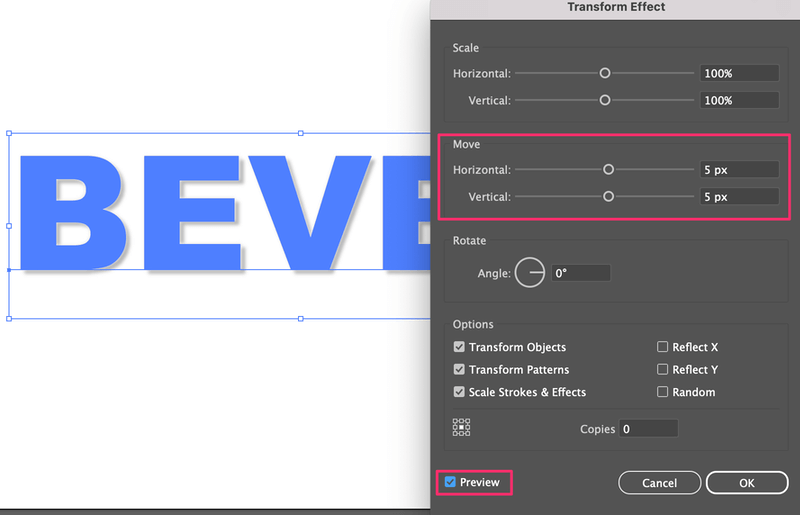
Nyní můžete vidět stín.
Krok 6: Vyberte první vrstvu výplně (zvýrazněná výplň), přejděte na položku Efekt > Zkreslit & zkreslit; Transformovat > Transformovat a změňte obě hodnoty pohybu na záporné.
Například, Pokud jste vložili 5 px pro stín, zde můžete vložit -5 px pro zvýraznění.
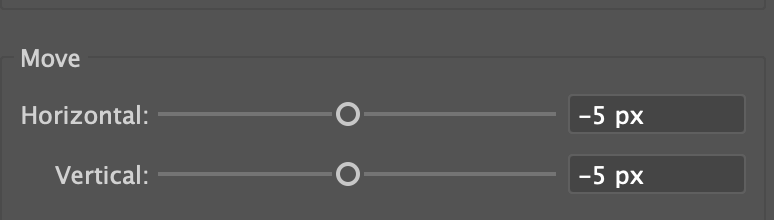
Krok 7: Vyberte horní vrstvu výplně (vrstva stínů), klikněte na tlačítko Přidat novou náplň a změňte barvu výplně na barvu pozadí. V tomto případě je to bílá.
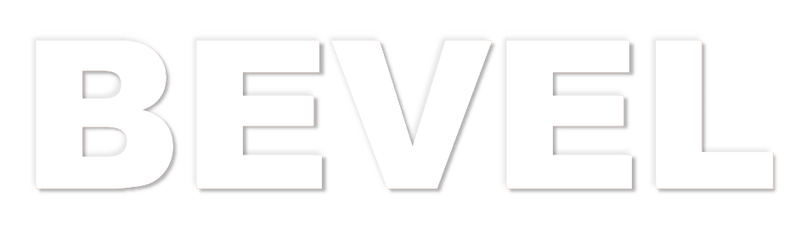
Můžete také přidat barvu pozadí a podívat se, jak to vypadá.
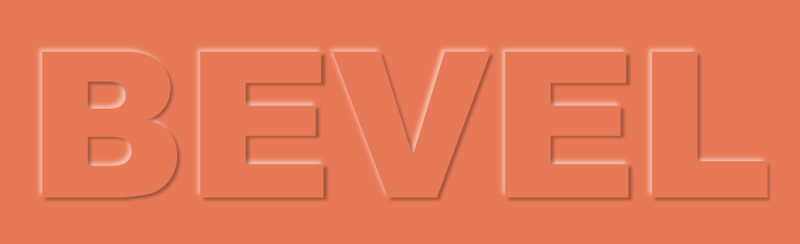
Může být docela matoucí roztřídit vrstvy výplní, která je stínová, která je světlá atd. Vzhled však můžete kdykoli upravit, stačí kliknout na efekt a změnit nastavení.
Pokud je pro vás tato metoda příliš složitá, můžete tvary nebo text zkosit a vytlačit také pomocí 3D a materiálového efektu v aplikaci Illustrator.
Metoda 2: 3D a materiálový efekt
Krok 1: Vyberte text nebo objekt, který chcete zkosit, přejděte do horní nabídky a vyberte možnost Efekt > 3D a materiály > Extrude & amp; zkosení .
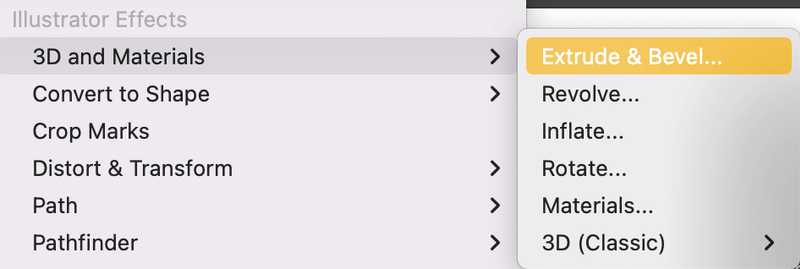
Otevře se panel 3D a Materiály.
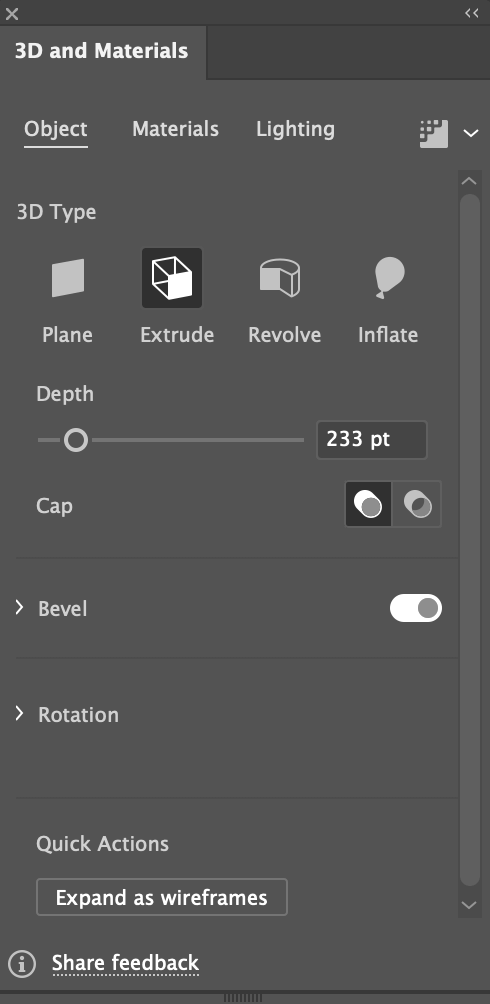
Poznámka: Pokud je váš objekt nebo text v černé barvě, doporučuji změnit barvu, protože v černé barvě nebude 3D efekt zřetelně vidět.
Krok 2: Rozšířit Rotace a změňte předvolby na Přední strana , aby váš objekt/text nebyl vidět z žádného úhlu.
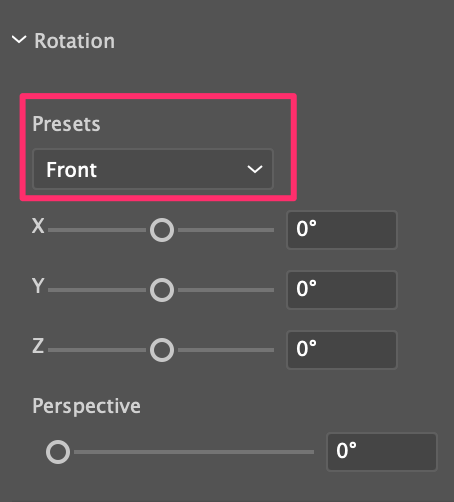
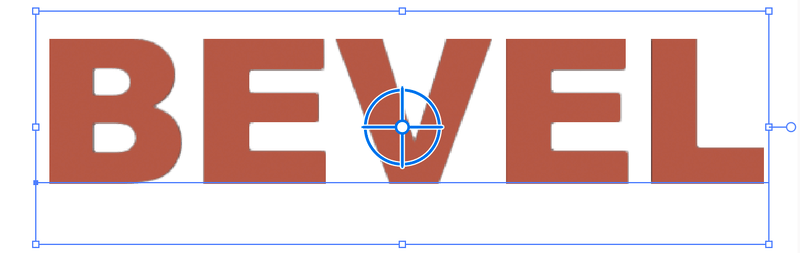
Krok 3: Zapněte Kuželová plocha a můžete si vybrat tvar zkosení, změnit velikost atd.
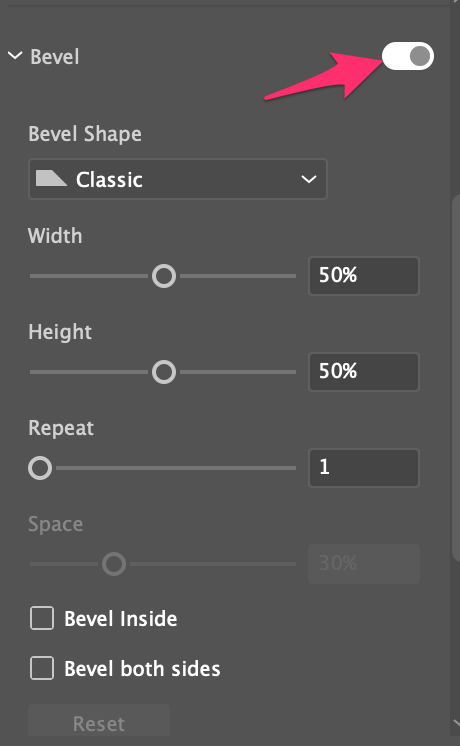
Pohrajte si s nastavením efektu a je to!
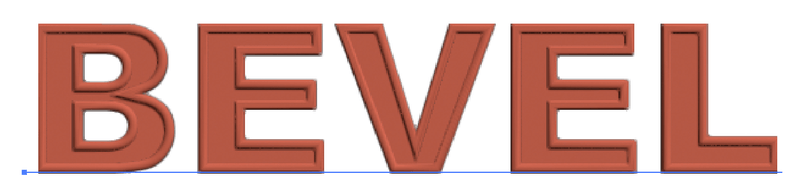
Závěrečné shrnutí
Metoda 2 je mnohem jednodušší způsob, jak přidat efekt zkosení a reliéfu v aplikaci Adobe Illustrator, ale jak jsem již uvedl, panel Vzhled poskytuje více možností úpravy efektu, zatímco nástroj 3D má výchozí nastavení.
Každopádně je dobré naučit se obě metody, abyste si mohli vybrat ten nejlepší způsob pro různé účely.

