Obsah
Editor místních zásad skupiny (nebo gpedit.msc) je modul snap-in konzoly MMC (Microsoft Management Console), který poskytuje grafické uživatelské rozhraní pro správu místních zásad skupiny. Používá se ke konfiguraci a správě zásad používaných pro uživatele a počítače v doméně systému Windows.
Může konfigurovat různá nastavení, například instalaci softwaru, přístup k síti a systémové služby. Je to účinný způsob, jak řídit přístup ke zdrojům a funkcím a prosazovat standardy a zásady v rámci celé organizace.
Správci počítačů ji často používají, aby mohli rychle upravovat nastavení zásad skupiny. Poskytuje hierarchickou stromovou strukturu pro konfiguraci nastavení zásad skupiny.
K Editoru místních zásad skupiny lze přistupovat různými způsoby. Postupujte podle níže uvedeného průvodce a zjistěte, jak otevřít Editor místních zásad skupiny.
Běžné důvody pro použití Editoru místních zásad skupiny
Editor místních zásad skupiny je cenným nástrojem pro správce a zkušené uživatele systému Windows. Pomáhá jim konfigurovat a spravovat širokou škálu nastavení, aby jejich systémy fungovaly bez problémů a zajistily konzistentní výkon v celé síti. V této části se seznámíme s některými běžnými důvody, proč uživatelé mohou potřebovat Editor místních zásad skupiny používat.
- Konfigurace zabezpečení: Jedním z hlavních důvodů, proč používat Editor místních zásad skupiny, je zvýšení zabezpečení systémů Windows. Správci mohou konfigurovat zásady hesel, nastavení blokování a přidělování uživatelských práv. Mohou také povolovat a zakazovat konkrétní funkce systému Windows, jako je brána Windows Firewall, nástroj Windows Defender a Řízení uživatelských účtů, aby zajistili zabezpečení systémů.
- Řízení přístupu ke zdrojům: Dalším častým důvodem použití Editoru místních zásad skupiny je správa přístupu ke zdrojům v síti, jako jsou tiskárny, sdílené složky a aplikace. Správci mohou vytvářet a vynucovat zásady, které povolují nebo omezují přístup k těmto zdrojům na základě skupin uživatelů, úrovní zabezpečení nebo jiných kritérií.
- Instalace a konfigurace softwaru: Správci mohou pomocí Editoru místních zásad skupiny nasazovat a spravovat instalace softwaru ve svých sítích. Mohou definovat, kam se má software instalovat, určit, které verze se mají používat, a přizpůsobit různé aspekty konfigurace a aktualizace softwaru.
- Přizpůsobení uživatelského prostředí: Správci systému Windows často používají Editor místních zásad skupiny k úpravě uživatelského prostředí ve svých systémech. Může se jednat o přizpůsobení nabídky Start, rozvržení plochy a nastavení hlavního panelu nebo o vynucení konkrétních nastavení, jako jsou spořiče obrazovky a možnosti napájení. Tím je zajištěno konzistentní a zjednodušené prostředí pro uživatele v celé síti.
- Optimalizace výkonu: Editor místních zásad skupiny také poskytuje řadu nastavení, která mohou pomoci optimalizovat výkon systémů Windows. Správci mohou konfigurovat nastavení týkající se využití operační paměti, diskového úložiště a priorit procesoru, což pomáhá zvýšit celkový výkon a zajistit, aby byly kritické úlohy upřednostňovány.
- Řešení problémů a diagnostika: Editor místních zásad skupiny poskytuje přístup k řadě diagnostických nastavení a nastavení pro řešení problémů. Správci mohou pomocí tohoto nástroje sledovat a analyzovat výkon systému, povolit protokolování a auditování a shromažďovat cenné údaje, které mohou pomoci identifikovat a řešit potenciální problémy.
Závěrem lze říci, že Editor místních zásad skupiny je všestranný nástroj, který správcům umožňuje řídit různé aspekty systémů Windows, od zabezpečení a řízení přístupu až po správu softwaru a optimalizaci výkonu. Pochopením a využitím možností Editoru místních zásad skupiny mohou správci zajistit hladký a bezpečný chod svých sítí.
Metody otevření Editoru místních zásad skupiny
Možnost 1: Otevření editoru místních zásad skupiny pomocí příkazového řádku
Pomocí příkazového řádku, který otevře Editor místních zásad skupiny, mohou uživatelé rychle upravit nastavení, aby lépe zabezpečili své systémy a přizpůsobili si prostředí systému Windows.
Příkazový řádek navíc umožňuje rychlý přístup k nástroji, i když není k dispozici grafické rozhraní systému Windows. To z něj činí ideální metodu pro přístup k editoru v různých situacích, například při řešení problémů s počítačem nebo při práci na dálku.
Krok 1:
Stisknutím kláves Windows + X otevřete rychlou nabídku a klikněte na Příkazový řádek (admin).

Krok 2:
Typ gpedit na příkazovém řádku a počkejte, až se otevře Editor místních zásad skupiny.
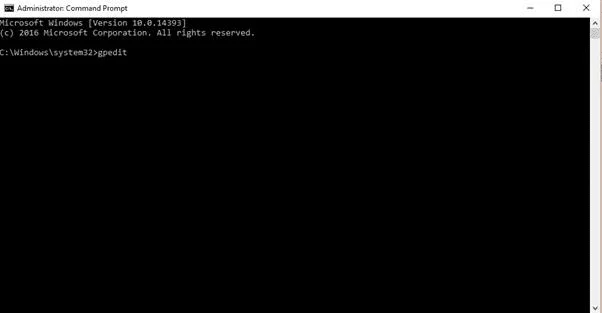
Možnost 2: Otevření Editoru místních zásad skupiny prostřednictvím Ovládacích panelů
Ovládací panely představují skvělý způsob přístupu k mnoha funkcím systému Windows, včetně Editoru místních zásad skupiny. Ovládací panely usnadňují přístup k editoru a umožňují uživatelům rychle k němu přistupovat a provádět změny nastavení systému.
Krok 1:
Stiskněte klávesy Windows + S a vyhledejte ovládací panel.
Krok 2:
Kliknutím na ovládací panel jej otevřete.

Krok 3:
Do vyhledávacího řádku v pravém horním rohu zadejte "Zásady skupiny".
Krok 4:
Klikněte na možnost Upravit zásady skupiny.

Krok 5:
Počkejte, až se otevře Editor zásad skupiny.
Možnost 3: Otevření Editoru místních zásad skupiny pomocí příkazu Spustit
Použití příkazu Spustit k otevření Editoru místních zásad skupiny představuje efektivní způsob přístupu k nástroji a přizpůsobení nastavení počítače. Pomocí příkazu Spustit k němu můžete rychle přistupovat a měnit nastavení, aniž byste museli procházet Ovládací panely.
To je užitečné zejména v případě, že potřebujete rychle provést více změn, protože příkaz Spustit může otevřít nástroj místo toho, abyste pokaždé procházeli Ovládací panely. Příkaz Spustit může navíc otevřít nástroj, pokud není Editor místních zásad skupiny v Ovládacích panelech k dispozici.
Krok 1:
Stiskněte klávesy Windows + R.
Krok 2:
Zadejte příkaz gpedit.msc a klikněte na tlačítko ok.

Možnost 4: Použití funkce hledání systému Windows
Přístup k Editoru místních zásad skupiny lze provést pomocí funkce vyhledávání. Jedná se o skvělý způsob, jak se rychle dostat k editoru, zejména pokud si nejste jisti, kde jej v Ovládacích panelech najít. Je také užitečný pro rychlé provádění změn nastavení bez nutnosti procházení nabídek a podnabídek. Funkce vyhledávání navíc umožňuje vyhledávat konkrétní nastavení a rychle je najít aupravit. To usnadňuje rychlé přizpůsobení nastavení vašim potřebám.
Krok 1:
Stiskněte klávesy Windows + S.
Krok 2:
Vyhledejte místní zásady skupiny.

Krok 3:
Dvakrát klikněte na zásady úprav skupiny a počkejte, až se otevřou.
Viz také: Co dělat, když ve Windows 10 nefunguje vyhledávání ve Windows?
Možnost 5: Použití souboru .EXE ze System32
Použití souboru .EXE ze system32 k otevření Editoru zásad skupiny je skvělý způsob, jak rychle a snadno přistupovat k nastavení systému Windows a upravovat je. Soubor .EXE ze system32 umožňuje snadné otevření nástroje bez nutnosti procházet Ovládací panely nebo jiné aplikace.
Krok 1:
Otevřete průzkumníka souborů systému Windows a přejděte na Tento počítač. Klikněte na místní jednotku C:

Krok 2:
Najděte složku Windows a otevřete ji.

Krok 3:
Přejděte dolů, dokud nenajdete složku System32.
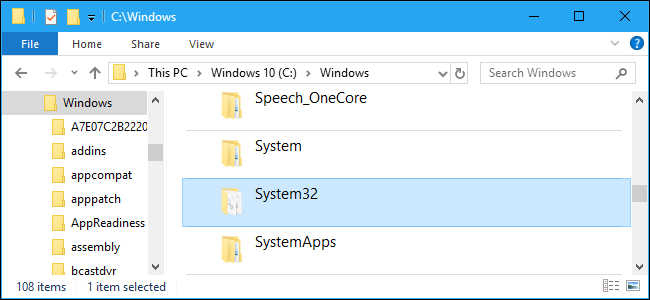
Krok 4:
Na vyhledávacím řádku vyhledejte soubor gpedit.msc.

Krok 5:
Klikněte pravým tlačítkem myši na gpedit a vyberte možnost odeslat na -> Plochu (vytvořit zástupce).

Krok 6:
Přejděte na plochu a otevřete zástupce gpedit.msc, čímž spustíte Editor místních zásad skupiny.
Závěr: Otevření Editoru místních zásad skupiny v systému Windows 10 je snadné
Závěrem lze říci, že existuje více způsobů, jak otevřít Editor místních zásad skupiny v systému Windows 10. Ať už použijete Příkazový řádek, Ovládací panely, Spustit, funkci vyhledávání nebo soubor .EXE ze systému32, můžete snadno získat přístup k editoru a provést potřebné změny v systému. Pomocí těchto pěti možností můžete snadno a rychle získat přístup k Editoru místních zásad skupiny v systému Windows 10.
Nezapomeňte se podívat na naše další průvodce Windows 10: vytvoření instalačního USB Windows 10, jak povolit vzdálenou plochu ve Windows 10, obnovení továrního nastavení počítače se systémem Windows 10 a jak stahovat videa z YouTube.
Často kladené otázky
Jak upravit nastavení místních zásad skupiny intranetu?
Nastavení zásad místní intranetové skupiny lze upravovat pomocí Editoru zásad skupiny, který je k dispozici v operačním systému Windows. Editor lze otevřít zadáním příkazu "gpedit.msc" do příkazu Spustit. Po otevření editoru může uživatel přejít na nastavení zásad místní intranetové skupiny v části "Konfigurace počítače". Zde může uživatel upravovat, přidávat nebo odstraňovat různá nastavení,jako je povolení nebo zakázání skriptů, povolení nebo zakázání přístupu k webovým stránkám a řízení úrovně zabezpečení místního intranetu. Po provedení požadovaných změn musí uživatel změny uložit a poté je použít, aby se projevily.
Jak zkopírovat a exportovat nastavení místních zásad skupiny?
Kopírování a exportování nastavení místních zásad skupiny lze provést pomocí Editoru objektů zásad skupiny (GPO). Jedná se o nástroj dostupný v systému Windows, který umožňuje spravovat nastavení konfigurace uživatelů a počítačů. Chcete-li kopírovat a exportovat nastavení místních zásad skupiny, otevřete Editor objektů skupiny vyhledáním položky "Upravit zásady skupiny" v nabídce Start. Poté projděte požadované nastavení zásad na levé straně obrazovkyokna. Poté vyberte nastavení, která chcete kopírovat nebo exportovat, a klikněte na ně pravým tlačítkem myši. Nakonec ve výsledné nabídce zvolte "Kopírovat" nebo "Exportovat" a dokončete proces. Kopírováním se nastavení duplikují, zatímco exportem se vytvoří soubor obsahující nastavení, který lze následně importovat do jiného systému.
Jak nakonfigurovat nastavení ovládacích panelů pomocí místních zásad skupiny?
Místní zásady skupiny jsou mocným nástrojem, který lze použít ke konfiguraci nastavení ovládacích panelů. Za tímto účelem otevřete Editor místních zásad skupiny zadáním příkazu "gpedit.msc" do dialogového okna Spustit nebo do vyhledávacího pole. Po otevření okna Editoru místních zásad skupiny přejděte na následující cestu: Konfigurace počítače> Šablony pro správu> Ovládací panely. Zde najdete nastavení proOvládací panel. Chcete-li nakonfigurovat nastavení, dvakrát na něj klikněte a vyberte příslušnou možnost. Jakmile je nastavení nakonfigurováno, klikněte na tlačítko "Použít" a poté na "OK" pro uložení změn.
Jak obnovit všechna výchozí nastavení editoru místních zásad skupiny?
Obnovení všech nastavení editoru místních zásad skupiny na výchozí nastavení je poměrně jednoduché. Začněte tím, že otevřete okno Spustit stisknutím kláves Windows + R. V okně Spustit zadejte "gpedit.msc" a stiskněte enter. Tím se otevře okno Editoru místních zásad skupiny. Po otevření klikněte na kartu Konfigurace počítače v levé nabídce. Tam klikněte na složku Šablony pro správu a na položkudvakrát klikněte na položku Systém. V pravém okně dvakrát klikněte na složku "Zásady skupiny" a vyberte možnost "Obnovit všechna nastavení". Nakonec klikněte na tlačítko "Obnovit všechna nastavení na výchozí" a proces je dokončen. Všechna místní nastavení editoru zásad skupiny byla nyní obnovena na výchozí hodnoty.
Jak nakonfigurovat nastavení systému Windows bez Editoru zásad skupiny?
Konfigurace nastavení systému Windows bez Editoru zásad skupiny je možná ruční úpravou registru systému Windows. Databáze registru systému Windows uchovává nastavení a možnosti operačních systémů Microsoft Windows. Obsahuje informace a nastavení veškerého hardwaru, softwaru, uživatelů a předvoleb. Chcete-li upravit registr, musíte otevřít editor registru. To lze provést zadáním příkazu "regedit".do vyhledávacího pole systému Windows. Po otevření Editoru registru je třeba přejít na příslušný klíč v levém podokně. V pravém podokně pak můžete upravit nastavení. Při úpravách registru je třeba být opatrný, protože nesprávné změny mohou způsobit vážné problémy. Pokud se vám nechce upravovat registr ručně, může vám pomoci několik nástrojů třetích stran. Tyto nástroje nabízejí grafický přehled o tom, co se v registru děje.uživatelské rozhraní, které usnadňuje úpravy registru a snižuje náchylnost k chybám.
Jak používat prostředí PowerShell ke správě zásad skupiny?
PowerShell je výkonný nástroj příkazového řádku, který dokáže spravovat zásady skupiny v systému Windows. Poskytuje širokou škálu rutin, které lze použít ke správě zásad skupiny, včetně jejich vytváření, úprav a mazání. PowerShell lze také použít k zobrazení informací o existujících zásadách skupiny a k jejich použití na uživatele a počítače. Chcete-li použít PowerShell ke správě zásad skupiny, musítenejprve nainstalujte Konzolu pro správu zásad skupiny (GPMC) do počítače, který chcete spravovat. Po instalaci GPMC můžete pomocí rutin Get-GPO, Set-GPO a Remove-GPO provádět různé operace se zásadami skupiny. Pomocí rutiny Get-GPO můžete například zobrazit seznam existujících zásad skupiny, pomocí rutiny Set-GPO vytvořit novou zásadu skupiny a pomocí rutiny Remove-GPO odstranit existující zásadu skupiny.Kromě toho můžete pomocí rutiny Set-GPPermissions upravit oprávnění zásad skupiny. Pomocí prostředí PowerShell můžete snadno spravovat zásady skupiny v systému Windows.

