Obsah
Na stránkách ERR_CONNECTION_RESET v prohlížeči Chrome obvykle upozorňuje na to, že je něco v nepořádku se síťovým připojením a prohlížeč má problémy s připojením k webové stránce, na kterou se snažíte přistupovat.
Existuje několik důvodů, proč k tomuto problému v prohlížeči Google Chrome dochází, například pomalé nebo nestabilní připojení k internetu, nesprávné nastavení sítě nebo vadné síťové ovladače. Ať už se jedná o cokoli, jsme zde, abychom vám pomohli.
Dnes vám ukážeme několik způsobů, jak opravit zprávu ERR_CONNECTION_RESET v prohlížeči Chrome.
Běžné důvody pro Google Chrome ERR_CONNECTION_RESET
Přestože chyba ERR_CONNECTION_RESET v prohlížeči Google Chrome může být frustrující, pochopení běžných příčin tohoto problému vám může pomoci efektivněji vyřešit a odstranit problém. Níže uvádíme typické příčiny, které mohou tuto chybu v prohlížeči Chrome vyvolat:
- Nestabilní nebo špatné připojení k internetu: Jedním z nejčastějších důvodů, proč se uživatelé setkávají s chybou ERR_CONNECTION_RESET, je nestabilní nebo slabé připojení k internetu. To se může projevovat různými způsoby, včetně dočasné ztráty připojení nebo nízké rychlosti procházení.
- Problémy se síťovým směrovačem: Pokud je váš síťový směrovač zastaralý, má technické problémy nebo byl delší dobu v provozu bez resetování, může to přispět k chybě ERR_CONNECTION_RESET. Směrovače vyžadují občasné resetování, aby byl zajištěn optimální výkon.
- Nesprávné nastavení serveru proxy: Nesprávná konfigurace proxy serverů v operačním systému může vést k problémům se síťovým připojením, včetně chyby ERR_CONNECTION_RESET. Tento problém lze vyřešit zajištěním správného nastavení proxy serveru a zakázáním proxy serverů, pokud to není nutné.
- Nefunkční síťový ovladač: Chybu ERR_CONNECTION_RESET mohou způsobit také vadné nebo zastaralé síťové ovladače, které jsou zodpovědné za komunikaci se síťovým hardwarem počítače. Pro udržení stabilního připojení k internetu je důležité zajistit aktuálnost síťových ovladačů.
- Poškozený katalog Winsock: Katalog Winsock zpracovává příchozí a odchozí požadavky z programů nainstalovaných v počítači, včetně prohlížeče. Poškozený katalog Winsock může vést k chybě ERR_CONNECTION_RESET, proto je nutné katalog občas resetovat.
- Nesprávná konfigurace maximální přenosové jednotky (MTU): Nastavení MTU určuje, kolik dat může být přeneseno v jednom paketu, a nesprávné hodnoty MTU mohou způsobit nestabilní připojení a nízkou rychlost procházení. Nesprávné nastavení MTU může vyvolat chybu ERR_CONNECTION_RESET.
- Chybně nakonfigurované adresy serverů DNS: Nesprávné adresy serverů DNS (Domain Name System) mohou narušit schopnost prohlížeče překládat adresy URL webových stránek, což může vést k chybě ERR_CONNECTION_RESET. Pro bezproblémové procházení je důležité správně nakonfigurovat adresy DNS.
- Rušení mezipaměti prohlížeče: Přestože mezipaměť prohlížeče slouží k urychlení často navštěvovaných webových stránek, nadměrné množství dat uložených v mezipaměti může zpomalit prohlížeč a vést k chybě ERR_CONNECTION_RESET. Vymazání mezipaměti prohlížeče může tento problém vyřešit.
Pro efektivní řešení problému je zásadní pochopit běžné příčiny chyby ERR_CONNECTION_RESET v prohlížeči Google Chrome. Pokud zjistíte, které faktory mohou být příčinou problému, můžete provést příslušné kroky k vyřešení chyby a obnovení prohlížení.
Jak opravit ERR_CONNECTION_RESET v prohlížeči Google Chrome
Metoda 1: Resetování síťového směrovače
Pokud máte problémy s prohlížečem Google Chrome, měli byste nejprve zkontrolovat síťový směrovač. Je možné, že váš směrovač již delší dobu nefunguje a je třeba jej jednoduše resetovat, aby se vše vrátilo do správných kolejí.
Chcete-li resetovat síťový směrovač, postupujte podle následujících kroků.
Krok 1. Přejděte k síťovému směrovači a vyhledejte napájecí kabel, který je obvykle připojen na zadní straně směrovače.
Krok 2. Poté odpojte napájecí kabel a počkejte 5-10 sekund, aby router vychladl.
Krok 3. Nakonec připojte zpět napájecí kabel k routeru, abyste jej znovu zapnuli, a počkejte na dokončení jeho spuštění.
Po úplném spuštění směrovače se vraťte do webového prohlížeče a zkuste otevřít několik webových stránek, abyste zjistili, zda se na vašem počítači stále objevuje chybová zpráva ERR_CONNECTION_RESET.
Na druhou stranu, pokud se po restartování routeru stále setkáváte s problémy s připojením k internetu, můžete přejít k následujícímu způsobu, kterým se pokusíte problém v prohlížeči Chrome vyřešit.
Metoda 2: Zakázání proxy serverů v systému Windows
Proxy servery v systému Windows mohou často způsobit síťové problémy v počítači, zejména pokud nejsou správně nakonfigurovány. Pokud si nejste jisti, zda je v počítači nastaven proxy server, můžete to ověřit podle níže uvedeného průvodce krok za krokem.
Krok 1. V počítači stiskněte klávesy Windows + S a vyhledejte položku Ovládací panely.
Krok 2. Poté kliknutím na tlačítko Otevřít spusťte Ovládací panely.

Krok 3. V Ovládacích panelech klikněte na položku Síť a Internet.

Krok 4. Poté klikněte na možnost Možnosti Internetu.
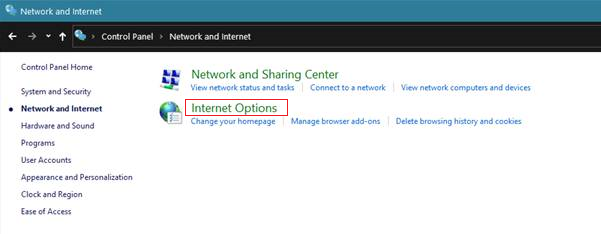
Krok 5. Nyní klikněte na kartu Připojení a vyberte možnost Nastavení sítě LAN.

Krok 6. Nakonec se ujistěte, že není zaškrtnuta možnost Použít proxy server, a stisknutím tlačítka OK změny uložte.
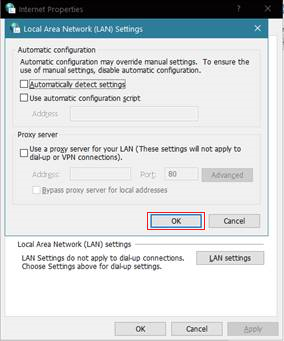
Po vypnutí proxy serveru v počítači jej restartujte, vraťte se do webového prohlížeče a zkuste se připojit k webové stránce, abyste zjistili, zda se můžete připojit k internetu.
Metoda 3: Vymazání mezipaměti prohlížeče
Mezipaměť prohlížeče pomáhá rychleji načítat webové stránky, na které trvale přistupujete. Tato mezipaměť však může dlouhodobě zvětšovat svou velikost a místo toho, aby prohlížeč zrychlovala, jej zpomaluje.
Chcete-li to napravit, měli byste alespoň jednou za měsíc vymazat mezipaměť prohlížeče. Podívejte se na níže uvedený postup, jak vymazat mezipaměť prohlížeče.
Krok 1. Na ploše najděte prohlížeč, který používáte, a otevřete jej.
Krok 2. Nyní klikněte na tlačítko se třemi svislými tečkami v pravém horním rohu obrazovky.
Krok 3. Poté klikněte na možnost Nastavení.
Krok 4. Přejděte dolů na kartu Soukromí a zabezpečení a klikněte na možnost Vymazat data o procházení.

Krok 5. Nakonec změňte časový rozsah na All Time a klikněte na Clear Data.

Po vymazání mezipaměti prohlížeče restartujte počítač a zkuste několik minut procházet internet, abyste zjistili, zda se chybová zpráva ERR_CONNECTION_RESET v počítači stále objevuje.
Metoda 4: Proveďte resetování Winsock
Katalog Winsock ve vašem počítači zpracovává všechny příchozí a odchozí požadavky ze všech programů nainstalovaných v počítači, například z prohlížeče. Nyní je možné, že se katalog Winsock ve vašem počítači poškodil, což způsobuje hlášení ERR_CONNECTION_RESET v prohlížeči.
Chcete-li to napravit, můžete zkusit obnovit katalog Winsock podle následujících kroků.
Krok 1. V počítači stiskněte klávesy Windows + S a vyhledejte Příkazový řádek.
Krok 2. Poté klikněte na možnost Spustit jako správce, aby se spustil s oprávněním správce.

Krok 3. Zadejte příkaz netsh winsock reset catalog a stiskněte klávesu Enter, čímž zahájíte proces.

Počkejte na dokončení procesu a restartujte počítač. Po restartu počítače se vraťte do webového prohlížeče a zkuste znovu otevřít několik webových stránek, abyste zjistili, zda se chybová zpráva stále objevuje.
Metoda 5: Nastavení MTU v systému Windows
U poslední metody můžete zkusit zkontrolovat nastavení maximální přenosové jednotky v systému Windows. Je možné, že konfigurace maximální přenosové jednotky v počítači není správně nastavena, což způsobuje nestabilní a pomalé připojení k internetu.
Chcete-li zkontrolovat MTU v systému Windows, postupujte podle následujících kroků.
Krok 1. Stisknutím kláves Windows + R v počítači otevřete příkazové pole Spustit.
Krok 2. Poté zadejte ncpa.cpl a stiskněte klávesu Enter, čímž otevřete kartu Síťové připojení.

Krok 3. Nyní si poznamenejte název své aktuální sítě, protože jej budete potřebovat pro další kroky.

Krok 4. Znovu stiskněte klávesy Windows + R a zadejte CMD a stiskněte klávesu Enter.

Krok 5. Typ:
netsh interface ipv4 set subinterface " Váš název sítě " mtu=1472 store=persistent
Krok 6. Nakonec stiskněte klávesu Enter, čímž příkaz spustíte.

Poté ukončete výzvu a restartujte počítač. Nyní znovu otevřete webový prohlížeč a zkuste přejít na několik webových stránek, abyste zjistili, zda se na vašem počítači stále objevuje chybová zpráva ERR_CONNECTION_RESET.
Metoda 6: Správa nastavení proxy serveru
V této metodě se zaměříme na správu nastavení proxy serveru a povolení automatické detekce nastavení v nastavení internetu systému Windows. Nesprávná konfigurace nastavení může vést k chybě ERR_CONNECTION_RESET v prohlížeči Chrome.
Krok 1. Stisknutím kláves Windows + R na počítači otevřete příkazové pole Spustit.
Krok 2. Zadejte inetcpl.cpl a stiskněte klávesu Enter, čímž otevřete okno Vlastnosti Internetu.
Krok 3. Přejděte na kartu "Connections" (Připojení) a kliknutím na tlačítko "LAN settings" (Nastavení sítě LAN) otevřete okno Local Area Network (Nastavení sítě LAN).
Krok 4. V okně Nastavení zaškrtněte políčko vedle položky "Automaticky zjistit nastavení" a ujistěte se, že není zaškrtnuto políčko "Použít proxy server pro vaši síť LAN". Pokud vám správce sítě poskytl konkrétní údaje o proxy serveru, zadejte je odpovídajícím způsobem.
Krok 5. Kliknutím na tlačítko "OK" uložte změny a zavřete okno Nastavení.
Krok 6. Restartujte prohlížeč Chrome a zkontrolujte, zda byla chyba ERR_CONNECTION_RESET odstraněna.
Správou nastavení proxy serveru a zajištěním automatické detekce nastavení v systému můžete případně chyby připojení v prohlížeči Google Chrome odstranit.
Metoda 7: Konfigurace adres serveru DNS a nastavení síťového adaptéru
V této metodě se zaměříme na konfiguraci nastavení DNS a úpravu nastavení síťového adaptéru, abychom vyřešili chybu ERR_CONNECTION_RESET v prohlížeči Google Chrome. Nesprávné nastavení nebo konfigurace mohou způsobit problémy s připojením.
Podle následujících kroků nakonfigurujte nastavení DNS a síťového adaptéru:
Krok 1. Stisknutím kláves Windows + R na počítači otevřete příkazové pole Spustit.
Krok 2. Zadejte ncpa.cpl a stiskněte klávesu Enter, čímž otevřete okno Síťová připojení.
Krok 3. Vyhledejte aktivní připojení k internetu (Ethernet nebo Wi-Fi), klikněte na něj pravým tlačítkem myši a z kontextové nabídky vyberte možnost "Vlastnosti".
Krok 4. V okně Vlastnosti najděte v seznamu položku "Internet Protocol Version 4 (TCP/IPv4)" a poklepáním na ni otevřete okno Vlastnosti internetového protokolu.
Krok 5. Vyberte možnost "Použít následující adresy serverů DNS" a zadejte preferovaný server DNS a alternativní adresy poskytnuté poskytovatelem připojení k internetu nebo důvěryhodnou službou DNS třetí strany.
Krok 6. Kliknutím na tlačítko "OK" uložte změny a zavřete okno Vlastnosti internetového protokolu.
Krok 7. Restartujte počítač a otevřete prohlížeč Google Chrome a zkontrolujte, zda byla chyba ERR_CONNECTION_RESET odstraněna.
Správnou konfigurací adres DNS a nastavení síťového adaptéru můžete případně vyřešit problémy se síťovým připojením, které způsobují chybu ERR_CONNECTION_RESET v prohlížeči Google Chrome.
Metoda 8: Vymazání mezipaměti prohlížeče Chrome a dat webu
V této metodě se zaměříme na vymazání dat prohlížeče v prohlížeči Chrome.
Vymazání mezipaměti v prohlížeči Chrome provedete podle následujících kroků:
Krok 1. Otevřete prohlížeč Google Chrome a klikněte na ikonu nabídky se třemi tečkami v pravém horním rohu.
Krok 2. Přejděte na položku "Další nástroje" a v rozevírací nabídce vyberte možnost "Vymazat data procházení", čímž se otevře okno.
Krok 3. V okně vyberte záložku "Upřesnit".
Krok 4. Zvolte požadovaný časový rozsah pro vymazání dat, například "All time" pro odstranění všech dat uložených v mezipaměti.
Krok 5. Zaškrtněte políčka vedle položek "Obrázky a soubory v mezipaměti", "Soubory cookie a další data webu" a další typy dat, které chcete vymazat.
Krok 6. Klikněte na tlačítko "Vymazat data".
Krok 7. Po dokončení procesu zavřete a znovu otevřete Google Chrome a zkontrolujte, zda byla chyba ERR_CONNECTION_RESET odstraněna.
Vymazáním mezipaměti prohlížeče v prohlížeči Chrome můžete potenciálně opravit chybu ERR_CONNECTION_RESET a zlepšit své prohlížení.
Často kladené otázky
Jak může obnovení výchozího nastavení internetového prohlížeče pomoci odstranit chybu resetování připojení?
Obnovení výchozího nastavení internetového prohlížeče může pomoci odstranit chybu připojení tím, že odstraní všechny nesprávné konfigurace nebo nastavení, které mohou být příčinou problému. To zajistí čistý štít prohlížeče a může zlepšit jeho výkon pro uživatele internetu.
Může dočasné vypnutí antivirového softwaru a síťové ochrany vyřešit chybu resetování připojení v prohlížeči?
Ano, dočasné vypnutí antivirového softwaru a síťové ochrany může pomoci chybu vyřešit. Některé antivirové programy nebo funkce síťové ochrany mohou narušit schopnost prohlížeče připojit se k určitým webovým stránkám nebo serverům, což vede k chybě. Po vyřešení problému nezapomeňte antivirový software a síťovou ochranu znovu povolit.
Co mohou uživatelé systému Windows dělat, pokud jejich proxy server selže a způsobí chybu resetování připojení?
Uživatelé systému Windows mohou spravovat nastavení týkající se jejich proxy serveru prostřednictvím přístupu k možnostem Internetu v Ovládacích panelech. Pokud proxy server selhává a způsobuje chybu připojení, mohou uživatelé zkusit proxy server zakázat nebo aktualizovat jeho IP adresy a čísla portů, aby problém vyřešili.
Jak mohu pomocí příkazového řádku vyřešit problémy se síťovým zařízením, které mohou způsobovat chybu resetování připojení?
Pro řešení problémů se síťovými zařízeními můžete použít příkazový řádek, a to otevřením příkazového řádku v systému Windows nebo terminálu v systému macOS. Pomocí příkazů, jako je "ipconfig" (Windows) nebo "ifconfig" (macOS), můžete zkontrolovat adresy IP a informace o síťových zařízeních. Kromě toho můžete pomocí příkazů "ping" a "traceroute" otestovat připojení mezi počítačem a cílovým serverem.
Může změna systémových předvoleb týkajících se nastavení připojení VPN pomoci vyřešit chybu resetování připojení v mém internetovém prohlížeči?
Ano, chybu může pomoci vyřešit úprava systémových předvoleb souvisejících s připojením VPN. Některá připojení VPN mohou narušovat schopnost prohlížeče přistupovat k určitým webovým stránkám nebo serverům. Můžete zkusit připojení VPN dočasně zakázat nebo upravit jeho nastavení a zjistit, zda se problém vyřeší.
Závěr: Řešení chyby ERR_CONNECTION_RESET
Tímto končí náš návod, jak opravit chybovou zprávu ERR_CONNECTION_RESET v počítači se systémem Windows. Pokud vám tento článek pomohl, laskavě jej sdílejte, abyste pomohli ostatním vyřešit tento problém v jejich počítači. Podobné problémy jako tento problém jsou: selhání bezpečnostní kontroly jádra, selhání stavu napájení ovladače, porušení hlídacího psa DPC a wifi nemá platnou konfiguraci ip.

