Obsah
Probíhající závada mikrofonu na platformě Discord trápí mnoho uživatelů. Pokud vás tato chyba postihla, můžete slyšet ostatní uživatele v hlasovém chatu, ale oni nezachytí, co říkáte.
To může být problém, pokud jste uprostřed hry se spoluhráči a chyba se náhle objeví. Nebudete mít správnou komunikaci se svým týmem, což vás může stát hru.
Nenechte si ujít:
- Průvodce - Oprava chyby žádné trasy v aplikaci Discord
- Oprava hlášení "Instalace aplikace Discord selhala"
Hlavním důvodem tohoto problému jsou většinou poškozené instalační soubory aplikace Discord. Je však také možné, že vaše připojení k internetu je nestabilní nebo že vaše ovladače zvuku jsou zastaralé či problematické.
Ve většině případů tým Discordu tyto problémy v aplikaci obvykle opraví během jednoho dne. Tento konkrétní problém s mikrofony v aplikaci Discord se však objevuje již několik měsíců.
Abychom vám pomohli, rozhodli jsme se vytvořit návod, jak opravit Discord, pokud nezachytí váš mikrofon.
Začněme!
Jak opravit nepřijímání mikrofonu v aplikaci Discord
Oprava 1: Opětovné přihlášení k účtu Discord
Pokud vám v aplikaci Discord nefunguje mikrofon, měli byste se nejprve pokusit odhlásit z aktuální relace. Je možné, že se v aplikaci vyskytla dočasná chyba nebo závada, a restartování relace by ji mohlo vyřešit.
Postupujte podle níže uvedených kroků, které vás provedou celým procesem:
- V počítači přejděte do aplikace Discord a kliknutím na ikonu ozubeného kola otevřete Nastavení uživatele.
- Nyní sjeďte dolů, v postranní nabídce najděte tlačítko Odhlásit se a klikněte na něj.

3. Po odhlášení z účtu zadejte své přihlašovací údaje a znovu se přihlaste ke svému účtu.
Poté se připojte k jinému hlasovému serveru a zkontrolujte, zda je problém vyřešen.
Oprava 2: Spusťte Discord jako správce
Abyste mohli komunikovat s ostatními uživateli v aplikaci Discord, používá k odesílání dat ostatním uživatelům na hlasovém serveru protokoly UDP (User Diagram Protocols). Aplikace Discord ve vašem počítači nemusí mít správná oprávnění pro přístup k těmto protokolům v počítači.
Chcete-li to napravit, spusťte aplikaci Discord jako správce, abyste obešli veškerá omezení:
- Nejprve klikněte pravým tlačítkem myši na Discord na ploše a otevřete Vlastnosti.
- Klikněte na položku Kompatibilita a zaškrtněte políčko vedle položky "Spustit tento program jako správce".
- Kliknutím na tlačítko Použít uložte změny a zavřete kartu Vlastnosti.

Po dokončení spusťte aplikaci Discord a zkontrolujte, zda je problém vyřešen.
Oprava 3: Zapnutí automatické citlivosti vstupu
Vstupní citlivost mikrofonu může být příliš vysoká, což způsobuje, že Discord nezachytí váš hlas, když se snažíte mluvit. Chcete-li to napravit, zapněte v nastavení automatickou vstupní citlivost, aby se Discord mohl rozhodnout, jaká vstupní citlivost je pro vás nejlepší.
- V aplikaci Discord klikněte na ikonu ozubeného kola v levém dolním rohu obrazovky a přejděte do Nastavení.
- Nyní klikněte na Hlas & amp; Video a vyhledejte kartu Citlivost vstupu.
- Nakonec zapněte možnost "Automaticky určit citlivost vstupu".

Vraťte se k hlasovým serverům a zkontrolujte, zda mikrofon funguje správně.
Oprava 4: Zkontrolujte vstupní zařízení
Služba Discord může ve vašem systému detekovat nesprávné vstupní zařízení, což vysvětluje, proč její služba nezachytí váš hlas. Chcete-li to napravit, překontrolujte vstupní zařízení v nastavení a ujistěte se, že je vybráno správné.
- Kliknutím na ikonu ozubeného kola vedle svého profilu přejděte na stránku Nastavení služby Discord.
- Nyní přejděte do části Hlas & Video a klikněte na Vstupní zařízení.
- Vyberte správné vstupní zařízení, které právě používáte, a zavřete Nastavení.

Zkuste se znovu připojit k hlasovému chatu a zkontrolujte, zda je problém vyřešen.
Oprava 5: Zakázat exkluzivní režim
Některé aplikace v systému Windows jsou navrženy tak, aby převzaly výhradní kontrolu nad zvukovými zařízeními nainstalovanými v počítači. To může způsobit problémy, protože jiné aplikace spuštěné v systému Windows mohou omezit přístup aplikace Discord k mikrofonu.
Chcete-li v systému Windows zakázat exkluzivní režim, postupujte podle následujících kroků:
- V počítači klikněte pravým tlačítkem myši na ikonu reproduktoru v oznamovací oblasti systémových ikon na hlavním panelu.
- Nyní klikněte na možnost Otevřít nastavení zvuku.

3. Přejděte na ovládací panel Zvuk a klikněte na kartu Nahrávání.
4. Klikněte pravým tlačítkem myši na mikrofon a vyberte možnost Vlastnosti.

5. Nakonec přejděte na kartu Upřesnit a zakažte exkluzivní režim.

Znovu otevřete aplikaci Discord a zkontrolujte, zda mikrofon funguje.
Oprava 6: Zakázání služby QoS v aplikaci Discord
Tato možnost sice zlepšuje výkon aplikace Discord a snižuje latenci hlasového chatu, ale někteří poskytovatelé internetových služeb nebo směrovače se mohou chovat nesprávně, což může vést k problémům souvisejícím se sítí, jak je uvedeno v poznámce pod položkou Nastavení QoS v aplikaci Discord.
V takovém případě byste měli tuto možnost nechat vypnutou, abyste se vyhnuli problémům v budoucnu.
- V Nastavení služby Discord klikněte na Hlas & amp; Zvuk.
- Nyní sjeďte dolů a vyhledejte položku Kvalita služby.
- Nakonec tuto funkci v aplikaci Discord zakažte a aplikaci restartujte.

Připojte se k jinému hlasovému chatu ve svém účtu a zkontrolujte, zda váš mikrofon funguje správně.
Oprava 7: Změna nastavení ochrany osobních údajů
Další věc, kterou můžete zkontrolovat, pokud váš mikrofon v aplikaci Discord nefunguje, je, zda má aplikace povolen přístup k vašemu mikrofonu. To můžete zjistit v nastavení soukromí systému, které je podrobně popsáno níže.
- V počítači otevřete nabídku Start a kliknutím na ikonu ozubeného kola otevřete Nastavení systému Windows.
- Klikněte na možnost Soukromí a z postranní zásuvky přejděte na kartu Mikrofon.
- Nakonec se ujistěte, že je povolena možnost "Povolit aplikacím přístup k mikrofonu".

Poté se vraťte do služby Discord a zkontrolujte, zda je problém vyřešen.
Oprava 8: Obnovení nastavení hlasu
Poslední věc, kterou můžete udělat, abyste se pokusili vyřešit problém s tím, že aplikace Discord nedetekuje mikrofon v počítači, je obnovit nastavení hlasu. Je možné, že jste během používání aplikace Discord změnili některá její nastavení, což způsobuje tento problém v aplikaci.
Chcete-li se ujistit, že služba Discord běží s výchozím nastavením nastaveným vývojáři, můžete podle níže uvedených kroků obnovit hlasové nastavení:
- Nejprve otevřete aplikaci Discord v počítači a přejděte do Nastavení.
- Nyní přejděte na položku Hlas & amp; Video a sjeďte dolů.
- Klikněte na možnost Obnovit nastavení hlasu a podle pokynů na obrazovce akci potvrďte.
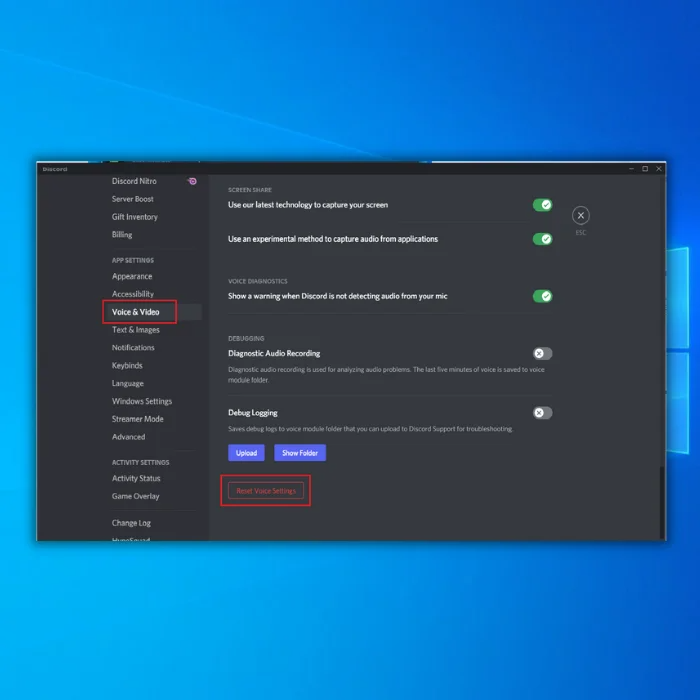
Vraťte se na server hlasového chatu a zkontrolujte, zda je mikrofon funkční.
Závěr: Řešení problémů s mikrofonem služby Discord
Pokud všechny výše uvedené metody problém s mikrofonem Discord nevyřešily, můžete zkusit přeinstalovat aplikaci Discord v počítači nebo můžete dočasně použít webovou aplikaci Discord a pokračovat v každodenních úkolech.
Často kladené otázky
Proč se mi v Discordu nezvedá mikrofon?
Důvodů, proč váš mikrofon v aplikaci Discord nesnímá, může být několik. Může to být tím, že váš mikrofon Discord není správně připojen k počítači. Další možností je, že je váš mikrofon ztlumený. Zda je váš mikrofon ztlumený, můžete zkontrolovat tak, že na mikrofonu nebo v rozhraní Discord najdete tlačítko ztlumení. Pokud není ani jedno z toho, pak je možné, že je vstupní hlasitost ztlumená.je váš mikrofon pro diskord nastaven příliš nízko nebo máte špatné nastavení hlasu.
Proč mě na Discordu nikdo neslyší?
Existuje několik možných důvodů, proč vás na Discordu nikdo neslyší. Jednou z možností je, že váš mikrofon není správně zapojen nebo nakonfigurován. Další možností je, že je problém se samotnou aplikací Discord. Pokud používáte Discord na mobilním zařízení, může být problém v nastavení hlasu vašeho zařízení. A konečně je možné, že lidé, se kterými se snažíte komunikovat.komunikovat s lidmi, kteří nejsou na vašem serveru Discord.
Jak mohu opravit mikrofon, který nezachycuje zvuk?
Pokud váš mikrofon nezachycuje zvuk, existuje několik možných příčin. Za prvé, možná budete muset upravit nastavení mikrofonu. V části "Vstup" v nastavení zvuku možná budete muset zvýšit úroveň "Vstupní hlasitost" nebo "Zesílení". Případně může být problém ve vašich zvukových ovladačích. Zkuste aktualizovat zvukové ovladače a zjistěte, zda se tím problém vyřeší. Pokud ani jedno z těchto řešení nepomůže.funguje, problém může být v mikrofonu.
Proč mě přátelé na službě Discord slyší, ale já je ne?
Pravděpodobně se jedná o problém s nastavením zvuku v počítači. Zkontrolujte, zda máte zapojené reproduktory nebo sluchátka a zda je hlasitost zvýšena. Dále zkontrolujte, zda je ztlumena samotná aplikace Discord. Pokud ne, zkuste ztlumit a zrušit ztlumení mikrofonu vašeho jednotlivce a serveru, abyste zjistili, zda to něco změní. Nakonec je možné, že je problém s vaším internetem.připojení.

