Obsah
Když tiskárna funguje dobře, je to skvělé zařízení, ale když se porouchá, může to být neuvěřitelně nepříjemné.
Vaše tiskárna může pracovat bez problémů po několik vašich, vytvářet nespočet výtisků, ale může také selhat nebo přestat fungovat úplně. Podíváme se na některé nejčastější problémy s tiskárnou a zjistíme, jestli nějaké problémy tisknou vaše dokumenty.
Příčinou může být cokoli tak jednoduchého, jako je nadměrné používání a opotřebení součástí tiskárny. Překvapivě může problémy s tiskem způsobit i nedostatečné používání tiskárny, protože zaschlý inkoust může ucpat trysku inkoustové tiskárny. Můžete také zjistit, že se v tiskárně zastavily nečistoty, například žmolky, které způsobily zaseknutí papíru nebo poškození.
Problém však může být komplikovanější, což může vyústit v chybovou zprávu, jako je například chyba Printer Driver Unavailable. Chybová zpráva obvykle znamená, že ovladač tiskárny je v počítači nesprávně nainstalován nebo že ovladače zařízení nefungují správně.
Díky tomuto průvodci můžete tiskárnu, která nefunguje v systému Windows 10, oživit několika jednoduchými kroky.

Příčiny chyby "Ovladač tiskárny není k dispozici" v systému Windows
Pokud tiskárna nereaguje, může to mít různé příčiny. Než začnete dělat cokoli dalšího, je dobré se podívat na základní věci, například zda je v zásobníku vložen papír a zda nejsou prázdné tonerové kazety. Zkontrolujte, zda na tiskárně nesvítí kontrolky, které by signalizovaly chybu, nebo zda počítač se systémem Windows nezobrazuje chyby a další možné indikátory.
Dále předpokládejme, že jste právě aktualizovali operační systém ze starší verze systému Windows na Windows 10 a nyní vaše zařízení nechce tisknout. V takovém případě je možné, že postup aktualizace poškodil software ovladače tiskárny. Kromě toho je možné, že máte s nejnovější verzí systému Windows zastaralý ovladač tiskárny.
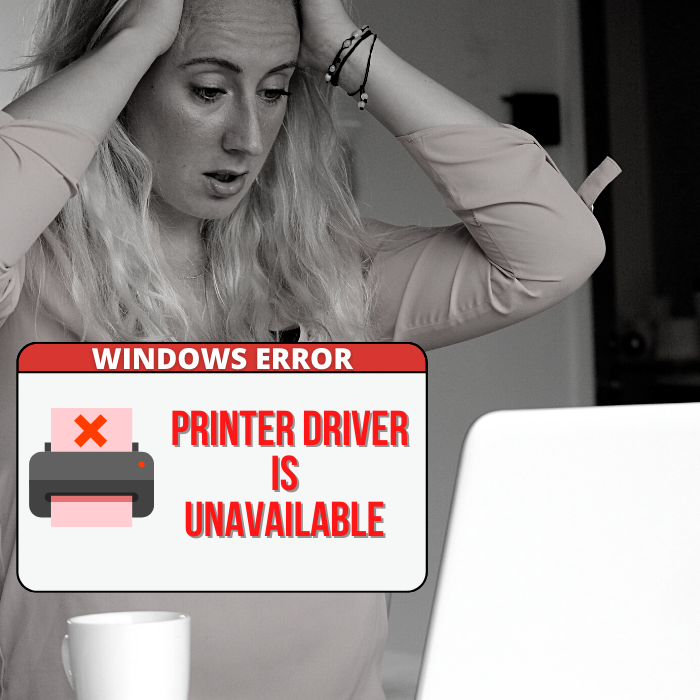
Při vydání systému Windows 10 společnost Microsoft uvedla, že nebude zajišťovat zpětnou kompatibilitu pro některé programy a aplikace. Totéž lze říci o některých ovladačích tiskáren, což problém ještě zkomplikovalo, protože někteří výrobci tiskáren neaktualizovali své ovladače tiskáren dostatečně rychle.
Problém s nedostupným ovladačem tiskárny může být způsoben zastaralým ovladačem tiskárny nebo vadným souborem. Naštěstí, pokud zaujmete logický přístup, můžete tento problém rychle vyřešit. Nyní stačí zkontrolovat nové aktualizace pro zařízení se systémem Windows a nainstalovat nejnovější ovladač pro tiskárnu.
Proč je důležitý správný ovladač tiskárny?
Základní znalosti o tom, co je to ovladač tiskárny, nám mohou pomoci vyřešit chybu "Ovladač tiskárny není k dispozici" v systému Windows. Jedná se o jednoduchý program, který umožňuje zařízení komunikovat s tiskárnou.

Má dvě základní úlohy. První je fungovat jako spojovací článek mezi počítačem a tiskárnou, který umožňuje počítači rozpoznat fyzické údaje a specifikace tiskárny. Dále má ovladač na starosti převod tiskových dat na signály, které umožňují tiskárně porozumět.
Je důležité si uvědomit, že každá tiskárna má specifický ovladač pro určitý operační systém, například Windows 10. Pokud není tiskárna správně nastavena nebo pokud byl do počítače nainstalován nesprávný software ovladače tiskárny, počítač ji nerozpozná.
Na druhou stranu tiskárna typu plug-and-play může používat generický ovladač tiskárny, který je součástí systému Windows 10, čímž odpadá nutnost instalace dalších ovladačů OEM. To však často brání plnému využití tiskárny, protože další funkce a nastavení specifické pro tiskárnu mohou být u generického softwarového zařízení nedostupné.
Kroky při řešení problémů s chybou "Ovladač tiskárny není k dispozici"
Výměna inkoustových kazet v tiskárně problém bránící tisku nevyřeší a navíc vám brání v používání podobných funkcí, jako je skenování a kopírování. Pokud se setkáte s tímto problémem, vyzkoušejte některý z níže uvedených kroků pro odstranění chyby "Ovladač tiskárny není k dispozici".

První metoda - kontrola nových aktualizací systému Windows
Pokud jste ještě nenainstalovali žádnou aktualizaci systému Windows, možná přicházíte o potenciální řešení problému s ovladačem tiskárny. Důležitost aktualizace systému Windows je zřejmá a každá nová aktualizace obsahuje nové funkce, aktualizace ovladačů, definice virových databází a opravy chyb. Tím se také potenciálně opraví zastaralé ovladače nejen pro vaši tiskárnu, ale i pro ostatní ovladače v systému Windows 10.
- Stiskněte klávesu "Windows" na klávesnici a stisknutím klávesy "R" zobrazte příkaz spouštěcího řádku a zadejte "control update" a stiskněte enter.

- V okně Windows Update klikněte na "Zkontrolovat aktualizace". Pokud nejsou k dispozici žádné aktualizace, měla by se zobrazit zpráva "Jste aktualizováni".
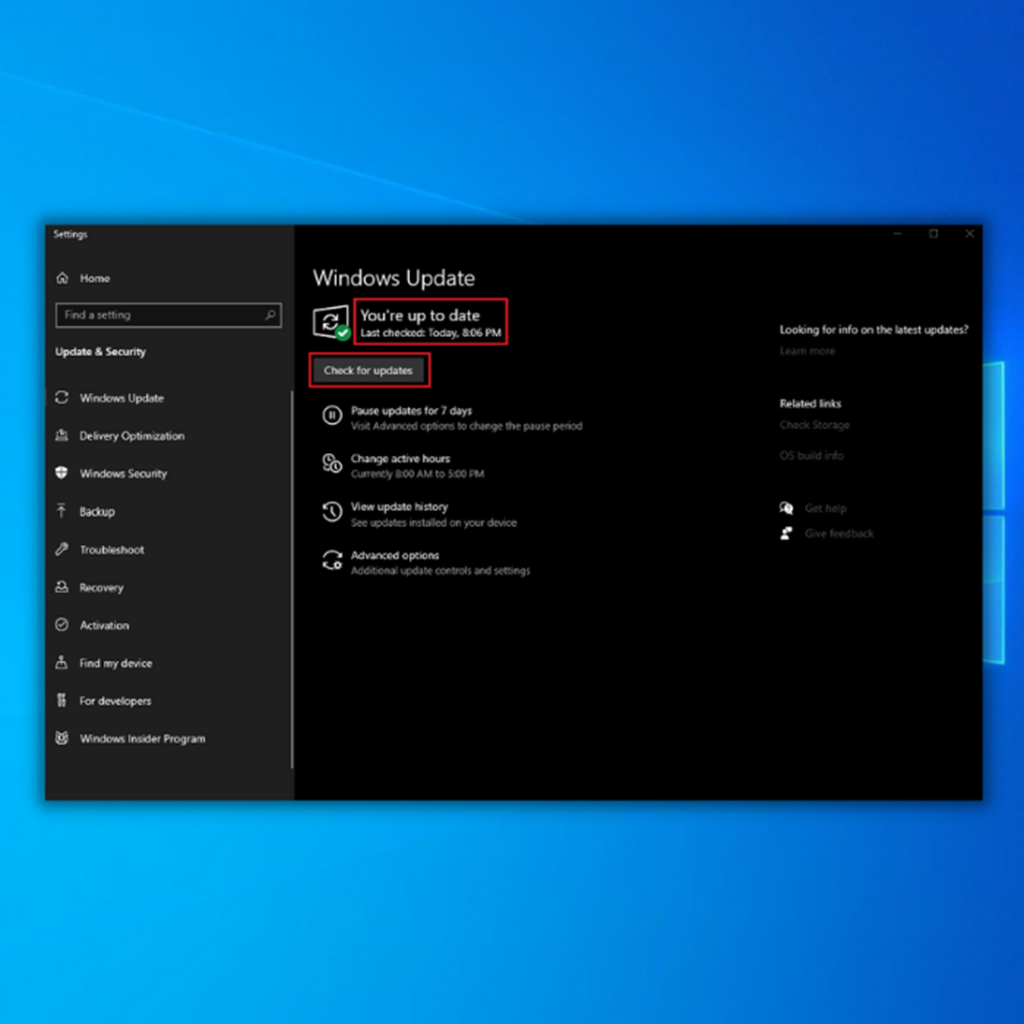
- Pokud nástroj Windows Update Tool najde novou aktualizaci, nechte ji nainstalovat a počkejte na dokončení procesu aktualizace a doufejme, že některá z těchto aktualizací bude schopna vyřešit problémy s ovladačem tiskárny ve vašem počítači. Vezměte na vědomí, že pro její instalaci může být nutné restartovat počítač.

- Po restartování počítače zkuste vytisknout dokument a zjistěte, zda se tím chyba "Ovladač tiskárny není k dispozici" odstranila. Pokud se počítači nepodaří nainstalovat ovladače pro tiskárnu a stále se zobrazuje chyba "Ovladač není k dispozici", přejděte k dalšímu kroku.
Druhá metoda - přeinstalování ovladače tiskárny
Je možné, že máte v počítači poškozený nebo zastaralý ovladač. V takovém případě je nutné odinstalovat stávající ovladač tiskárny a nainstalovat nejnovější ovladače. Podle níže uvedených návodů můžete odinstalovat stávající ovladač tiskárny a použít stejné kroky ke stažení a instalaci správného ovladače.
Třetí metoda - ruční aktualizace ovladače tiskárny ve Správci zařízení
Pokud zjistíte, že automatická aktualizace prostřednictvím nástroje Windows Update u vás nefungovala, můžete ji provést sami ručně. Podle níže uvedených kroků ručně nainstalujte všechny ovladače pro ovladač tiskárny ve Správci zařízení.
- Stiskněte klávesy "Windows" a "R" a do spuštěného příkazového řádku zadejte "devmgmt.msc" a stiskněte enter, čímž otevřete okno Správce zařízení.
- V seznamu zařízení rozbalte položku "Tiskárny" nebo "Tiskové fronty", klikněte pravým tlačítkem myši na tiskárnu a klikněte na "Aktualizovat ovladač" a na "Automaticky vyhledat ovladače".
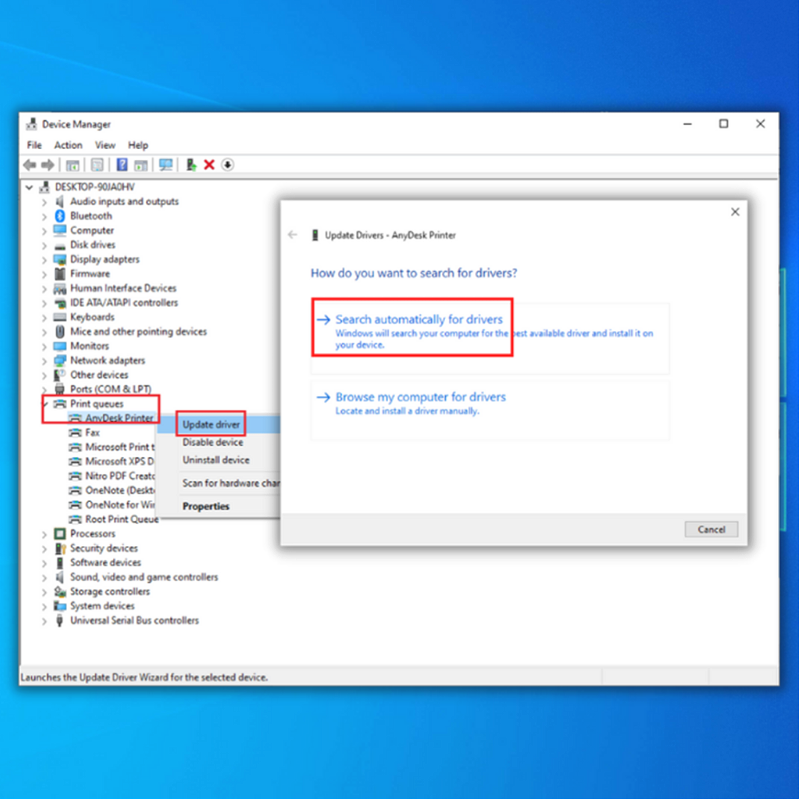
- Počkejte, až Správce zařízení najde všechny dostupné ovladače pro váš model tiskárny, nebo můžete navštívit webové stránky výrobce tiskárny a ručně stáhnout jeho nejnovější ovladač a nainstalovat jej, abyste nahradili zastaralé ovladače. Je důležité stahovat aktualizovaný software ovladačů pouze z oficiálních zdrojů. Pokud máte tiskárnu HP, stáhněte ovladač tiskárny HP pouze z jejich oficiálních webových stránek.totéž platí pro tiskárny jiných značek.
- Pokud jste úspěšně provedli výše uvedené kroky k aktualizaci ovladače, restartujte počítač a zkontrolujte, zda se podařilo vyřešit problémy s ovladačem tiskárny v operačním systému Windows.
Čtvrtá metoda - automatická oprava chyby tiskárny Ovladač není k dispozici
Pokud nemáte dostatek trpělivosti nebo technických dovedností, abyste chybu tiskárny ovladač není k dispozici opravili ručně, vždy máte možnost použít řešení pro automatickou aktualizaci a opravu systému, jako je Fortect, které automaticky aktualizuje staré ovladače.

Program Fortect vyřeší základní problémy s počítačem, ochrání vás před ztrátou dat, adwarem a selháním hardwaru, opraví poškozené systémové soubory a automaticky stáhne a nainstaluje správný ovladač pro vaši tiskárnu. Pomocí tří jednoduchých kroků můžete rychle opravit problémy s počítačem, například a odstranit viry:
- Pomocí preferovaného internetového prohlížeče přejděte na oficiální webové stránky společnosti Fortect, stáhněte si nejnovější instalační soubor a program nainstalujte.
- Po instalaci programu Fortect do počítače se systémem Windows budete přesměrováni na domovskou stránku programu Fortect. Klikněte na možnost Spustit skenování a nechte program Fortect analyzovat, co je třeba v počítači provést.

- Po dokončení kontroly klikněte na tlačítko Spustit opravu a opravte všechny položky, které Fortect našel a které způsobují chybu Driver is Not Available Printer ve vašem počítači.
- Jakmile společnost Fortect dokončí opravu a aktualizace nekompatibilního ovladače, restartujte počítač a zkontrolujte, zda byla chyba "Ovladač tiskárny není k dispozici" v systému Windows odstraněna.
Shrnutí
Postupováním podle výše uvedených postupů budete moci zúžit příčinu nereagování tiskárny. Problém s ovladačem tiskárny je nedostupný lze vyřešit ruční aktualizací systému Windows 10 a instalací nových ovladačů tiskárny.
Nechcete však ztrácet čas hledáním neobvyklých ovladačů tiskáren na internetu. Také se budete chtít vyhnout instalaci nekompatibilních ovladačů do počítače nebo tiskárny. Kromě opravy chyby provede společnost Fortect také analýzu počítače, zda se v něm nevyskytují další problémy, které mohou ovlivňovat jeho výkon.

