Obsah
Před rokem mi trvalo dva dny aktualizovat svůj Mac na nejnovější macOS High Sierra a napsal jsem tento příspěvek, abych zdokumentoval problémy s výkonem, se kterými jsem se setkal.
Letos? Méně než dvě hodiny !

Ano - od přípravy Macu na aktualizaci Mojave, přes stažení balíčku Mojave z App Storu a instalaci nového operačního systému až po možnost vyzkoušet si nový elegantní tmavý režim - celý proces trval necelé dvě hodiny.
První dojem - macOS Mojave je mnohem lepší než High Sierra, a to jak z hlediska výkonu, tak z hlediska uživatelského rozhraní.
V systému macOS Mojave jsem však narazil na několik problémů s výkonem. Například náhodně na několik sekund zamrzl, nový obchod App Store se spouštěl pomalu, dokud jsem ho násilím neukončil, a vyskytlo se několik dalších drobných problémů.
O tyto problémy se s vámi podělím. Doufám, že zde naleznete tipy na řešení problémů, se kterými se potýkáte, nebo tipy na zrychlení, které zvýší výkon vašeho Macu.
Nejdřív to nejdůležitější : Pokud jste se rozhodli aktualizovat svůj Mac na macOS Mojave, ale ještě jste to neudělali, zde je několik věcí, které je třeba před aktualizací zkontrolovat. Důrazně doporučuji věnovat chvíli projití kontrolního seznamu, abyste předešli případné ztrátě dat a dalším problémům.
Pokud Mac používáte k práci, neaktualizujte počítač hned, protože to může trvat déle, než jste si mysleli. Místo toho to udělejte pokud možno doma.
Připraveni? Skvěle. Nyní se pusťte do aktualizace svého Macu. Pokud narazíte na problém (doufejme, že nenarazíte), zde je seznam problémů a jejich řešení, které si můžete prohlédnout.
Poznámka: Je velmi nepravděpodobné, že se setkáte se všemi níže uvedenými problémy s výkonem. Stačí procházet níže uvedený obsah; přejde na správný problém a poskytne další podrobnosti.
Přečtěte si také: Jak opravit pomalý systém macOS Ventura
Během instalace systému macOS Mojave
Problém 1: Mac se během instalace zasekne a nechce se nainstalovat

Další podrobnosti: Po stažení instalačního programu systému macOS Mojave stačí obvykle postupovat podle pokynů (např. odsouhlasit licenční smlouvu k softwaru, zadat přihlašovací heslo atd.) a nový systém macOS se automaticky nainstaluje na pevný disk Macintosh. Může se však zobrazit jedna z následujících vyskakovacích chyb nebo něco podobného:
- "Tuto verzi systému macOS 10.14 nelze do tohoto počítače nainstalovat."
- "Instalace systému macOS nemohla pokračovat"
Možný důvod: Váš Mac nemá na aktualizaci Mojave nárok. Ne každý počítač Mac lze upgradovat na nejnovější macOS. Musí splňovat základní hardwarové a softwarové požadavky.
Pokud například používáte MacBook Air nebo MacBook Pro, musí být z poloviny roku 2012 nebo novější a musí mít alespoň 4 GB RAM (nejlépe 8 GB) a 15-20 GB volného místa na disku. Pokud používáte MacBook Air nebo MacBook Pro, musí být z poloviny roku 2012 nebo novější a musí mít alespoň 4 GB RAM (nejlépe 8 GB) a 15-20 GB volného místa na disku.

Jak opravit:
- Zkontrolujte svůj model Macu. Klikněte na nabídku Apple v levém horním rohu obrazovky a poté vyberte možnost "O tomto Macu". Zobrazí se specifikace vašeho modelu. Já například používám 15palcový model 2017 (jak je vidět na obrázku výše).
- Zkontrolujte paměť RAM. Na stejné kartě "Přehled" uvidíte, kolik GB paměti má váš Mac. Pokud máte méně než 4 GB, budete muset přidat více paměti RAM, abyste mohli spustit macOS Mojave.
- Zkontrolujte dostupné úložiště. Ve stejném okně klikněte na kartu "Úložiště". Zobrazí se barevný pruh, který zobrazuje, kolik úložiště bylo využito a kolik je k dispozici. Ujistěte se, že máte k dispozici alespoň 20 GB. CleanMyMac je dobrý nástroj, který vám pomůže rychle obnovit úložiště. Další možnosti najdete také v našem souhrnném přehledu nejlepších čističů Maců.
Problém 2: Instalace se zasekne na "Zbývá asi minuta"
Více informací : Instalace Mojave se zastaví na 99 % a nepokračuje dál; zasekne se na hodnotě "Zbývá asi minuta". Poznámka: osobně jsem se s tímto problémem nesetkal, ale loni se mi to stalo při upgradu na macOS High Sierra.
Možný důvod : Váš Mac používá starší verzi systému macOS - například macOS Sierra 10.12.4 (nejnovější verze Sierra je 10.12.6) nebo macOS High Sierra 10.13.3 (nejnovější verze High Sierra je 10.13.6).
Jak opravit : Nejprve aktualizujte svůj Mac na nejnovější verzi a poté nainstalujte macOS Mojave. Pokud například používáte Sierru 10.12.4, otevřete nejprve Mac App Store, klikněte na tlačítko Aktualizovat na kartě "Aktualizace", nejprve aktualizujte svůj Mac na verzi 10.12.6 a poté nainstalujte nejnovější macOS Mojave.
Poznámka: Na mém MacBooku Pro běžela verze High Sierra 10.13.2 a neměl jsem problém s přímou aktualizací na Mojave, aniž bych musel aktualizovat na verzi 10.13.6. U vás se to může lišit, zejména pokud na vašem Macu běží Sierra, El Capitan nebo starší verze.
Po instalaci systému macOS Mojave
Problém 3: Pomalý běh počítače Mac při spuštění
Možné důvody:
- Váš Mac obsahuje příliš mnoho automaticky spouštěných programů (programů, které se automaticky spouštějí při startu počítače) a spouštěcích agentů (pomocných nebo servisních aplikací třetích stran).
- Spouštěcí disk počítače Mac je téměř plný, což vede k pomalému spouštění systému a dalším problémům s výkonem.
- Používáte starší Mac vybavený mechanickým pevným diskem (HDD) nebo jednotkami Fusion (u některých modelů iMac).
Jak opravit:
Nejprve zkontrolujte, kolik přihlašovacích položek máte, a ty nepotřebné zakažte. Klikněte na nabídku Apple v levém horním rohu a vyberte možnost Předvolby systému> Uživatelé> Skupiny> Přihlašovací položky . Jakmile se tam dostanete, označte aplikace, které nechcete automaticky spouštět, a stiskněte možnost minus "-".

Dále zkontrolujte, zda máte v Macu nějaké "skryté" spouštěcí agenty. Nejjednodušší je použít příkaz CleanMyMac , podle Rychlost přejděte do modulu Optimalizace> Spouštění agentů , tam se může zobrazit seznam pomocných/obslužných aplikací, neváhejte je zakázat nebo odstranit. Pomůže to také zrychlit spouštění vašeho Macu.

Pokud je spouštěcí disk počítače Mac téměř plný, je třeba uvolnit co nejvíce místa na disku. Začněte vyčištěním nepotřebných systémových dat systému macOS.
A konečně, pokud používáte starý Mac s rotujícím pevným diskem nebo jednotkou Fusion Drive, a ne s flashovým úložištěm SSD, je pravděpodobné, že spuštění bude trvat mnohem déle. To se nedá napravit jinak než výměnou starého pevného disku za nový SSD.
Problém 4: Mac App Store se pomalu načítá a zobrazuje prázdnou stránku
Více informací : Těšil jsem se, jak bude vypadat zbrusu nový Mac App Store v systému Mojave, a hned po instalaci systému macOS Mojave jsem se pokusil aplikaci otevřít. Narazil jsem však na tuto chybu: prázdná stránka?! Čekal jsem alespoň minutu v naději, že se mi zobrazí nové rozhraní, ale nefungovalo to.

Tento snímek obrazovky byl pořízen před nastavením mého MacBooku Pro do tmavého režimu, váš může vypadat jako černá stránka.
Možný důvod: Neznámé (možná chyba systému macOS Mojave?)
Jak opravit: Pokusil jsem se ukončit App Store, ale zjistil jsem, že tato možnost je šedá.
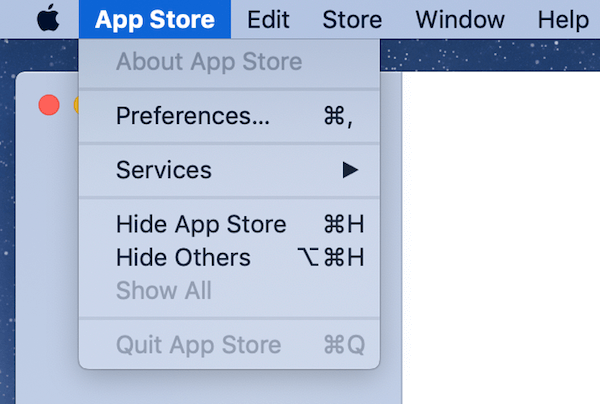
Šel jsem tedy na Force Quit (klikněte na ikonu Apple a vyberte možnost "Force Quit") a fungovalo to.

Poté jsem aplikaci znovu otevřel a zcela nové uživatelské rozhraní v Mac App Store fungovalo perfektně.

Problém 5: Webový prohlížeč zamrzá
Více informací : Na Macu používám hlavně Chrome. Při psaní tohoto článku mi Mac trochu zamrzl - objevilo se to točící se duhové kolečko a asi pět sekund jsem nemohl pohnout kurzorem.
Možný důvod : Chrome je pravděpodobně viníkem (to je alespoň moje domněnka).
Jak opravit : V mém případě náhodné zamrznutí trvalo jen několik sekund a vše se vrátilo do normálu. Ze zvědavosti jsem otevřel Monitor aktivity a všiml jsem si, že Chrome "zneužívá" procesor a paměť. Takže si myslím, že je to viník.

Chrome možná využívá více prostředků, než by měl
První rada pro ty z vás, kteří se potýkají s problémy prohlížečů Safari, Chrome, Firefox (nebo jakéhokoli jiného webového prohlížeče pro Mac) v systému MacOS Mojave, zní: aktualizujte svůj prohlížeč na nejnovější verzi. Mezitím se snažte při surfování na internetu otevírat co nejméně karet. Některé webové stránky mohou "zneužívat" váš internetový prohlížeč a systémové prostředky v podobě otravných zobrazovaných reklam a videoreklam.
Pokud problém stále přetrvává, zkontrolujte, zda váš Mac neobsahuje Adware nebo malware. To můžete provést pomocí MalwareBytes for Mac nebo Bitdefender Antivirus for Mac.
Problém 6: Pomalý běh aplikací třetích stran nebo nemožnost jejich otevření
Možný důvod: Aplikace nemusí být kompatibilní se systémem macOS Mojave, a proto je nelze plynule spustit.
Jak opravit: Nejprve otevřete Mac App Store a přejděte na kartu "Aktualizace". Zde pravděpodobně uvidíte seznam aplikací, které jsou k dispozici pro aktualizaci. Já jsem například našel Ulysses (nejlepší aplikace pro psaní pro Mac), Airmail (nejlepší e-mailový klient pro Mac) a několik dalších aplikací Apple, které čekají na aktualizaci. Stačí stisknout "Aktualizovat vše" a můžete začít.

U aplikací třetích stran, které nebyly staženy z obchodu App Store, budete muset navštívit jejich oficiální webové stránky a zjistit, zda existují nové verze optimalizované pro systém macOS Mojave. Pokud ano, stáhněte si novou verzi a nainstalujte ji. Pokud vývojář aplikace ještě nevydal verzi kompatibilní se systémem Mojave, je vaší poslední možností najít alternativní program.
Problém 7: Pomalé přihlašování do služby iCloud
Více informací: Když byl macOS Mojave ještě v beta verzi, dozvěděl jsem se od komunity Applu o některých chybách iCloudu. Sám jsem ho otestoval a zjistil jsem, že proces přihlašování je překvapivě pomalý. Trvalo mi to asi 15 sekund. Nejdřív jsem si myslel, že jsem zadal špatné heslo nebo že mám slabé internetové připojení (ukázalo se, že to tak není).

Možný důvod: Neznámý.
Jak opravit: Počkejte ještě několik sekund. To se mi podařilo. Poté jsem mohl přistupovat k datům, která mám uložená v iCloudu.
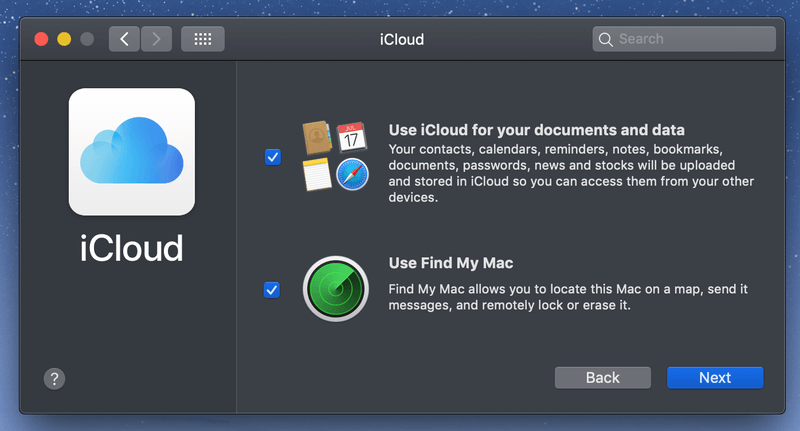
Nakonec je možné kliknout na tlačítko "Další".
Závěrečné myšlenky
Tohle je poprvé, co jsem svůj Mac okamžitě aktualizoval na nový macOS. Dříve jsem vždycky čekal na ty odvážné ranní ptáčata, aby otestovala vodu. Pokud je nový OS dobrý, jednou ho aktualizuji; pokud ne, zapomeňte na to.
Pamatujete si na bezpečnostní chybu, která se objevila krátce po veřejném vydání macOS High Sierra? Apple musel vydat novou verzi 10.13.1, aby ji opravil, a incident vyvolal v komunitě Maců velkou kritiku.
Tentokrát jsem s aktualizací neváhal. Možná jsem byl příliš ohromen novými funkcemi v Mojave, nevím. Jsem rád, že jsem se rozhodl pro aktualizaci, a celkově jsem s výkonem systému MacOS Mojave od společnosti Apple docela spokojený - i když se objevily některé problémy s výkonem související s novým operačním systémem nebo nainstalovanými aplikacemi.
Moje rada zní: Pokud používáte úplně nový (nebo relativně nový) počítač Mac, je aktualizace na Mojave rozumné rozhodnutí. Nezabere vám moc času a ušetříte si starosti s otravnými oznámeními o aktualizacích od Applu. Navíc je Mojave opravdu skvělý. Před aktualizací si pro jistotu zálohujte data z Macu.
Pokud používáte starý Mac s mechanickým pevným diskem, máte omezenou paměť RAM nebo vám chybí úložiště, měli byste si aktualizaci rozmyslet. Jistě, Mojave vypadá elegantně, ale vyžaduje také více hardwarových prostředků.
Pokud jste se rozhodli aktualizovat na macOS Mojave, doufám, že se nesetkáte s žádným z výše uvedených problémů s výkonem. Pokud ano, doufám, že vám výše uvedené opravy pomohou tyto problémy vyřešit.
Máte nějaké nové problémy související s macOS Mojave? Napište mi o nich do komentáře.

