Obsah
Je jen málo věcí, které jsou frustrující, než když uprostřed úkolu v aplikaci Preview na Macu náhle zastaví duhové kolečko známé jako kurzor "čekání".
Většinou se váš Mac vypořádá s problémem nebo událostí, která dočasné zpomalení způsobila, a vy se můžete vrátit k práci, ale někdy se prostě čekání na kurzor točí věčně a vy musíte podniknout kroky, aby vše opět fungovalo hladce.

I když není nikdy příjemné, když vám na Macu spadne základní aplikace, jako je Preview, můžete použít techniku známou jako "vynucené ukončení" a zavřít všechny aplikace, které se nechovají tak, jak by měly - a to i v případě, že vůbec nereagují.
Jak asi tušíte z názvu, příkaz force quit jednoduše ignoruje vše, co aplikace dělá, a ukončí ji na hluboké technické úrovni.
Aplikaci Preview můžete na Macu ukončit třemi různými způsoby, stejné techniky však můžete použít i na jakoukoli jinou aplikaci, která se chová špatně.
Metoda 1: Vynucené ukončení pomocí ikony Docku
Jedná se pravděpodobně o nejrychlejší způsob násilného ukončení aplikace Náhled, pokud přestane reagovat.
Přesuňte kurzor myši nad Náhled ikonu v Dock , pak podržte stisknuté tlačítko Možnost klíč a klikněte pravým tlačítkem myši na na ikoně.
Zobrazí se malá nabídka se zobrazením aktuálně otevřených oken Náhledu, nedávno otevřených souborů a několika dalších možností.

Dokud držíte stisknuté tlačítko Možnost zobrazí se položka s označením Vynutit ukončení v dolní části kontextové nabídky. Klikněte na tlačítko Vynutit ukončení a aplikace Náhled by se měla zavřít.
Poznámka: Pokud necháte odejít Možnost se položka změní zpět na normální příkaz Ukončit, který obvykle nefunguje, pokud je aplikace Náhled zamrzlá nebo jinak nereaguje.
Metoda 2: Použití okna vynuceného ukončení aplikací
Pokud nemůžete používat klávesové zkratky (nebo je prostě nemáte rádi), existuje ještě jeden způsob, jak aplikaci Náhled násilně ukončit.

Otevřete Apple a vyberte možnost Vynutit ukončení . macOS otevře Vynucené ukončení aplikací v němž se zobrazí seznam všech různých aplikací, které jsou v počítači aktuálně spuštěny.
Jak vidíte výše, okno Vynutit ukončení aplikací můžete spustit také pomocí klávesové zkratky. Příkaz + Možnost + Útěk .

Pokud systém macOS zjistil, že aplikace nereaguje, zobrazí se v seznamu vedle názvu aplikace malé oznámení "Nereaguje", které však nemusí být viditelné v závislosti na příčině problému. Naštěstí můžete toto okno použít k nucenému ukončení jakékoli aplikace bez ohledu na to, zda systém macOS zjistil, že se jedná o problém, nebo ne.
Vyberte Náhled ze seznamu a klikněte na tlačítko Vynutit ukončení tlačítko.
Metoda 3: Vynucené ukončení pomocí nástroje Monitor aktivity
V neposlední řadě můžete také vynutit ukončení náhledu pomocí příkazu Monitor aktivity Pokud aplikaci Activity Monitor neznáte, je to skvělý způsob, jak se podívat, co váš počítač dělá. Protože se jedná o velmi výkonný nástroj, dbejte na to, abyste pečlivě postupovali podle pokynů, jinak se může stát, že budete muset Mac restartovat, pokud uděláte chybu.
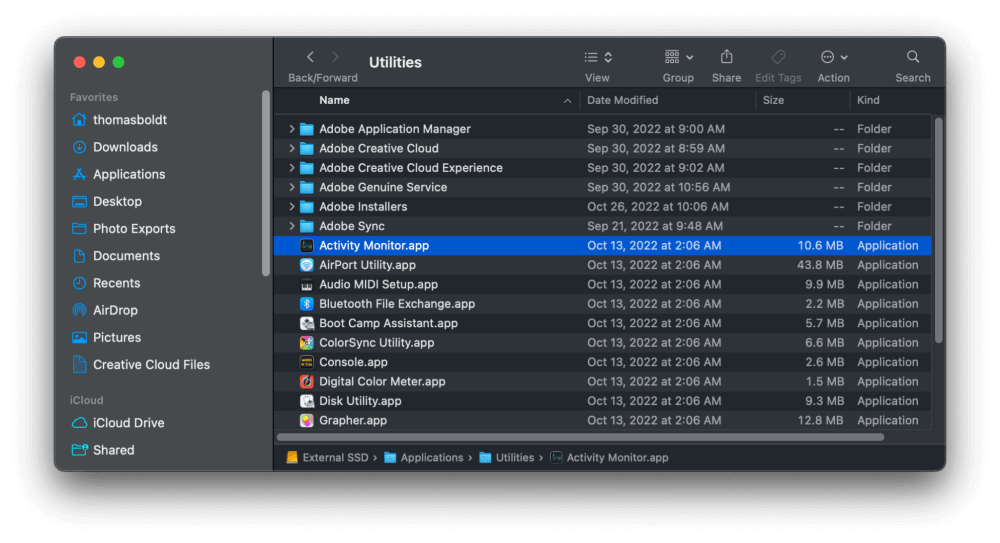
Monitor aktivit můžete rychle spustit pomocí Spotlight, Launchpadu nebo Siri. Aplikace složku, pak Komunální služby a poté dvakrát klikněte na podsložku Monitor aktivity ikona.
Po otevření nástroje Monitor aktivity se zobrazí seznam všech různých procesů, které jsou v počítači Mac spuštěny. Mnohé z těchto názvů procesů budou matoucí, protože se jedná o nástroj pro pokročilé uživatele, ale stačí najít položku pro aplikaci Preview.
Na stránkách Název procesu Sloupec je ve výchozím nastavení řazen abecedně, takže rolujte dolů, dokud se nedostanete na položku Náhled , poté klikněte na název aplikace a vyberte celý řádek.

Zobrazí se informace o tom, kolik prostředků počítače využívá aplikace Preview, i když v závislosti na tom, co se s aplikací pokazilo, se mohou zobrazit podivné údaje.
Chcete-li vynutit ukončení náhledu, klikněte na malé tlačítko X tlačítko s nápisem Zastavte (jak je zvýrazněno výše) a aplikace Náhled by se měla zavřít.
Stále máte problém s nereagující aplikací Preview?
Pokud žádný z těchto způsobů nefunguje pro vynucené ukončení aplikace Náhled v počítači Mac, můžete použít ještě jednu možnost: restartovat Mac To se sice nepovažuje za "metodu", protože můžete přijít i o neuložené práce otevřené v jiných aplikacích, ale je to zaručený způsob, jak aplikaci násilně ukončit!
Závěrečné slovo
Tím jsou pokryty všechny mně známé způsoby násilného ukončení aplikace Preview v počítači Mac. Všichni sice doufáme, že tyto techniky nebudeme muset nikdy použít, ale realita používání počítače znamená, že se občas něco pokazí způsobem, kterému nerozumíme.
Naštěstí jste se naučili cennou techniku, kterou lze použít k zavření jakékoli nereagující aplikace, abyste se mohli co nejdříve vrátit k práci (nebo zábavě).

