Obsah
Přechody jsou jedním z těch nástrojů designu, které se v průběhu několika desetiletí střídají s módou, ale InDesign má vynikající nástroje pro přechody a možnosti pro jakýkoli styl, který chcete vytvořit.
Nejsou tak komplexní jako nástroje pro úpravu gradientů v aplikacích pro vektorové kreslení, jako je Illustrator, ale jsou ideální pro rychlou tvorbu grafiky a prvků rozvržení.
V závislosti na požadovaném efektu můžete v aplikaci InDesign vytvářet a používat gradienty několika různými způsoby. Zde se dozvíte, jak to všechno funguje!
Metoda 1: Vytvoření gradientu na panelu Vzorníky
Pokud chcete vytvořit gradient, který lze použít jako barvu výplně pro tvary, text nebo jiné prvky rozvržení, pak nejlepší možností je použít panel Vzorníky. .
Tento panel umožňuje ukládat barvy, inkousty, přechody a další barevné úpravy na jedno centrální místo, abyste je mohli snadno znovu použít při navrhování dokumentu.

Je viditelný ve většině výchozích pracovních ploch InDesignu, ale pokud vaše Vzorky je skrytý, můžete jej vyvolat otevřením panelu Okno v nabídce, výběrem možnosti Barva a kliknutím na Vzorky . Můžete také použít klávesovou zkratku Příkaz + F5 (stačí použít F5 pokud používáte počítač).

Jakmile Vzorky je panel viditelný, otevřete nabídku panelu (jak je znázorněno výše) a klikněte na tlačítko Nový vzorek gradientu . InDesign otevře Nový vzorek gradientu který vám umožní zcela přizpůsobit gradient.

Začněte tím, že svému gradientu dáte zapamatovatelný nebo popisný název, a poté vyberte vzor gradientu, který chcete použít, z nabídky. Typ rozbalovací nabídka.
Lineární gradienty postupují po přímce, zatímco Radiální gradienty začínají v centrálním bodě a postupují rovnoměrně všemi směry, podobně jako záře z bodového zdroje světla.
(Pokud si nejste jisti, který z nich zvolit, nedělejte si s tím příliš velké starosti, protože se k němu můžete později vrátit a upravit ho, pokud to bude potřeba.)
Na stránkách Sklonová rampa znázorňuje aktuální barevný gradient. Každá barva v gradientu se nazývá stop a můžete přidat libovolný počet stop. . Výchozí gradient má bílou zarážku a černou zarážku, což vytváří jednoduchý přechod z bílé do černé.

Můžete vybrat jednu z existujících zastávek v gradientu a změnit její barvu nebo polohu. . Klikněte na zastávku, kterou chcete změnit, a na tlačítko Zastavit barvu aktivuje se výše uvedená část, která vám umožní upravit barvy.
Chcete-li do gradientu přidat zarážku, klikněte na přibližné místo v rampě gradientu, kam chcete přidat novou barvu. a vytvoří se nová zastávka.
Můžete také použít Umístění pole pro přesné umístění jednotlivých zarážek pomocí procent, což může být užitečné, pokud chcete mít dokonale konzistentní průběh na více zarážkách, i když budete muset provést trochu základní matematiky, protože InDesign nemá žádné další nástroje pro rozdělení nebo uspořádání zarážek.
Každá dvojice zarážek má také nastavitelný středový bod, který určuje rychlost změny barev mezi dvěma zarážkami. (zvýrazněno níže). Protože jsem do gradientu přidal další dvě barvy, jsou nyní k dispozici tři středové body, jeden pro každou dvojici zastávek.

Chcete-li z gradientu odstranit zarážku, klikněte na šipku zarážky a přetáhněte ji z rampy gradientu. a bude odstraněn.
Když jste s gradientem spokojeni, klikněte na tlačítko OK a zobrazí se nová položka v poli Vzorky panel s názvem, který jste mu dali.
Použití přechodů v aplikaci InDesign
Po vyladění gradientu, až budete spokojeni, je čas vyzkoušet nové barvy! Vzorek nového gradientu můžete použít jako barvu Výplně nebo dokonce jako barvu Tahu, ale pokud jej použijete jako vzorek, nebudete moci ovlivnit úhel nebo umístění gradientu.
Nově vytvořený gradient nejlépe aplikujete pomocí nástroje Gradient Swatch Tool!
Ujistěte se, že je objekt vybrán, a pak přepněte na položku Nástroj Gradient Swatch pomocí Nástroje panel nebo klávesovou zkratku G .

Pak stačí kliknout a přetáhnout a gradient umístit! InDesign nakreslí vodítko označující aktuální úhel gradientu a po uvolnění tlačítka myši se zobrazí nově umístěný gradient.
Tento postup můžete opakovat tolikrát, dokud nebudete spokojeni s jeho vzhledem - mějte na paměti, že při každém použití nástroje přidáváte novou položku. Zrušit krok.
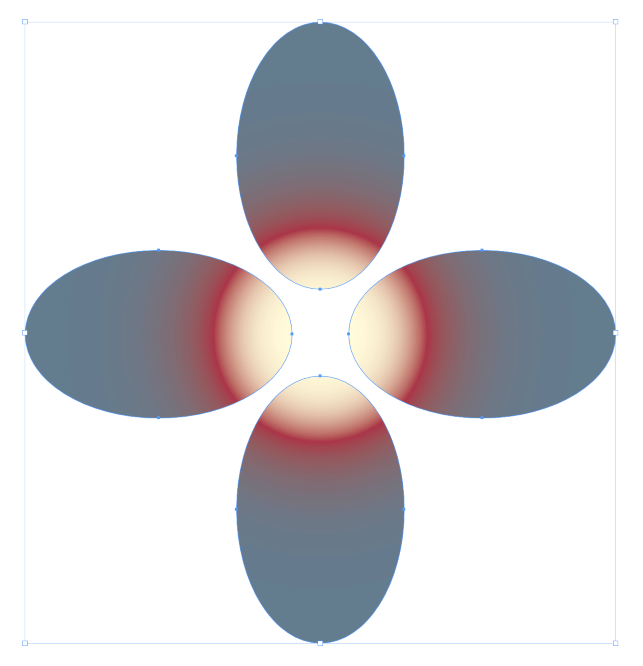
Dokonce můžete použít gradienty na více objektů najednou, pokud je nejprve všechny vyberete a teprve poté použijete nástroj Gradient Swatch Tool!
Metoda 2: Použití efektů peří k vytvoření gradientu
Pokud chcete kolem obrázku nebo jiné grafiky vytvořit efekt přechodu, nelze k tomu použít vzorník přechodu.
Namísto toho můžete vytvořit gradientní stín pomocí jedné z následujících možností Pírko účinky z Účinky Všechny mají podobné výsledky, ale každý z nich má své vlastní drobné odchylky a úroveň složitosti.

Klikněte pravým tlačítkem myši na na grafice otevřete kontextovou nabídku, vyberte možnost Účinky a poté klikněte na některou z podnabídek Pírko v seznamu a všechny otevřou položku Účinky Tři efekty peří jsou uvedeny v dolní části dialogového okna. Účinky seznam panelů, jak je zvýrazněno výše.

Základní pírko vytvoří jednoduchý efekt prolnutí kolem každého okraje vybrané grafiky.

Směrové pero umožňuje ovládat míru prolnutí pro každou hranu zvlášť a dokonce ji mírně naklonit.

Gradientní pírko také umožňuje vytvořit efekt prolnutí, ačkoli rychlost a průběh prolnutí můžete zcela ovládat pomocí systému gradientů podobného tomu na panelu Vzorníky.
Tento gradient ovlivňuje pouze průhlednost, ale i přesto můžete upravit průběh a velikost blednutí pomocí příkazu Neprůhlednost a Umístění posuvníky pro nastavení dorazů a středových bodů.
Je také možné libovolně kombinovat tři efekty peří a vytvářet tak složitější prolnutí, ale v takovém případě bude možná lepší vytvořit efekt pomocí aplikace Photoshop nebo jiného editoru fotografií.
Nejčastější dotazy
Přechody jsou tak oblíbeným nástrojem pro návrh, že mnoho uživatelů má další otázky týkající se jejich použití v projektech InDesignu. Zde je několik nejčastějších dotazů!
Jak v InDesignu ztratit tvar?
Tvar můžete ztlumit stejnou technikou, jakou používáte pro ztlumení obrázku nebo jiného grafického prvku, kterou jsem popsal dříve. Základní pírko , Směrové pero a Gradientní pírko (nebo nějakou kombinací těchto tří) by mělo být možné vyblednout jakýkoli tvar tak, jak chcete.
Jak v aplikaci InDesign vytvořit průhledný barevný gradient?
Nejjednodušší způsob, jak zprůhlednit barevný gradient, je aplikovat jej na objekt a poté zprůhlednit samotný objekt pomocí příkazu. Účinky . Kliknutím pravým tlačítkem myši na objekt otevřete kontextovou nabídku a vyberte možnost Účinky a klikněte na Transparentnost . Snižte Neprůhlednost aby byl objekt částečně průhledný.
Lze změnit neprůhlednost gradientu v aplikaci InDesign?
V rámci gradientu není možné měnit neprůhlednost jednotlivých bodů, ale je možné do gradientu přidávat částečně průhledné odlesky.
Přidejte novou zastávku a otevřete Zastavit barvu a vyberte možnost Vzorky . Vyberte speciální Papír a vaše gradientní barvy na obou stranách zmizí do prázdna. Papír vzorek říká aplikaci InDesign, že by se neměl tisknout žádný inkoust, takže to sice není úplně totéž jako skutečná změna krytí gradientu, ale je to to nejlepší.
Závěrečné slovo
To se týká základů vytváření gradientu v aplikaci InDesign a také vytváření efektu blednutí gradientu na obrázcích a tvarech. Nezapomeňte, že aplikace InDesign není určena pro kreslení, takže možnosti gradientu jsou trochu omezenější než v aplikaci Illustrator nebo jiné specializované aplikaci pro vektorové kreslení.
Šťastné kreslení!

