Índice
As máscaras são uma das ferramentas mais úteis em qualquer fluxo de trabalho de design gráfico e o InDesign não é exceção. Elas dão a você controle total sobre a forma de cada elemento individual e como cada uma delas interage com o resto do seu layout.
O InDesign utiliza uma abordagem ligeiramente diferente das máscaras da maioria dos outros aplicativos Adobe, mas no final deste tutorial, você estará fazendo máscaras de recorte como um profissional.
Imagens em InDesign
O mais importante a saber sobre o trabalho com imagens no InDesign é que uma máscara de recorte é criada automaticamente assim que você coloca as imagens no seu documento.
Por padrão, esta máscara de recorte combina com as dimensões externas do seu objeto de imagem, então ela só é exibida como uma forma básica retangular - ou melhor, parece que não existe - e é isso que confunde a maioria dos novos usuários do InDesign.
Fazendo Máscaras de Recortes Básicas em InDesign
A maneira mais simples de criar uma máscara de recorte é criar uma forma vetorial no InDesign e depois colocar sua imagem na forma .
A forma vetorial torna-se a nova máscara de recorte da imagem em vez do retângulo padrão. É um processo realmente simples que funciona da mesma forma para qualquer forma vetorial no InDesign.
InDesign tem ferramentas para criar retângulos, elipses e outros polígonos, mas há também uma ferramenta Pen que você pode usar para criar formas de forma livre usando pontos de ancoragem e curvas Bezier.
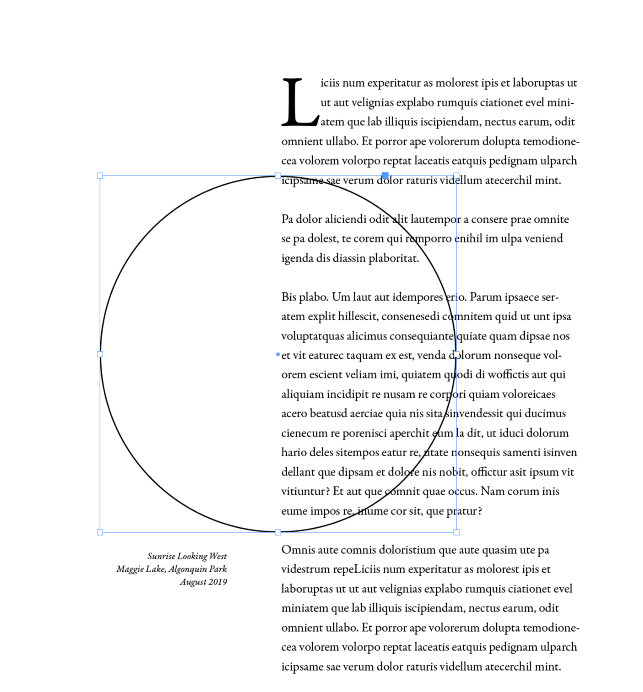
Depois de criar a sua forma, certifique-se de que está seleccionada, e depois prima Comando + D (usar Ctrl + D se você estiver usando InDesign em um PC) para colocar sua imagem. No Lugar janela de diálogo, certifique-se de que a Substituir o item selecionado está habilitado.
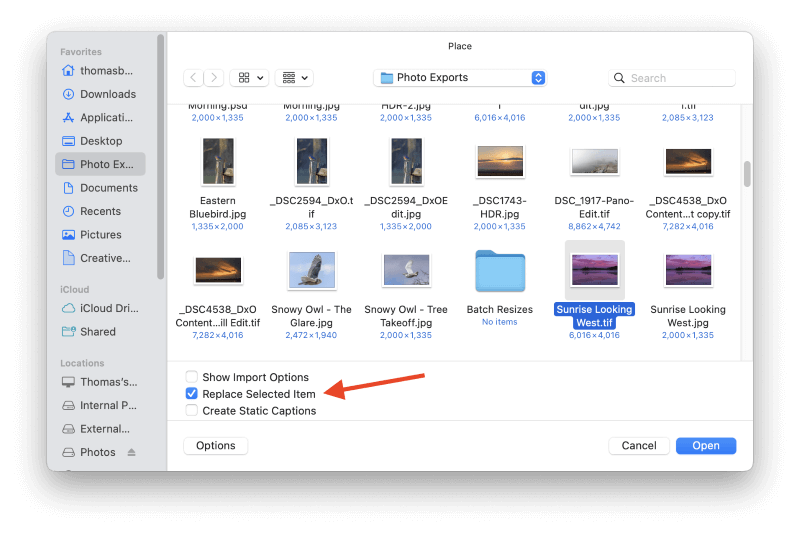
Sua imagem colocada aparecerá dentro da forma vetorial.
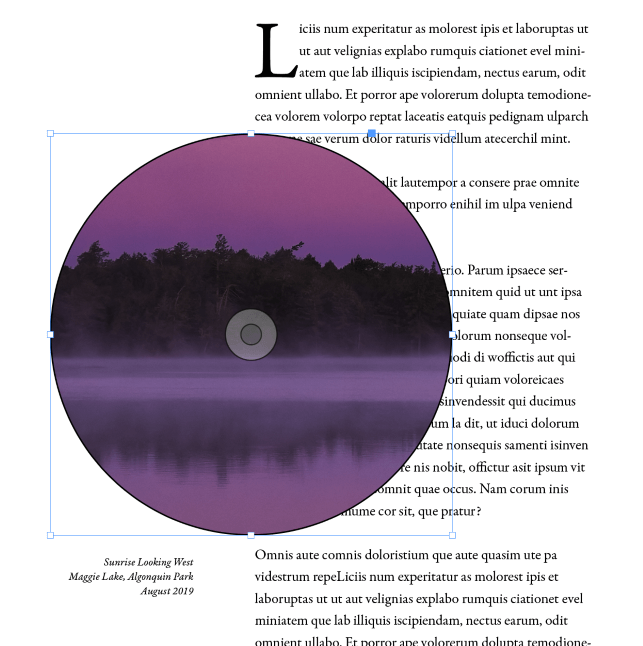
Se você estiver trabalhando com uma imagem grande e de alta resolução, ela será frequentemente colocada em uma escala muito grande para sua máscara de recorte, como no exemplo acima. Em vez de tentar redimensioná-la manualmente, o InDesign tem vários comandos para ajudar a encaixar objetos em quadros automaticamente.
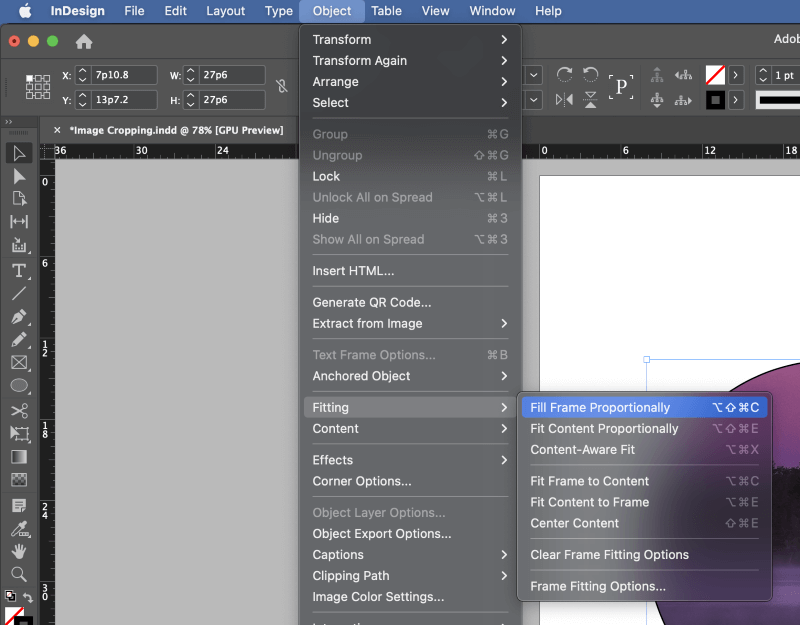
Abra o Objeto selecione o menu Adaptação submenu, depois clique na opção de ajuste apropriado, dependendo da sua situação.
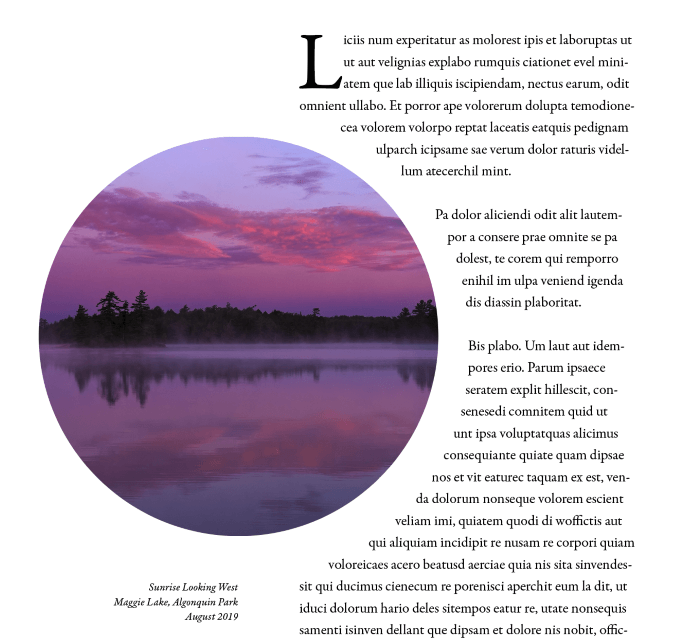
Estes mesmos passos podem ser aplicados a qualquer forma vetorial no InDesign, o que lhe dá total liberdade no que diz respeito à forma e colocação da máscara de recorte.
Fazendo uma Máscara de Recortes com Texto em InDesign
O texto é sempre renderizado como um vector no InDesign, e pode ser usado como uma máscara de recorte com uma simples modificação. Siga os passos abaixo para fazer uma máscara de recorte de texto.
Passo 1: Crie um novo quadro de texto usando a função Tipo Normalmente é uma boa idéia manter o texto no mínimo para o melhor efeito visual, muitas vezes apenas uma única palavra.
Tenha em mente que algumas fontes (e algumas imagens) vão funcionar melhor do que outras para este truque.
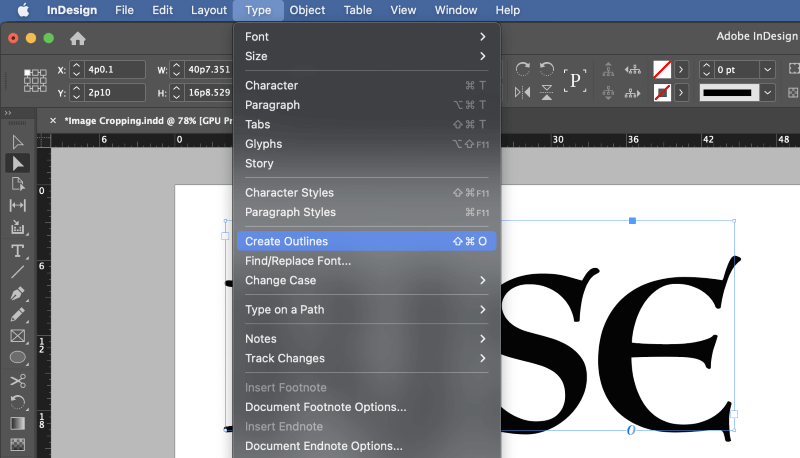
Passo 2: Selecione todo o quadro de texto usando a função Seleção ferramenta, abra o Tipo e clique em Criar Esboços Você também pode usar o atalho de teclado. Comando + Turno + O (usar Ctrl + Turno + O se você estiver em um PC).
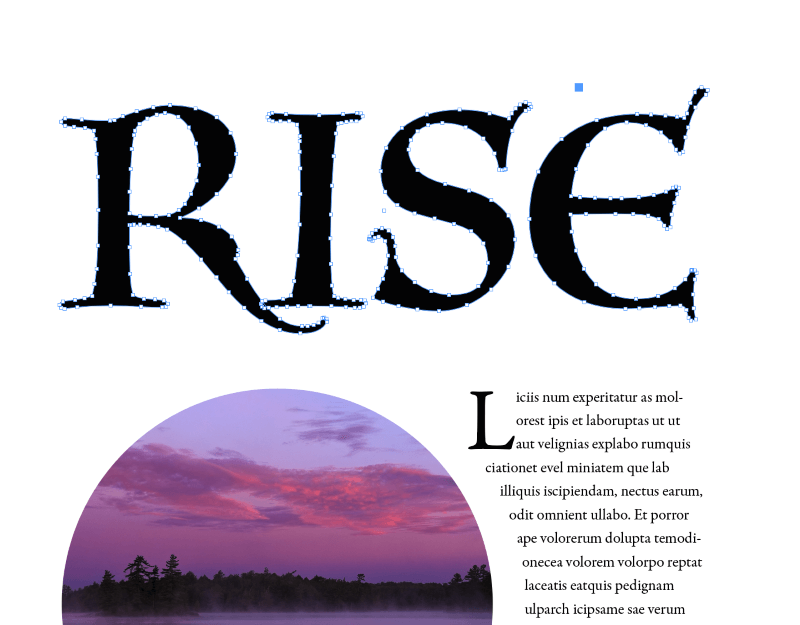
Seu texto será convertido em formas vetoriais, o que significa que eles não podem mais ser editados como texto usando o teclado. Você terá que usar o Caneta ferramenta e o Seleção Direta para fazer quaisquer mudanças de forma adicionais além das transformações básicas como escala e rotação.
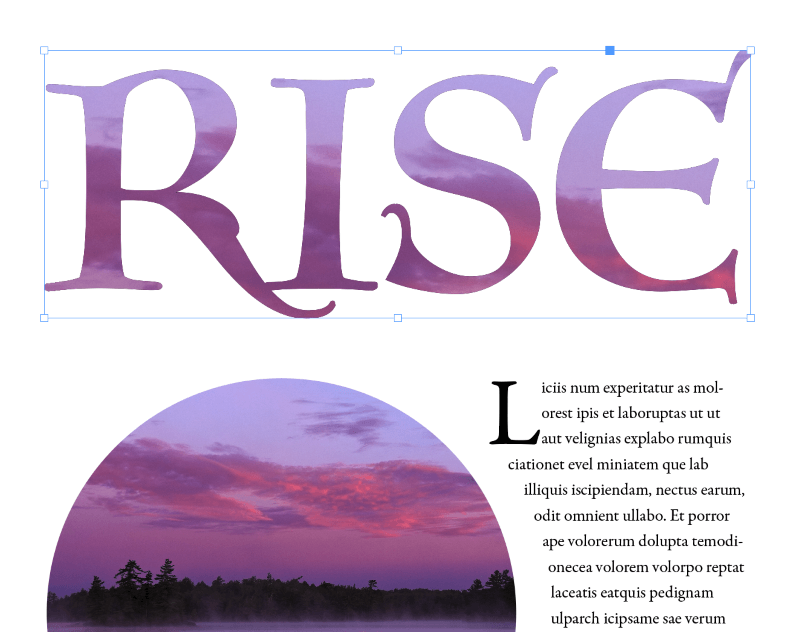
Passo 3: Certifique-se de que o quadro que contém o seu texto está seleccionado, e prima Comando + D (usar Ctrl + D se você estiver em um PC) para colocar sua imagem dentro das formas de texto.
No Lugar janela de diálogo, navegue para seleccionar o seu ficheiro de imagem e certifique-se de que o Substituir o item selecionado está habilitado.
Caminho de Clipping no InDesign
O InDesign também pode criar máscaras de recorte com base no conteúdo da sua imagem automaticamente, mas o processo é bastante rude e não é realmente adequado para nada mais complexo do que remover simples fundos de imagem de assuntos.
Por qualquer razão, estes são conhecidos como clipping caminhos em InDesign em vez de recorte máscaras ...mas fazem o mesmo trabalho.
Coloque sua imagem em seu documento InDesign usando o comando Place, e mantenha o objeto de imagem selecionado. Abra o Objeto selecione o menu Caminho de Clipping submenu, e clique em Opções .
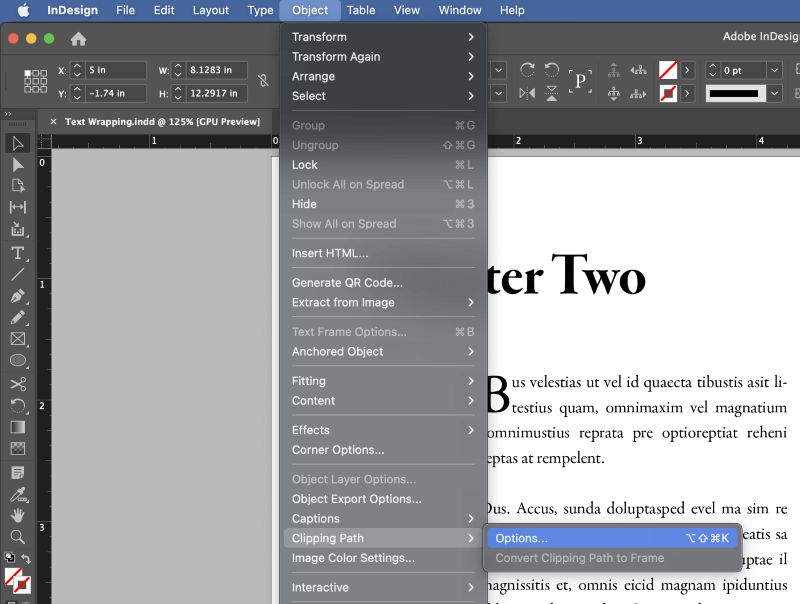
Você também pode usar o atalho de teclado Comando + Opção + Turno + K ( Ctrl + Alt + Turno + K se você estiver em um PC).
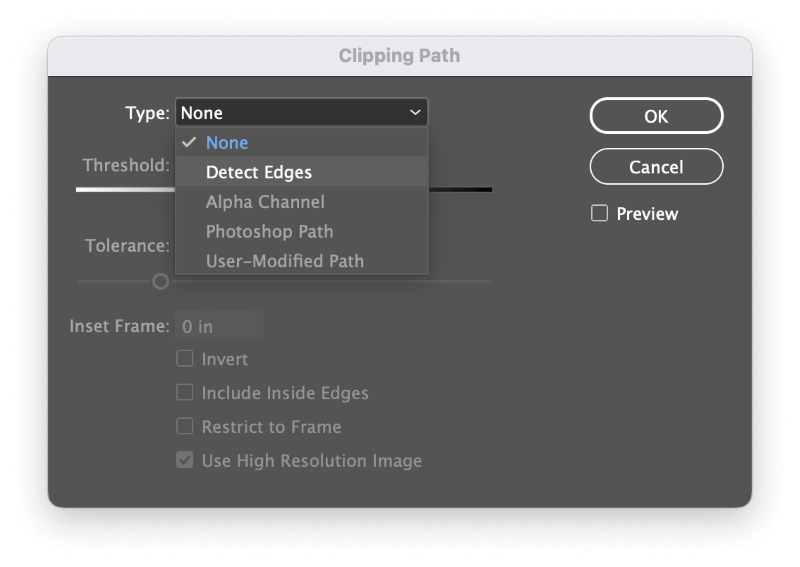
InDesign irá abrir o Caminho de Clipping na janela de diálogo. Na janela de diálogo Tipo menu suspenso, selecione Detectar Bordaduras .
Você será capaz de definir o Threshold e Tolerância para determinar a colocação do caminho de recorte em torno do tema da sua imagem, e você também pode querer experimentar com os Dentro de Bordas opção para assuntos mais complexos.
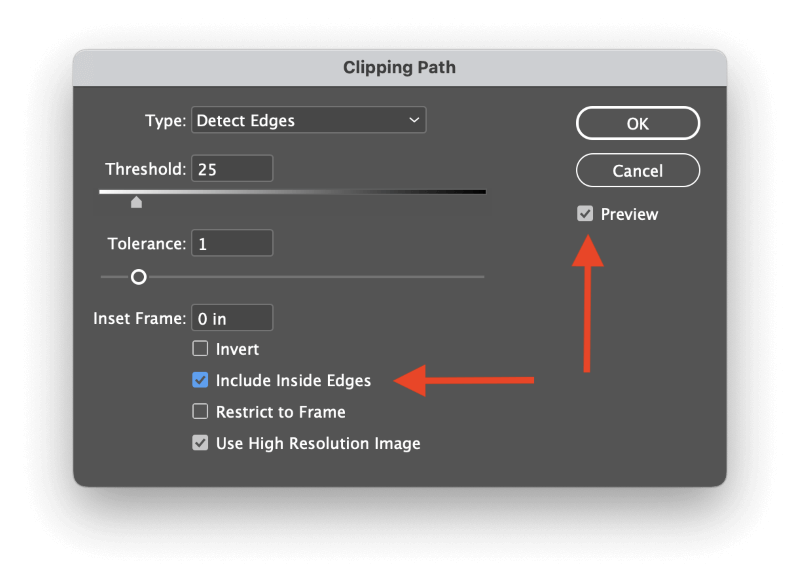
Você pode querer verificar o Pré-visualização para obter uma visão em tempo real dos resultados das suas definições antes de clicar OK .
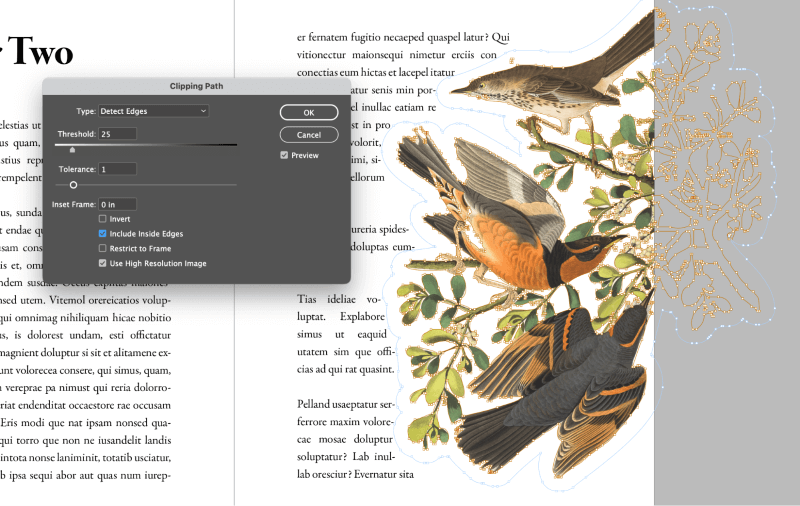
Os leitores de olhos fechados podem notar que o exemplo acima é muito bom, mas não perfeito. Enquanto a criação automática do caminho de recorte do InDesign faz um bom trabalho de remoção do fundo, algumas das cores similares dentro da plumagem do pássaro também são removidas.
Máscaras de grampear externas
Além dos métodos de forma vetorial mencionados anteriormente, também é possível usar canais alfa e caminhos do Photoshop para criar máscaras de recorte no InDesign, desde que o formato de imagem usado possa armazenar esse tipo de dados. TIFF, PNG e PSD são todas boas opções.
Para 'ativar' o caminho ou canal alfa como um caminho de recorte do InDesign, você precisará ajustar as opções do caminho de recorte da mesma forma que fez na seção anterior.
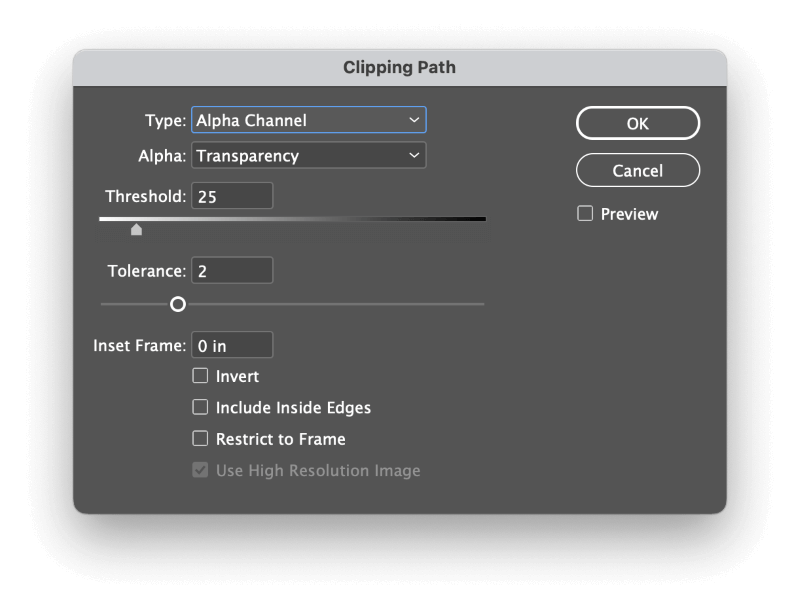
Certifique-se de que seu objeto de imagem está selecionado e, em seguida, abra o Objeto selecione o menu Caminho de Clipping submenu, e clique em Opções No menu suspenso Tipo, você agora será capaz de selecionar a opção apropriada de caminho de recorte.
Neste exemplo, o arquivo PNG usa um canal alfa para armazenar dados de transparência, e o InDesign pode usar isso como um guia para criar um caminho de recorte.
Uma palavra final
Isso é quase tudo o que há para saber sobre como fazer uma máscara de recorte no InDesign! As máscaras podem ser difíceis de aprender no InDesign, mas são uma das ferramentas mais importantes que você tem para fazer layouts dinâmicos e envolventes. Uma vez que você as domina, você pode levar seus designs a novas alturas criativas.
Feliz mascaramento!

