Índice
Como qualquer outro SO, o Windows 10 tem excelentes características e inconvenientes frustrantes. Nenhum sistema operacional é perfeito (fique feliz por termos mudado do Windows Vista!).
Um problema de que já ouvi falar e que até eu mesmo vivenciei é não conseguir ligar o wifi. Embora este seja um problema nem sempre específico do Windows 10, parece aparecer com frequência.
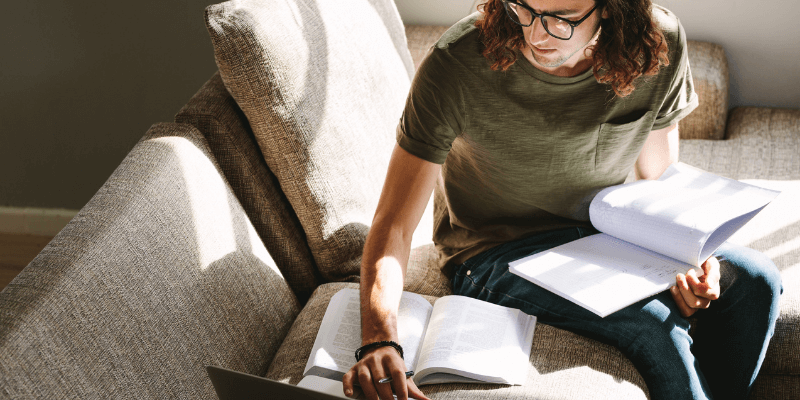
Se você ainda não está familiarizado com o Windows 10, ou simplesmente não consegue descobrir como consertá-lo, não se preocupe. Várias coisas podem causar esse problema. Mostraremos algumas dicas rápidas para rastrear e resolver problemas de conectividade com a Internet.
Experimente as Soluções Simples Primeiro
Por vezes, quando nos deparamos com problemas wifi, temos tendência a pensar que é necessária alguma solução complicada. Como resultado, ignoramos soluções simples. No entanto, é sempre melhor tentar o óbvio primeiro.
Dessa forma, você não vai gastar um tempo enorme tentando soluções desnecessárias e complicadas. Aqui estão algumas das principais coisas a serem investigadas antes de se aprofundar demais em outras possibilidades.
1. verificar se há um interruptor ou botão Wifi
O problema número um que eu já vi é também o mais fácil de resolver (já me aconteceu inúmeras vezes). Veja se o seu computador ou laptop tem um switch wifi. Muitos modelos terão um botão externo que lhe permite ligar ou desligar o hardware sem fio. Muitas vezes ele é colidido por engano ou resetado quando o seu computador é reinicializado.
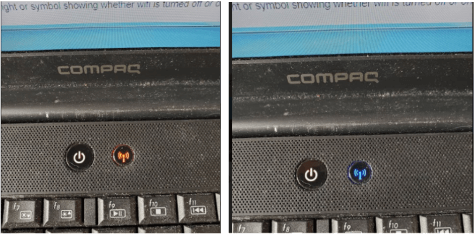
Wi-Fi ligado e desligado
Também pode ser uma tecla de função no seu teclado. Se o seu portátil tiver uma, muitas vezes terá uma luz a mostrar se o wifi está ligado.
2. Reinicie o seu computador.
Acredite ou não, às vezes consertar o wifi é tão fácil quanto reiniciar a máquina. Tenho um laptop com um adaptador sem fio que pára de funcionar ocasionalmente. Normalmente, ele entra em modo de descanso, depois acorda, e depois o adaptador não acorda com ele. Uma reinicialização conserta o problema todas as vezes.
A reinicialização pode resolver problemas de várias maneiras. Pode ser que novos drivers tenham sido instalados. Também pode haver situações em que o hardware e os drivers tenham congelado por alguma razão desconhecida. Uma reinicialização limpa do sistema irá terminar uma instalação ou apenas reiniciar os drivers e o hardware necessários para fazer o dispositivo funcionar.
3. verifique a sua rede WiFi
Se não houver interruptor e um reinício não ajudar, o próximo passo é garantir que a sua rede sem fio esteja funcionando. Se possível, use outro computador, telefone ou qualquer dispositivo capaz de se conectar à internet para verificar se a sua rede sem fio está funcionando.
Se outros dispositivos podem se conectar, então não é a rede - o problema provavelmente está em algum lugar no seu computador. Se outros dispositivos não podem se conectar, então o problema reside na sua rede.
Verifique o seu router para garantir que continua a funcionar. Deve também verificar se o seu serviço de Internet está a funcionar. Deve haver uma luz no seu router que indique se está ou não ligado.
Se o seu router não estiver a funcionar, faça algumas resoluções de problemas para determinar o seu problema. Se o seu serviço de Internet não estiver a funcionar, ligue para o seu ISP para descobrir o que se está a passar.
4. experimente o seu computador em outra rede WiFi
Se as outras correcções acima falharem, tente ligar o seu computador a outra rede e veja se ainda tem problemas. Vá a um café, a casa de um amigo, ou mesmo ao seu escritório.
Procure uma rede com ambas as bandas wifi 2G e 5G, depois tente ambas. Pode ser que a sua placa wireless não suporte a banda na sua casa ou que uma dessas bandas não esteja funcionando.
Suponha que você possa conectar seu computador a outra rede. Se esse for o caso, há uma chance de sua placa ser incompatível com sua rede. Você pode precisar olhar para atualizar seu adaptador de rede ou seu roteador. Tente a seguinte sugestão, que é usar um adaptador wifi USB.
5. tentar Outro Adaptador WiFi
Isto pode parecer complicado, mas realmente não é. Se você tem um adaptador USB wifi de reserva, conecte-o ao seu computador e veja se ele se conecta à web. Se você não tem um adaptador USB disponível, eles são relativamente baratos. Você pode conseguir um online por menos de $20.
Se o adaptador USB funcionar, então você saberá que seu adaptador incorporado falhou. Isto é um pouco comum quando se usa o adaptador que veio com seu computador. Eles são geralmente baratos e não têm uma vida útil longa.
Outras Soluções
Se uma das soluções acima não funcionar, você ainda tem opções. Tente alterar as configurações do seu driver, atualizar drivers ou mesmo remover drivers e depois reinstalá-los. Mais informações sobre como fazer isso estão abaixo.
A alteração de configurações e drivers pode afetar seu sistema, o que pode causar outros problemas. Se você não se sentir confortável com isso, leve seu computador a um profissional para que ele seja examinado. Se você fizer isso sozinho, faça backup das configurações do seu sistema criando um ponto de restauração primeiro. Dessa forma, se você fizer qualquer alteração que cause problemas reais, você pode pelo menos voltar ao ponto em que você estava.
É também uma boa ideia tomar nota de qualquer configuração existente antes de a alterar. Se não corrigir o seu problema, mude para a configuração original antes de tentar a próxima solução.
Verifique o serviço WLAN
Este procedimento fará uma verificação rápida para ver se o seu serviço WLAN está ligado. Se não estiver ligado, este é provavelmente o culpado.
Clique no ícone do Windows no canto inferior esquerdo da sua área de trabalho.
2. digite "services.msc" para abrir "services.msc" na janela de busca. Clique nela para abrir o programa Utilitário de Serviços.
3. Percorra a lista de serviços. Encontre a chamada "WLAN AutoConfig". O seu estado deve dizer "Started".
4. se não estiver no estado "Iniciado", clique com o botão direito do mouse e clique em "Iniciar". se estava, clique com o botão direito do mouse e clique em "Reiniciar".
5. Espere que o serviço volte a funcionar.
6. Verifique a sua ligação wifi. Esperemos que agora esteja a funcionar.
Propriedades do Adaptador de Rede
Agora, vamos dar uma olhada nas suas propriedades de adaptador de rede. Podemos então ajustá-las para ver se isso ajuda.
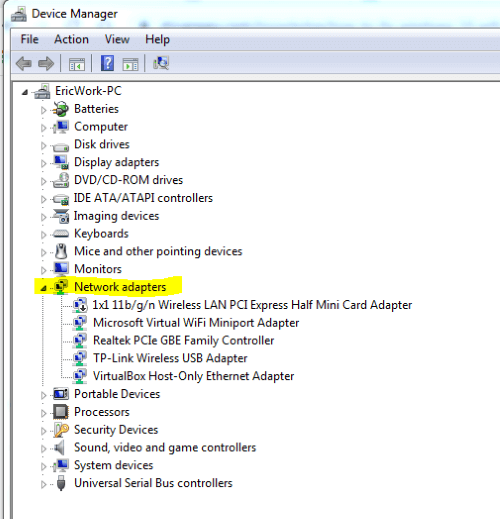
- Clique no símbolo do Windows no canto inferior esquerdo da sua área de trabalho.
- Digite devmgmt.msc.
- Isto irá trazer a aplicação devmgmt.msc na janela de pesquisa. Clique nela para iniciar o gestor do dispositivo.
- Expandir a secção de Adaptadores de Rede.
- Encontre o seu adaptador wifi, clique com o botão direito do mouse sobre ele e depois clique em propriedades.
- Clique no separador "Avançado".
- Na janela de propriedades, seleccione "802.11n Channel Width for band 2.4". Altere o valor de "Auto" para "20 MHz Only".
- Clique em "Ok" e depois verifique se o seu wifi está agora ligado.
- Se isto não resolver o problema, recomendo voltar atrás e mudar a configuração para "Automático".
Actualizar o Controlador do Dispositivo
Pode ser que o seu adaptador sem fios precise do driver do dispositivo actualizado. Pode actualizar a partir do Gestor de Dispositivos, que pode já ter aberto no procedimento acima. Caso contrário, basta seguir estes passos.
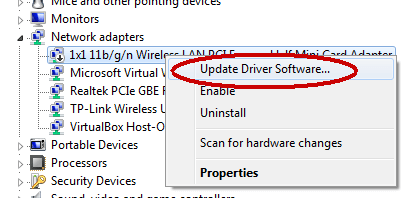
- Como seu wifi não está funcionando, você precisará conectar seu computador diretamente ao seu roteador com um cabo de rede para chegar à Internet. Você também pode amarrar seu PC ao telefone. Você precisará de uma conexão à Internet para encontrar o driver mais recente para seu dispositivo.
- Clique no símbolo do Windows no canto inferior esquerdo da sua área de trabalho.
- Digite devmgmt.msc.
- Isto irá trazer a aplicação devmgmt.msc na janela de pesquisa. Clique nela para iniciar o gestor do dispositivo.
- Expandir a secção de Adaptadores de Rede.
- Encontre o driver do seu dispositivo wifi e clique com o botão direito do mouse sobre ele.
- Clique em "Update Driver Software".
- Isso abrirá uma janela que lhe perguntará se você gostaria que o Windows procurasse o melhor driver para o dispositivo ou se você gostaria de localizar e instalar o driver manualmente. Selecione a opção para que o Windows procure o melhor driver. Se você pudesse se conectar à Internet como descrito no passo 1, o Windows procurará na Internet o melhor e mais recente driver para o seu dispositivo.
- Assim que o Windows encontrar o driver, ele lhe dará a opção de selecioná-lo e instalá-lo.
- Selecione o driver e continue a baixar e instalar o driver.
- Uma vez concluída, desconecte sua conexão com fio da Internet e tente sua rede wifi novamente.
Desinstale/Reinstale o seu driver de rede
Às vezes, os drivers de dispositivos são corrompidos. Desinstalá-los e reinstalá-los às vezes pode clarificá-los. Use os seguintes passos para tentar isso.
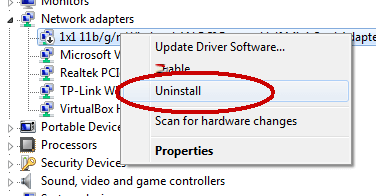
- Clique no símbolo do Windows no canto inferior esquerdo da sua área de trabalho.
- Digite devmgmt.msc.
- Isto irá trazer a aplicação devmgmt.msc na janela de pesquisa. Clique nela para iniciar o gestor do dispositivo.
- Expandir a secção de Adaptadores de Rede.
- Encontre o driver do seu dispositivo wifi e clique com o botão direito do mouse sobre ele.
- Clique em "Desinstalar".
- O Windows irá desinstalar o driver.
- Quando a desinstalação estiver concluída, reinicie o seu computador.
- Quando o seu computador inicia o backup, ele deve reinstalar automaticamente o driver.
- Uma vez reinstalado, verifique seu wifi e veja se ele está ligado e se você pode se conectar à sua rede.
- Se o Windows não detectar e reinstalar automaticamente o driver, provavelmente o seu adaptador sem fio falhou. O próximo passo é substituí-lo.
Resolução de problemas de rede
O solucionador de problemas de rede pode ser capaz de encontrar e possivelmente resolver o seu problema. É simples de executar, mas é um acerto ou um erro em termos de resolver problemas de rede. Ainda vale a pena tentar se você estiver preso.
- Clique no símbolo do Windows no canto inferior esquerdo da sua área de trabalho.
- Digite "solução de problemas".
- Deve trazer à tona a "configuração do sistema de solução de problemas". Clique nesta opção.
- Depois, na secção de ligações à Internet, clique em "Executar a solução de problemas".
- Clique no "Network Adapter" e depois em "Run the troubleshooter".
- Isto irá tentar resolver ou encontrar qualquer problema com o seu adaptador de rede.
- Pode dizer que foi capaz de consertá-lo ou dar sugestões.
- Uma vez consertado, ou você fez o que ele lhe diz para fazer. Verifique se o seu wifi está funcionando agora.
Restauração do Sistema
Se tudo mais falhou, uma última coisa que você pode tentar é restaurar as configurações do seu sistema de volta a um ponto no tempo em que você sabe que o adaptador ainda estava funcionando. Isso pode ser um pouco arriscado, já que você pode perder outras configurações que podem ter sido alteradas durante esse tempo.
Se você criar um ponto de restauração para suas configurações atuais, no entanto, você pode sempre voltar para onde você está atualmente. Isso não afetará nenhum dos seus arquivos de usuário ou aplicativos.
Para fazer isso, você precisará lembrar quando foi a última vez que seu adaptador wifi funcionou.
- Mais uma vez, clique no símbolo do Windows no canto inferior esquerdo da sua área de trabalho.
- Desta vez, digite Recuperação.
- No painel de busca, clique em "Painel de controle de recuperação".
- Na janela seguinte, clique em "Abrir Restauração do Sistema".
- Selecione a opção "Escolher um ponto de restauração diferente" e depois clique no botão "Next" (Próximo).
- Isto abrirá uma lista de pontos de restauração. Clique na caixa de seleção na parte inferior da janela que diz "Mostrar mais pontos de restauração".
- Isso lhe dará uma lista mais longa de pontos de restauração para escolher.
- Tenta lembrar-te da última vez que o teu wifi estava a funcionar.
- Selecione um ponto de restauração pouco antes disso.
- Clique em "Seguinte", depois clique em "Concluir".
- Uma vez concluída a restauração, você pode precisar reiniciar seu sistema. Em seguida, verifique se o seu wifi está funcionando.
Palavras finais
Se nenhuma das soluções acima funcionou, você tem um adaptador wireless ruim. Se você não consegue se conectar a nenhuma rede wifi, isso pode indicar um problema ou defeito com o hardware. Como mencionado acima, você pode querer comprar um adaptador USB de preço razoável e tentar conectá-lo ao seu computador para ver se isso resolve o problema.
Esperamos que os passos e procedimentos acima o tenham ajudado a determinar e resolver o seu problema com o Windows 10 wifi. Como sempre, por favor, informe-nos se tiver alguma dúvida ou comentário.

