Taula de continguts
Els controladors de dispositiu són programari que connecta el sistema operatiu de l'ordinador al seu maquinari. Si algun d'aquests falla, el maquinari afectat no es podrà comunicar amb Windows. Quan el sistema sembla que no pot identificar i comunicar-se amb els controladors que connecten el sistema operatiu a l'adaptador de xarxa, apareix el missatge d'error "Windows no ha pogut trobar un controlador per al vostre adaptador de xarxa".
Aquest problema sol aparèixer quan inicieu l'eina de resolució de problemes de Windows en un dispositiu de xarxa que no funciona.

A continuació es mostren algunes possibilitats sobre per què es produeix l'error "Windows no ha pogut trobar un controlador per al vostre adaptador de xarxa":
- El vostre adaptador Wi-Fi és el programari del controlador no està actualitzat. Si teniu el programari del controlador actualitzat, tindreu menys dificultats i defectes de compatibilitat, cosa que podria provocar aquest problema.
- El vostre sistema operatiu Windows està obsolet i no és compatible amb el programari del controlador del vostre adaptador Wi-Fi.
- La configuració de gestió de l'energia del vostre ordinador és incorrecta.
Per resoldre el problema "Windows no ha pogut trobar un controlador per al vostre adaptador de xarxa", hem compilat una llista de totes les solucions possibles. Comenceu amb els més difícils i passeu als més fàcils.
Mètodes de resolució de problemes de "Windows no ha pogut trobar un controlador per al vostre adaptador de xarxa"
Quan Windows no pot detectar un programari de controlador de dispositiu de xarxa, alguns els clients ho han informatno es poden connectar a Internet.
Com a resultat, l'eina de resolució de problemes no resol el problema i els usuaris no poden navegar pel web. Consulteu els mètodes de resolució de problemes següents per veure si us poden ajudar a reparar aquest problema de l'adaptador de xarxa.
Primer mètode: reinicieu el vostre encaminador d'Internet
Et sorprendrà com es podria reiniciar l'encaminador d'Internet. restaurar l'accés a Internet. Això crearà una nova connexió amb el proveïdor de serveis d'Internet i restablirà la configuració del fabricant.
- Apaga l'encaminador i mantén l'enginy durant almenys 10 segons abans de tornar-lo a encendre.
- Un cop. el vostre encaminador s'ha tornat a engegar, cerqueu el botó de restabliment del vostre encaminador i manteniu-lo premut durant almenys 15 segons. És possible que el botó/interruptor de restabliment requereixi que utilitzeu un passador, una agulla o un clip.
- Després de restablir l'encaminador, comproveu la vostra connexió a Internet i confirmeu si aquesta solució de l'adaptador de xarxa ha funcionat.
Segon mètode: executeu l'eina de resolució de problemes de connexions a Internet
Una eina integrada a Windows pot solucionar problemes amb els controladors de xarxa. Per utilitzar aquesta eina, seguiu aquests passos.
- Obre la configuració de Windows mantenint premudes les tecles "Windows" + "I" alhora.

- Feu clic a “Actualitza i amp; Seguretat".

- Feu clic a "Resolució de problemes" al tauler esquerre i feu clic a "Resoludors de problemes addicionals".

- A sota solucionadors de problemes addicionals, feu clic a "Connexions a Internet" ifeu clic a "Executar l'eina de resolució de problemes".

- L'eina de resolució de problemes buscarà qualsevol problema i us mostrarà els problemes que ha trobat i les solucions que ha aplicat. Reinicieu l'ordinador per veure si l'error "Windows no ha pogut trobar un controlador per al vostre adaptador de xarxa" ja s'ha corregit i recupereu la connexió de xarxa.
Tercer mètode: executeu l'eina de resolució de problemes de l'adaptador de xarxa
Com hem esmentat, Windows 10 té eines integrades que podeu utilitzar per resoldre problemes amb el vostre dispositiu. Una altra eina que pot solucionar el problema és l'eina de resolució de problemes de l'adaptador de xarxa. Seguiu aquests passos per iniciar l'eina.
- Manteniu premuda la tecla "Windows" i premeu la lletra "R" i escriviu "actualització de control" a la finestra d'ordres d'execució.

- A la finestra següent, feu clic a "Resolució de problemes" i feu clic a "Resoludors de problemes addicionals".

- A la finestra següent, hauríeu de veure la xarxa. Solucionador de problemes de l'adaptador, feu clic a "Adaptador de xarxa" i feu clic a "Executar l'eina de resolució de problemes".

- Seguiu les instruccions perquè l'eina determini si hi ha problemes amb l'adaptador de xarxa. Un cop solucioneu els problemes detectats, reinicieu l'ordinador i comproveu si el problema "Windows no ha pogut trobar un controlador per al vostre adaptador de xarxa" encara persisteix.
- Vegeu també : Descarregar i descarregar el controlador d'Hp Officejet Pro 8710 Instruccions d'instal·lació
QuartaMètode: actualitzeu els controladors de l'adaptador de xarxa mitjançant el Gestor de dispositius
- Premeu les tecles "Windows" i "R" i escriviu "devmgmt.msc" a la línia d'ordres d'execució i premeu Intro per obrir el Gestor de dispositius .

- A la llista de dispositius del Gestor de dispositius, expandiu "Adaptadors de xarxa", feu clic amb el botó dret als adaptadors de xarxa i feu clic a "Actualitza controladors".

- Seleccioneu "Cerca automàticament controladors" i seguiu les instruccions següents per instal·lar completament el nou controlador de l'adaptador de xarxa. Tanqueu la finestra del Gestor de dispositius i reinicieu l'ordinador.

- També podeu consultar el lloc web del fabricant per trobar el controlador més recent del vostre adaptador de xarxa per obtenir els controladors de l'adaptador de xarxa més recents.
Cinquè mètode: torneu a instal·lar l'adaptador de xarxa
Un controlador d'adaptador de xarxa defectuós pot provocar el problema "Windows no ha pogut trobar un controlador per a l'adaptador de xarxa". Podeu provar de desinstal·lar el controlador de l'adaptador de xarxa i deixar que Windows 10 reinstal·li i actualitzeu el controlador de l'adaptador de xarxa quan reinicieu l'ordinador.
- Obre el quadre de diàleg Executar prement Windows + R, escriviu devmgmt .msc i premeu Intro. Això obrirà el Gestor de dispositius.
- Feu clic a la pestanya Visualitza a la finestra del Gestor de dispositius i marqueu Mostra els dispositius ocults.
- Amplieu els adaptadors de xarxa i, si veieu algun adaptador ocult, feu clic amb el botó dret a tots els controladors i feu clic amb el botó dret a Adaptador sense fil iseleccioneu "Desinstal·la el dispositiu".


- Tanqueu la finestra del Gestor de dispositius Reinicieu l'ordinador i permeteu-li que torni a instal·lar els adaptadors de xarxa sense fil automàticament.
Sisè mètode: modifiqueu la configuració de gestió d'energia per al vostre adaptador de xarxa
És possible que la vostra configuració de gestió d'energia s'hagi configurat per fer ajustos sense el vostre permís. Això pot provocar que el vostre dispositiu es desconnecti de la xarxa Wi-Fi, sobretot si heu estat inactiu durant molt de temps.
- Premeu les tecles "Windows" i "R" i escriviu "devmgmt". msc" a la línia d'ordres d'execució i premeu Intro.

- A la llista de dispositius, feu doble clic a "Adaptadors de xarxa", feu clic amb el botó dret al vostre adaptador Wi-Fi, i feu clic a "Propietats".
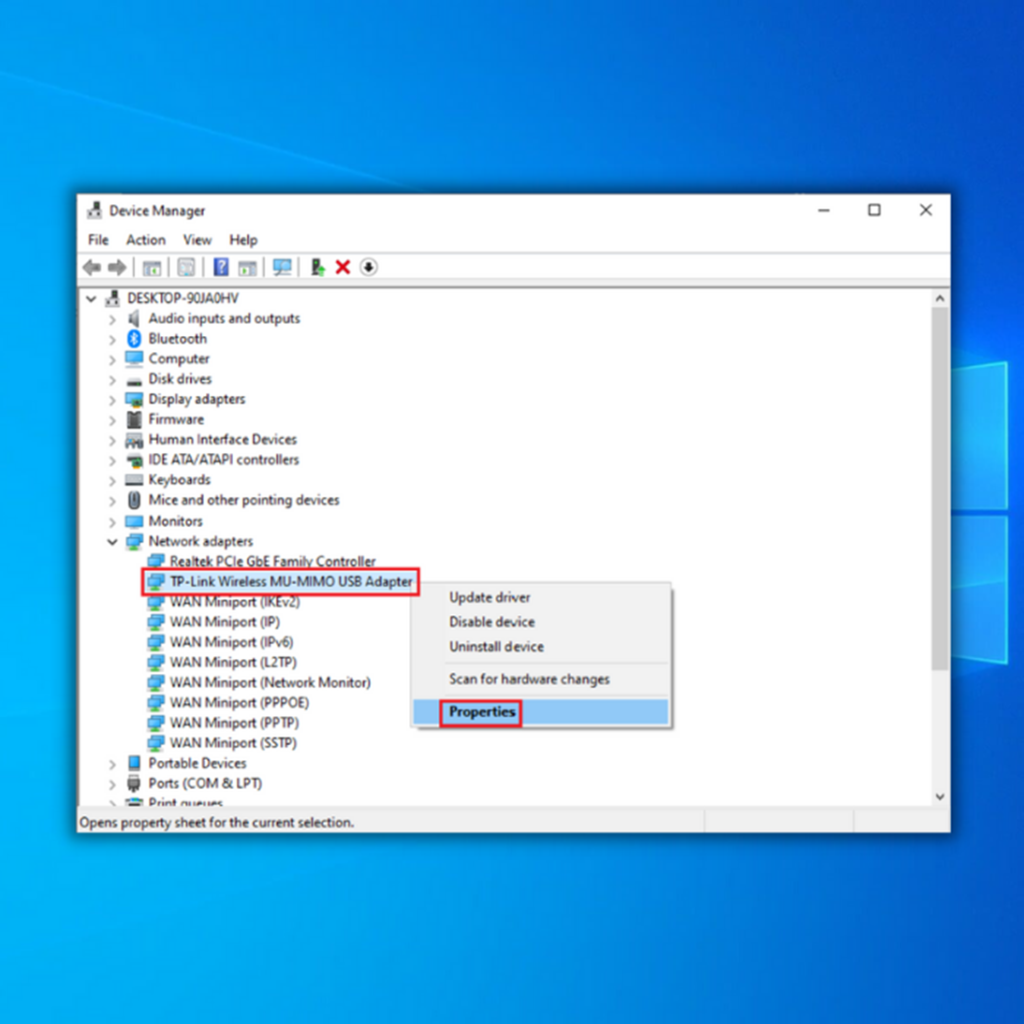
- A les propietats, feu clic a la pestanya "Gestió d'energia" i assegureu-vos de desmarcar "Permetre que l'ordinador apagui aquest dispositiu per estalviar energia". ” i feu clic a “D'acord”.

- Reinicieu l'ordinador i comproveu si s'ha solucionat el problema de la Wi-Fi.
Setè mètode: feu-ho a Restauració del sistema
Finalment, si la resta no funciona, sempre podeu restaurar la màquina a la configuració predeterminada de fàbrica. Això us ajudarà a solucionar el problema si el controlador de l'adaptador de xarxa danyat no funciona correctament després d'instal·lar una actualització. Assegureu-vos que teniu tots els fitxers crucials desats en un dispositiu d'emmagatzematge extern o abans d'intentar una restauració del sistema. Qualsevol actualització recental vostre ordinador s'esborrarà durant aquest procés.
- Descarregueu l'eina de creació de mitjans des del lloc web de Microsoft.
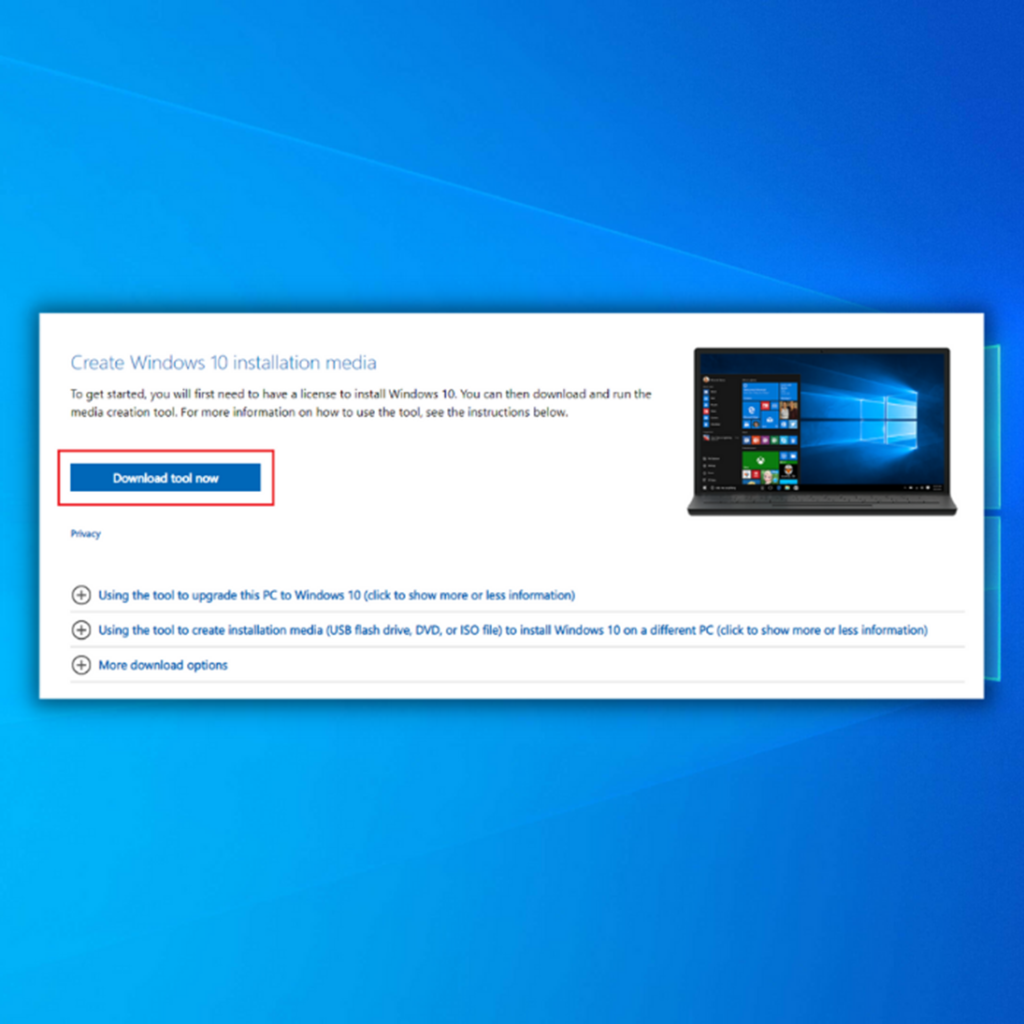
- Executeu l'eina de creació de mitjans per crear un Mitjans d'instal·lació de Windows (podeu utilitzar una unitat d'instal·lació USB o un disc de CD/DVD).
- Arrenqueu l'ordinador des del disc o la unitat USB.
- A continuació, configureu l'idioma, el mètode de teclat i temps. Feu clic a Repara l'ordinador.
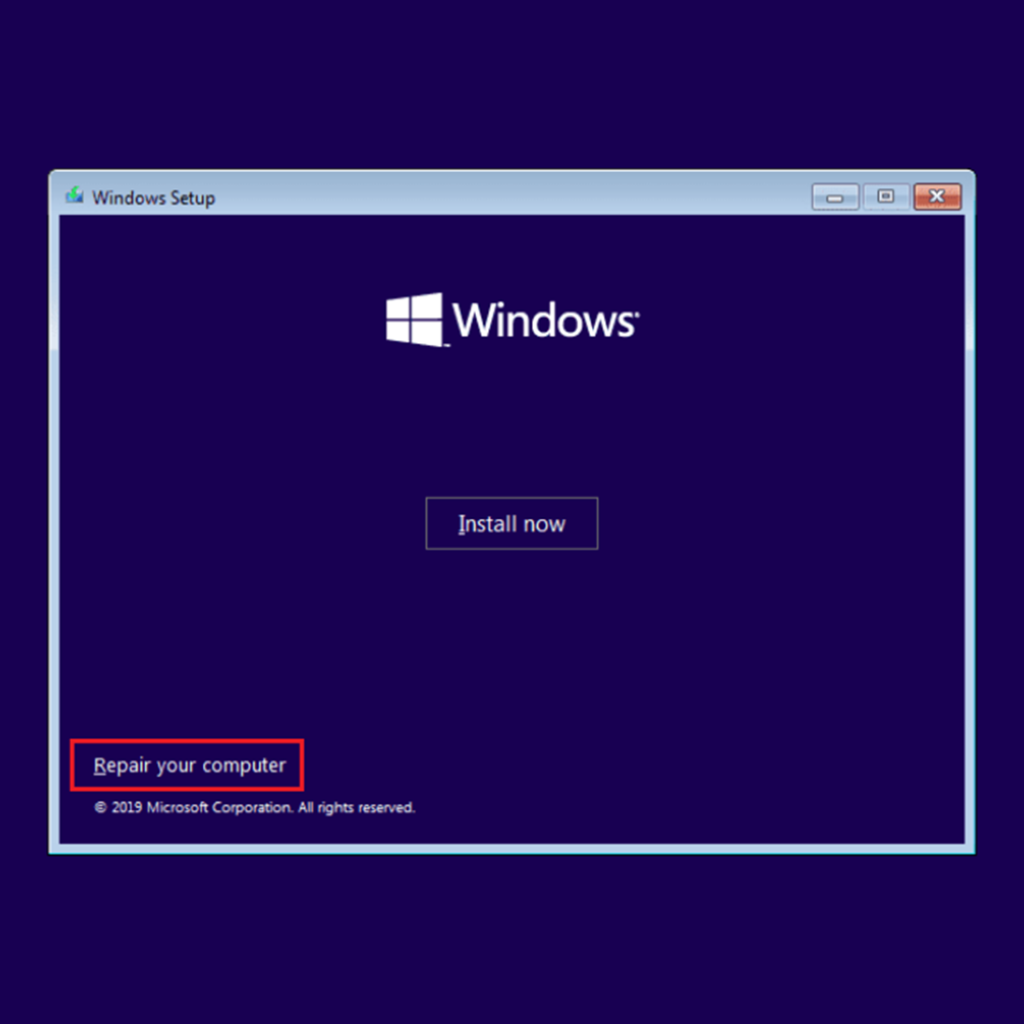
- Vés a Tria una opció. Trieu Resolució de problemes i Opcions avançades. Finalment, seleccioneu Restauració del sistema.
- Seguiu l'assistent per acabar una restauració del sistema.
Conclusió
Si una de les nostres solucions ha resolt el "Windows no ha pogut Trobeu un controlador per al vostre adaptador de xarxa”, compartiu-lo amb la vostra família i amics. Si no funciona res més, us recomanem que us poseu en contacte amb un especialista informàtic per ajudar-vos a reparar l'adaptador de xarxa Wi-Fi de l'ordinador.

