Taula de continguts
Hi ha diverses maneres d'esborrar a Adobe Illustrator: retallar, retallar la màscara, etc. Però deixeu-me endevinar, esteu parlant de l'eina Eraser? et sento. L'eina d'esborrar d'Illustrator no funciona igual que l'eina d'esborrar a Photoshop.
A Photoshop, l'eina Goma d'esborrar pot fer molt, des de netejar línies d'esbós fins a eliminar fons d'imatge. No dic que l'eina Eraser d'Illustrator no sigui tan bona, només té un enfocament diferent, més orientat al disseny vectorial.
Quan feu servir l'eina Goma d'esborrar per eliminar alguna cosa a Illustrator, l'àrea que netegeu es convertirà en camins o formes separades. En altres paraules, també podeu considerar la seva funció com a divisió de camins/formes.
Pot semblar una mica confús sense exemples. No et preocupis. En aquest article, trobareu cinc motius pels quals no podeu esborrar i com resoldre aquest problema amb alguns exemples habituals.
Abans de buscar les solucions, esbrinem els motius!
El problema no es pot esborrar a Adobe Illustrator
Quan seleccioneu l'eina d'esborrar a punt per esborrar alguna cosa, quan moveu el cursor a sobre de l'objecte que voleu esborrar, si veieu aquesta petita icona aquí, Uh-Oh! No és bó.

El motiu pel qual no podeu esborrar a Adobe Illustrator pot ser el següent. Trobareu la solució corresponent a cada motiu.
Nota: les captures de pantalla estan extretes de la versió Mac d'Adobe Illustrator CC 2021. Windowso altres versions poden semblar diferents.
Raó núm. 1: esteu intentant esborrar alguna cosa en una imatge ràster
A diferència de Photoshop, podeu esborrar un fons d'una imatge o qualsevol cosa d'una imatge, l'eina Goma d'esborrar d'Illustrator no funciona igual. No es pot esborrar en una imatge ràster.
Solució: Màscara de retall o Photoshop
La solució ideal i millor és anar a Photoshop i esborrar l'àrea de la imatge de la qual voleu desfer-se perquè Illustrator no té cap eina per eliminar píxels de les imatges ràster.
No sou usuari de Photoshop? Podeu utilitzar l'eina llapis per seleccionar l'àrea que voleu conservar i després crear una màscara de retall per eliminar l'àrea no desitjada. Funciona bé per eliminar el fons de la imatge, però si voleu mantenir diversos objectes a la imatge, es pot complicar.
Exemple ràpid. Vull esborrar aquesta mitja poma i quedar-me amb la resta. Així que el primer pas és utilitzar l'eina llapis per seleccionar la resta de pomes que em quedaré.
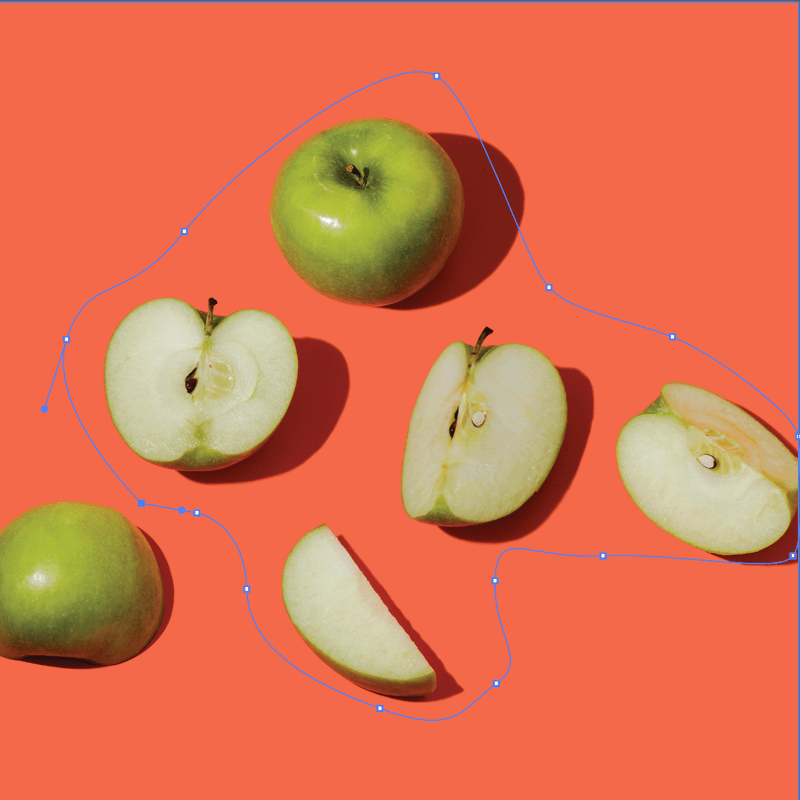
El següent pas és fer una màscara de retall. La mitja poma ha desaparegut, però l'altra zona que no he seleccionat també ha desaparegut.
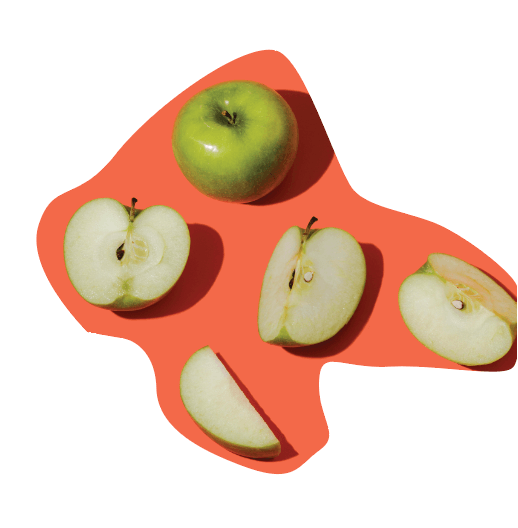
Per això he dit, pot ser complicat. Si teniu un fons senzill com aquest, simplement creeu un rectangle (per al fons) i utilitzeu l'eina comptagotes per seleccionar el mateix color per al fons.
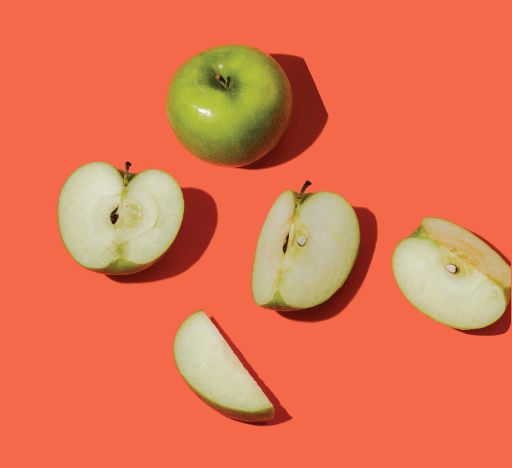
Raó núm. 2: no heu creat un esquema de text
Això ésprobablement el que esteu veient quan feu servir l'eina de lletres per afegir text sense perfilar el text.
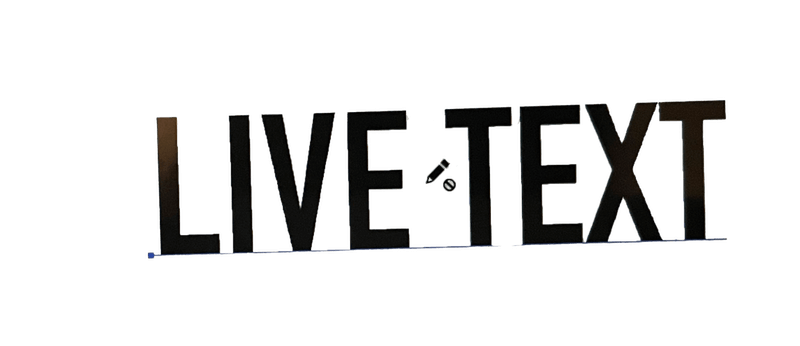
No podreu utilitzar l'eina Goma d'esborrar per editar-lo perquè no podeu esborrar el text en directe a Illustrator.
Solució: creeu un esquema de text
Podeu suprimir el text directament o dibuixar-lo i després utilitzar l'eina d'esborrar. Si simplement voleu suprimir un caràcter determinat, la manera més senzilla de fer-ho és utilitzar l'eina de tipus per seleccionar-lo i eliminar-lo directament des del quadre de text en directe.
Si insistiu a utilitzar l'eina Goma d'esborrar o intenteu esborrar part del text en lloc d'un de sencer, primer podeu crear un esquema de text i després seleccionar l'Eina Goma d'esborrar per eliminar les àrees de text no desitjades. Quan seleccioneu l'eina Goma d'esborrar amb text esquematitzat, veureu l'esborrany i els punts d'ancoratge al text.

En realitat, és una bona manera de fer efectes de text especials perquè podeu editar els punts d'ancoratge lliurement.
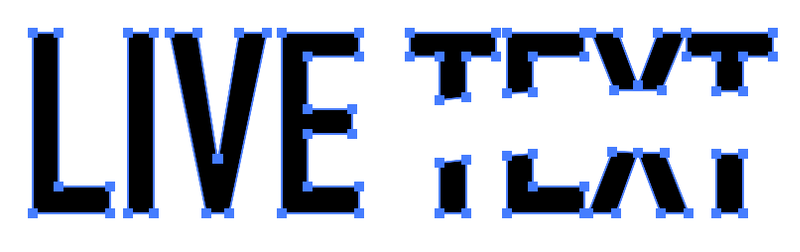
Raó núm. 3: no heu incrustat la imatge (vectoral)
Si baixeu vectors d'estoc en línia, assegureu-vos d'incrustar la imatge quan els col·loqueu a Illustrator. Qualsevol imatge que no s'hagi creat originalment a Adobe Illustrator es considera imatges incrustades (fitxers).
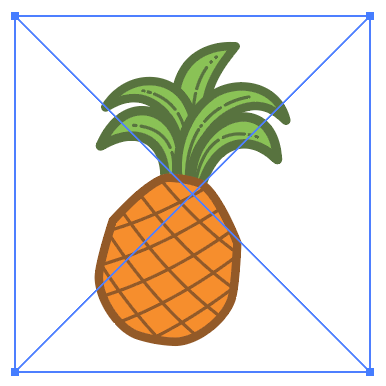
Crèdit d'imatge: Vecteezy
Quan col·loqueu un fitxer a Illustrator, veureu que té dues línies creuades al quadre delimitador. Si veieu aquest quadre amb una creu, no podreu utilitzar l'eina d'esborrar.
Solució: incrusta la imatge (vectoral)
Només podràs editar la imatge si és un vector i està incrustada. És per això que cal incrustar la imatge quan la col·loqueu a Illustrator. Veureu l'opció Incrusta al tauler Propietats > Accions ràpides > Incrusta .
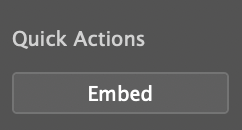
Feu aquesta acció, torneu a seleccionar l'Eina d'esborrar i podreu esborrar-la.
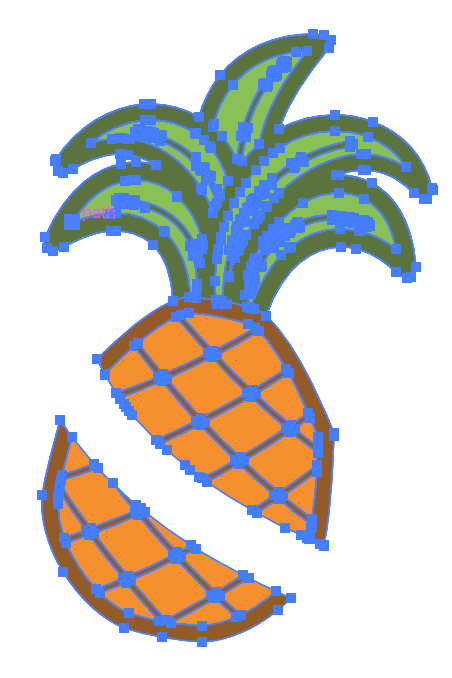
Raó núm. 4: el vostre objecte està bloquejat
Suposo que ja sabeu que els objectes bloquejats no es poden editar. La mateixa regla s'aplica a l'esborrat. Bàsicament no podeu fer res a un objecte bloquejat.
Solució: desbloqueja l'objecte
Aneu al menú superior i seleccioneu Objecte > Desbloqueja tot . Ara podeu utilitzar l'eina Goma d'esborrar per esborrar, però l'objecte ha de ser un vector. Les àrees (camins) que elimineu, separaran la forma original, però encara podeu editar els punts d'ancoratge de les noves formes.
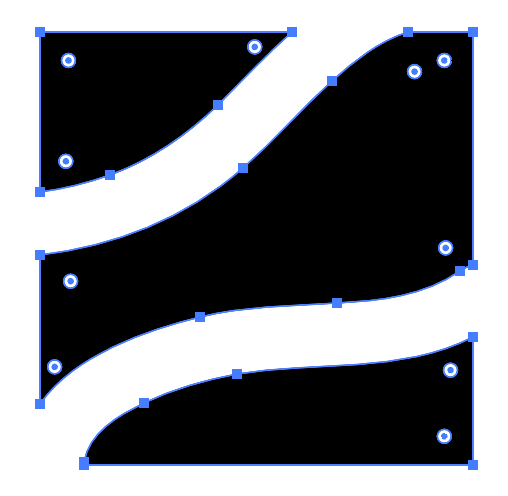
Raó núm. 5: esteu intentant editar un símbol
Aparentment, tampoc podeu esborrar un símbol, ni tan sols els símbols del mateix Illustrator. Sé que vaig dir que no podríeu editar directament imatges que no es van crear a Illustrator, però això és d'Illustrator.
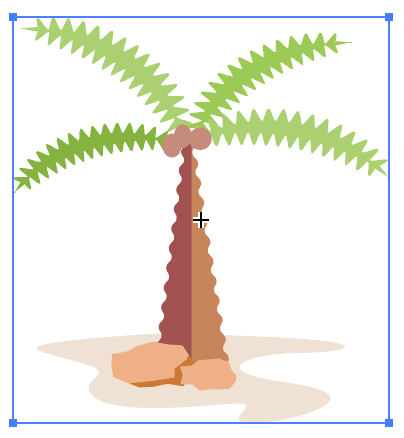
Et sento perquè vaig pensar en el mateix quan vaig intentar editar un símbol per primera vegada. Afortunadament, podeu fer-ho realitat amb una acció senzilla.
Solució: Feu-lo un vector
En primer lloc, comproveu si l'objecte és unsímbol. Obriu el tauler Símbols des del menú superior Finestra > Símbols . Si és un símbol, per sort, només cal que feu-hi clic amb el botó dret i seleccioneu Trenqueu l'enllaç al símbol i podreu editar-lo.
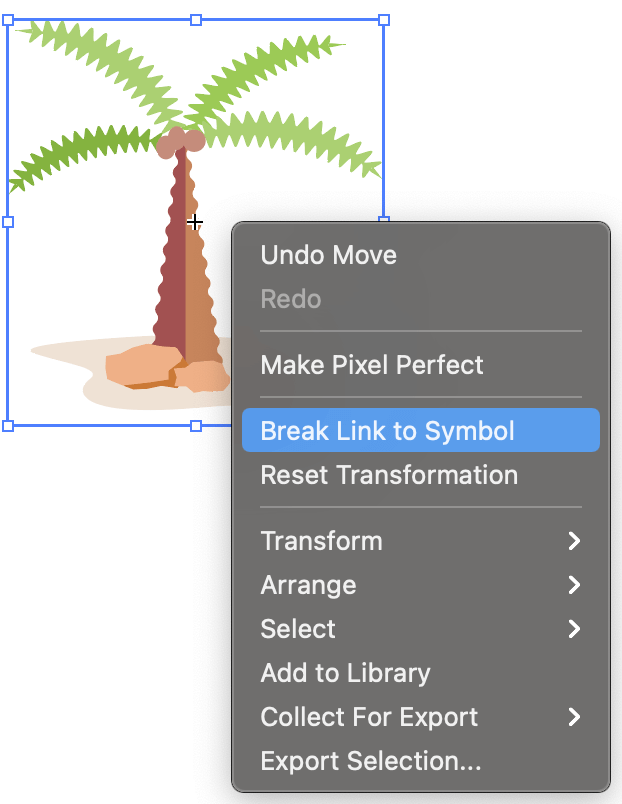
Conclusió
Sembla que l'eina d'esborrar d'Adobe Illustrator gairebé només funciona bé quan l'objecte té punts d'ancoratge. Heu vist aquest patró? Així, quan torneu a trobar aquest problema, el primer que heu de fer és comprovar si l'objecte que esteu esborrant és un vector.
Espero que les solucions que he enumerat anteriorment resolguin el vostre problema d'esborrat. Si teniu noves troballes i solucions, no dubteu a compartir-les:)

