Taula de continguts
L'error d'error de la comprovació de seguretat del nucli és un dels diversos que poden provocar errors BSOD (pantalla blava de la mort) infames. L'error del nucli significa que els fitxers de dades concrets estan danyats o han fallat les comprovacions de compatibilitat o integritat.
De vegades, els errors del nucli són causats per problemes de memòria, programari maliciós, infeccions per virus, fitxers de sistema danyats o altres problemes.
Raons habituals dels problemes d'error de la comprovació de seguretat del nucli
Aquesta secció explorarà alguns dels motius més comuns que hi ha darrere dels problemes de la comprovació de la seguretat del nucli. Comprendre aquestes causes us pot ajudar a diagnosticar i solucionar el problema de manera més eficaç. Aquí hi ha una llista de motius comuns que poden provocar aquest error BSOD:
- Controladors obsolets o incompatibles: Una de les causes principals dels errors de la comprovació de seguretat del nucli és obsoleta o incompatible. conductors. Suposem que recentment heu actualitzat el vostre sistema o heu instal·lat maquinari nou. En aquest cas, és possible que els controladors no siguin totalment compatibles amb la vostra configuració actual o s'hagin d'actualitzar a la darrera versió.
- Fitxers del sistema danyats: Els fitxers del sistema danyats o danyats també poden provocar aquest error. Això pot ocórrer per diversos motius, com ara una actualització fallida, una infecció per virus o conflictes de programari.
- Memòria defectuosa (RAM): La memòria RAM defectuosa o fallada pot provocar errors de comprovació de seguretat del nucli. , ja que pot provocar la corrupció de dades o la inestabilitat del sistema. CórrerS'ha solucionat el problema d'error de comprovació.
Solució 7: executeu l'eina de gestió del servei d'imatges de desplegament (DISM) de Windows
El DISM és una eina que es pot iniciar mitjançant l'indicador d'ordres i s'utilitza per escanejar i preparar imatges i imatges de Windows danyades. discos durs virtuals. Seguiu aquests passos per obrir un indicador d'ordres i iniciar l'eina DISM.
Pas #1
A la barra de cerca de Windows, escriviu "cmd" i seleccioneu Símbol del sistema a els resultats.

Pas #2
S'obrirà la finestra del símbol d'ordres. Escriviu "DISM.exe /Online /Cleanup-image /Restorehealth" i, a continuació, premeu "Enter".

La utilitat DISM començarà a escanejar i corregir qualsevol error. Un cop finalitzada l'exploració del sistema de fitxers, podeu tancar l'indicador d'ordres i reiniciar l'ordinador per comprovar si el problema ja s'ha solucionat.
Solució 8: utilitzeu l'Explorador de fitxers per comprovar si hi ha errors de disc dur danyats
File Explorer té un altre mètode per comprovar si hi ha errors del disc dur. A continuació s'explica com executar aquesta exploració:
Pas #1
Escriviu " Explorador de fitxers " al menú Inici i obriu aquesta opció. Alternativament, feu clic a la icona Explorador de fitxers a la barra lateral del menú Inici.

Pas 2
Feu clic a "Aquest PC" a la barra lateral i, a continuació, feu clic amb el botó dret. a la unitat que voleu comprovar. Normalment és la unitat C:. Al menú desplegable que apareix, seleccioneu " Propietats ".

Pas #3
Feu clic a " pestanya Eines ” i tria" Comprova " sota el subtítol de comprovació d'errors.

Pas núm. 4
Quan acabi el procés (que pot trigar una mica de temps). ), automàticament se us donarà l'opció de corregir els errors trobats. Si s'han solucionat els errors, reinicieu l'ordinador i comproveu si el missatge d'error BSOD d'error de la comprovació de seguretat del nucli ja s'ha corregit.
Solució 9: utilitzeu l'eina de diagnòstic de memòria de Windows per provar la memòria RAM
La memòria de Windows L'eina de diagnòstic és una aplicació que s'utilitza per identificar problemes de memòria que poden causar problemes amb el sistema operatiu Windows. A continuació s'explica com utilitzar aquesta aplicació:
Pas #1
Escriviu " Diagnòstic de memòria de Windows tic" a la barra de cerca i seleccioneu-lo.

Pas núm. 2
A la finestra emergent de l'eina de diagnòstic de memòria de Windows, trieu " Reinicia ara i comproveu si hi ha problemes . ”

Pas núm. 3
El vostre ordinador farà una comprovació de memòria per identificar problemes de memòria i reiniciar-lo.
La prova pot trigar una estona, però és fonamental no interrompre-la.
Quan l'ordinador acabi la prova i es reiniciï completament, escriviu " esdeveniment " al menú Inici i seleccioneu " Visor d'esdeveniments ".

Pas #4
A la part esquerra de la finestra, obriu el menú " Registres de Windows " i feu clic a " Sistema ” una vegada.

Pas #5
Ara, cal que torneu a fer clic a “ Sistema ”, però aquesta vegada feu clic amb el botó dret. , que mostrarà un altre menú.
Tria" Filtra el registre actual ". No podríeu seleccionar aquesta opció si primer no feu clic amb el botó esquerre a " Sistema ".

Pas #6
A la finestra Filtrar registre, feu clic al menú desplegable al costat de " Fonts d'esdeveniments ".
Desplaceu-vos cap avall fins que trobeu " MemoryDiagnostics-Results ". Col·loqueu una marca de verificació a la casella al costat i feu clic a " D'acord ".

Pas #7
Això us tornarà a el Visor d'esdeveniments, on hauríeu de tenir uns dos " Esdeveniments " al registre filtrat.
Feu clic a cada esdeveniment i mireu la informació proporcionada. Si no es detecta cap error, aneu al mètode següent.
No teniu problemes amb el vostre maquinari RAM. Si veieu algun problema de memòria a l'eina de diagnòstic, heu de continuar amb el pas #8.

Pas #8
Si teniu problemes de memòria, substituïu els vostres llapis de memòria RAM són l'única manera de solucionar-los. Podeu provar-ne cadascun apagant l'ordinador i traient tots els sticks excepte el que esteu provant. A continuació, podeu reiniciar l'ordinador i repetir els passos 1-7.
Repetiu això amb tots els pals. Substituïu qualsevol memòria RAM que tingui problemes de memòria. Assegureu-vos d'utilitzar només els llapis de memòria RAM recomanats per la fàbrica per substituir-los. Quan hàgiu substituït totes les RAM per problemes de memòria, comproveu si el codi d'error de la fallada de seguretat del nucli està solucionat.
Solució 10: actualitzeu els controladors del dispositiu
Suposem que teniu la comprovació de seguretat del nucli.codi d'error d'error després d'haver actualitzat recentment a Windows 10 o no haver actualitzat els controladors del dispositiu. En aquest cas, aquesta opció solucionarà qualsevol problema amb els controladors obsolets.
Podeu utilitzar el gestor de dispositius per accedir a tots els controladors i actualitzar automàticament qualsevol controlador de maquinari defectuós. Tot i així, aquest mètode us ajuda a identificar ràpidament els controladors de maquinari defectuosos mitjançant una aplicació interna per a desenvolupadors de Windows 10.
Si una actualització senzilla del gestor de dispositius no funciona, és possible que vulgueu provar una baixada nova, especialment per a les indicades. conductors. Això trigarà més temps, però hauria de resoldre completament el problema. Si esteu preparat, llegiu la nostra guia completa i detallada sobre com actualitzar els controladors mitjançant l'aplicació de configuració i el gestor de dispositius.
Tant de bo, l'error de pantalla blava d'error de la comprovació de seguretat del nucli es resolgui, però si no és així. No, hi ha més mètodes que podeu provar.
Solució 11: Realitzeu una restauració del sistema
Heu de crear manualment un punt de restauració del sistema abans de començar a tenir un error de comprovació de seguretat del nucli Error BSOD per fer aquest mètode. Aquest mètode us farà perdre part de la vostra informació, però hauria de solucionar l'error.
Aquí teniu la nostra publicació sobre com activar la funció de restauració del sistema i crear un punt de restauració. Malauradament, heu d'ometre aquest mètode si encara no heu creat un punt de restauració.
Feu clic aquí per llegir la nostra guia sobre com fer una restauració del sistema.
Soluciona 12:Restablir l'ordinador
Reiniciar l'ordinador als estàndards de fàbrica elimina l'error de pantalla blava, principalment si el vostre ordinador amb Windows 10 va funcionar bé una vegada i sobretot si no teniu un punt de restauració de recuperació.
Probablement haureu de fer aquest mètode en mode segur. Assegureu-vos de fer una còpia de seguretat de tots els fitxers de l'ordinador primer.
Llegiu la nostra guia sobre com podeu restablir correctament l'ordinador.
Solució 12: feu una instal·lació neta des d'una unitat USB
Heu de seguir aquest mètode per realitzar la instal·lació neta des d'una unitat flaix. Tingueu en compte que si teniu versions de Windows Enterprise o Windows Education, aquest procés no funcionarà.
Atureu-vos i feu-ho abans de continuar!
- Necessiteu una connexió a Internet i emmagatzematge suficient. (Es recomana 16 GB) i un ordinador que compleixi els requisits del sistema de Windows 10.
- Feu una còpia de seguretat de tots els vostres documents i fitxers. Tots aquests es perdran durant el procés. També hauríeu de fer una còpia de seguretat del sistema independent si alguna cosa va malament amb la instal·lació neta.
- Feu una còpia de la vostra unitat de recuperació. A més, feu una còpia de seguretat de les unitats particionades. Totes les particions i les dades d'elles s'eliminaran amb una instal·lació neta.
- Creeu un compte de Microsoft (si encara no en teniu) i assegureu-vos que la vostra versió de Windows i un altre programari de Microsoft instal·lat estigui activat a aquest compte. Això facilita el manteniment del vostre producteregistre després de realitzar la instal·lació neta, especialment si alguna cosa va malament.
- Una instal·lació neta elimina totes les aplicacions que no inclouen Windows. Potser us sorprendrà descobrir que les aplicacions d'Office i del fabricant ja no es troben a l'ordinador després de la instal·lació, incloses les aplicacions de suport del fabricant. Haureu de reinstal·lar aquestes aplicacions manualment després de la instal·lació neta si voleu conservar-les. Assegureu-vos que teniu còpies del programari, les llicències i les claus de registre del producte.
- A més de perdre aplicacions, probablement perdreu el contingut i les llicències de les aplicacions digitals i, en alguns casos, és possible que ja no pugueu utilitzar aplicacions encara que les hagis pagat. Heu de visitar els llocs web dels fabricants, fins i tot el lloc web de Microsoft Office, i esbrineu si és possible conservar la vostra llicència i com fer-ho mitjançant aquest procés si voleu mantenir-ne algun.
- Anoteu el controladors que necessiteu per al vostre maquinari i descarregueu-los en una unitat flaix en cas que hàgiu de tornar-los a instal·lar més tard. Podeu accedir al gestor de dispositius fent clic amb el botó dret a cada dispositiu i mirant el nom del controlador, el fabricant i les propietats de la versió. Els controladors estan disponibles al lloc web del fabricant del dispositiu.
- Si actualitzeu des d'una versió anterior de Windows, us heu d'assegurar que la BIOS estigui configurada en mode de compatibilitat o UEFI.
- Després d'acabar totes les còpies de seguretat i descàrregues. , desconnecteu qualsevol externunitats, discs durs, unitats flash, etc., des del vostre ordinador. Durant el procés d'instal·lació, només s'hauria de connectar a l'ordinador la unitat flaix amb el programari d'instal·lació de Windows 10 per evitar que la instal·lació sobreescrigui la informació de la vostra còpia de seguretat.
Si heu complert tots els requisits previs esmentats. més amunt, llegiu la nostra guia sobre com fer una instal·lació neta a l'ordinador.
Solució 14: tornar a una versió anterior de Windows
De vegades, és possible que el vostre programari o les aplicacions que executeu no siguin compatible amb Windows 10. L'única manera d'eliminar el missatge d'error de la comprovació de seguretat del nucli pot ser tornar a una versió anterior de Windows.
Recordeu que només teniu deu dies després d'una actualització (a partir de l'actualització de Windows 10 Creators) per tornar el vostre ordinador a la versió anterior de Windows d'un sistema operatiu.
A més, si heu utilitzat la neteja de disc per suprimir la carpeta C:Windows.old o si l'heu suprimit manualment a l'espai de disc lliure (i la carpeta no es pot restaurar des del vostre paperera de reciclatge), no podreu utilitzar aquest mètode i se us dirà que "no podeu tornar enrere" quan intenteu fer-ho.
Si heu creat un disc de recuperació abans d'actualitzar o teniu la clau de producte per a Windows 7 o Windows 8.1, sempre hauríeu de poder utilitzar-lo per revertir el vostre sistema.
Probablement s'haurà de fer aquest mètode en mode segur. Assegura'tEs fa una còpia de seguretat de tot al vostre ordinador abans d'iniciar aquest procés.
Pas #1
Feu clic a la icona " Configuració " a l'inici Menú.

Pas #2
Ara, trieu “ Actualitza i amp; Seguretat ” a la finestra Configuració.

Pas núm. 3
Feu clic a “ Recuperació ” a la part esquerra de la “ Actualitzacions i amp; Seguretat ”. Si podeu utilitzar aquest mètode, veureu un subtítol a la dreta que diu: " Torna a la versió anterior de Windows... "
Fes clic a " Comença ” a sota.

Pas #4
Veureu una pantalla que us indicarà que Windows està preparant les coses per a la recuperació. Aleshores, us preguntarà per què voleu tornar a una versió anterior. Heu de triar un motiu i fer clic a " Següent ".
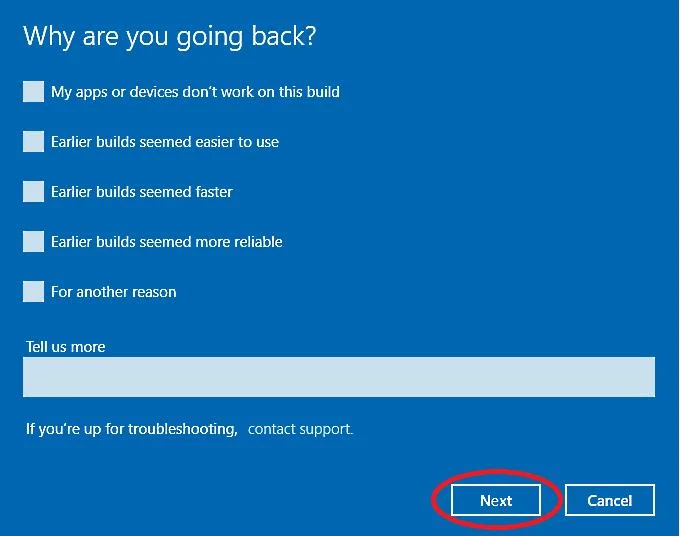
Pas #4
Windows us demanarà si voleu comprovar actualitzacions per resoldre el problema de la pantalla blava. Com que ja ho heu fet al mètode 10, podeu ometre aquest pas fent clic a " No, gràcies ".

Pas #5
Ara veureu una pantalla que us informa que heu de connectar el vostre ordinador portàtil (i deixar un escriptori connectat durant tot el procés), reinstal·lar aplicacions i ajustar la configuració quan l'ordinador acabi de tornar a la versió anterior.
També us demanarà si heu fet una còpia de seguretat de tot (es recomana crear una còpia de seguretat de fitxers i una còpia de seguretat d'imatges de disc en una unitat USB externa). Llegeixles instruccions a la pantalla i feu clic a " Següent " per confirmar que ho sabeu i que heu creat la vostra unitat de còpia de seguretat.
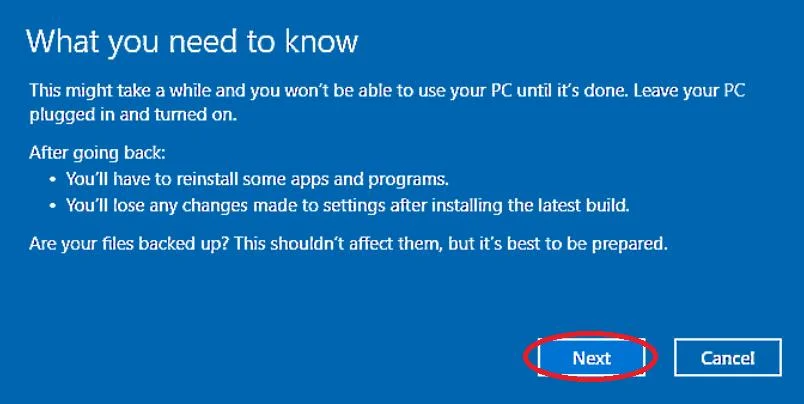
Pas #6
La següent pantalla de confirmació us pregunta si recordeu la vostra informació d'inici de sessió antiga. Si heu oblidat la contrasenya que vau utilitzar quan teníeu la versió anterior a la qual esteu recuperant, no podreu iniciar sessió a l'ordinador després de realitzar la recuperació.
Si ho recordeu, feu clic a " Següent " i continueu.

Pas núm. 7
Windows aleshores, gràcies per provar aquesta versió i, una vegada més, us demanem que confirmeu que voleu tornar enrere. Feu clic a " Torna a una versió anterior " per continuar el procés.
A continuació, veureu una pantalla de càrrega que us indica que Windows està restaurant la versió anterior. Això pot trigar molt de temps (fins i tot un dia), de manera que heu de tenir paciència.
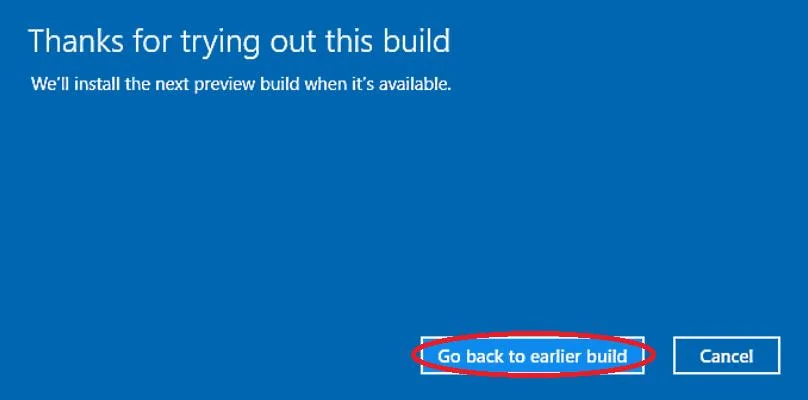
Preguntes més freqüents
Com solucionar l'error de la comprovació de seguretat del nucli?
L'error d'error de la comprovació de seguretat del nucli es pot solucionar executant Windows Defender per eliminar possibles infeccions de virus. Altres solucions, com ara la reinstal·lació del controlador i l'execució de l'eina d'escaneig SFC, també poden ser viables.
Què causa els errors de comprovació de seguretat del nucli?
Quan rebeu l'"error d'error de comprovació de seguretat del nucli". ," indica que alguns fitxers de dades estan danyats o han fallat una prova de compatibilitat. De vegades, la comprovació de seguretat del nucli falla a causa de la memòriaproblemes, infestacions de virus, fitxers del sistema danyats o fins i tot problemes de maquinari.
L'overclocking pot provocar un error en la comprovació de seguretat del nucli?
El fracàs de la comprovació de seguretat del nucli pot ser causada per l'overclock del vostre maquinari si està configurat incorrectament. Si recentment heu overclockejat el vostre ordinador, és possible que hàgiu danyat involuntàriament determinats fitxers i que hagi provocat l'error d'error de comprovació de seguretat del nucli. Penseu en desactivar o suprimir el vostre programa d'overclocking per veure si ajuda.
Què és una fallada d'alimentació del nucli?
L'error crític Kernel-Power és un problema del sistema que farà que el vostre sistema no respongui. i xoc. Hi ha nombroses causes possibles per a aquest error, però totes estan connectades a un problema amb la font d'alimentació.
Com puc desactivar el registre del nucli?
Podeu desactivar el registre del nucli mitjançant l'ordre. Avís. Manteniu premudes les tecles Windows + R, escriviu CMD a la línia d'ordres d'execució i premeu Intro. A l'indicador d'ordres, escriviu "bcdedit / debug on" i premeu Intro. Reinicieu l'ordinador, obriu el símbol del sistema una vegada més, escriviu "bcdedit / debug off", premeu Intro i reinicieu l'ordinador. Això hauria de desactivar el Kernel Logger.
La memòria RAM pot provocar l'energia del nucli 41?
Error 41 del Kernel-Power BSOD es pot provocar per errors de memòria RAM o memòria defectuosa. Algunes persones van afirmar que la mala memòria RAM era la culpable del problema. Podeu utilitzar l'eina de diagnòstic de memòriaun diagnòstic de memòria us pot ajudar a identificar i solucionar qualsevol problema relacionat amb la memòria.
- Overclocking: L'overclocking del maquinari del vostre ordinador de vegades pot provocar errors d'error de comprovació de seguretat del nucli, especialment si l'overclocking no es fa correctament o si el vostre maquinari no pot gestionar l'augment de les demandes de rendiment.
- Infecció per virus o programari maliciós: El programari maliciós pot causar diversos problemes al vostre sistema, inclosos els errors de la comprovació de seguretat del nucli. L'execució d'una anàlisi exhaustiva de virus i programari maliciós pot ajudar a eliminar aquesta possibilitat.
- Problemes de maquinari: Encara que són menys freqüents, els problemes de maquinari, com ara un disc dur o una placa base que fallaven, també poden provocar un error en la comprovació de seguretat del nucli. errors. En aquests casos, és possible que hàgiu de substituir els components de maquinari defectuosos per resoldre el problema.
En resum, l'error d'error de comprovació de seguretat del nucli pot ser causat per una sèrie de problemes, com ara controladors obsolets, danyats. fitxers del sistema, memòria defectuosa, overclocking, infeccions per virus i problemes de maquinari. Si entenem aquestes causes comunes, podeu diagnosticar i solucionar el problema millor, garantint un sistema més suau i estable.
Com reparar els errors de la comprovació de seguretat del nucli
Solució 1: reinicieu l'ordinador a Mode segur (i crear una unitat USB d'arrencada)
Per fer molts dels altres mètodes que es presenten en aquest article, heu d'estar en mode segur per dur a terme elper solucionar qualsevol problema.
Què passa si el nucli es bloqueja?
En general, provoca reinicis bruscos del sistema o mostra un avís que indica a l'usuari que reiniciï l'ordinador manualment. Si el pànic del nucli es produeix amb freqüència, poden dificultar les operacions de l'usuari, provocar la pèrdua de dades i, potencialment, comprometre la salut d'un ordinador Mac.
Què passa quan un nucli falla?
Un pànic del nucli es produeix quan el funcionament el nucli del sistema es tanca inesperadament. Es produeix un error del sistema quan el nucli detecta una anormalitat en l'execució d'un programari i l'acaba immediatament. L'objectiu és evitar que les dades es perdin o s'embolin el menys possible.
Error a la pàgina de dades del nucli què és?
Un error a la pàgina de dades del nucli (també conegut com a error 0x0000007A) es produeix quan un ordinador amb Windows intenta llegir dades d'un disc dur i no ho pot fer. Això pot ser causat per diversos problemes, com ara un disc dur danyat, una infecció per virus o programari maliciós o un problema amb la memòria de l'ordinador. Quan es produeixi aquest error, Windows mostrarà una pantalla blava amb el missatge d'error següent: "KERNEL_DATA_INPAGE_ERROR".
Com puc reparar fitxers del sistema danyats per resoldre l'error "error de comprovació de seguretat del nucli"?
Per reparar fitxers del sistema danyats, podeu utilitzar la utilitat integrada de Windows anomenada System File Checker (SFC). Obriu el símbol del sistema com a administrador i escriviu "sfc / scannow" per iniciar-loel procés d'escaneig. Això identificarà i repararà els fitxers del sistema danyats que es trobin.
Ajustar la configuració del control del compte d'usuari pot ajudar a prevenir els errors d'"error de la comprovació de seguretat del nucli"?
La configuració del control del compte d'usuari (UAC) ajuda a protegir l'ordinador de canvis no autoritzats. Tanmateix, és poc probable que aquesta configuració afecti directament els errors de seguretat del nucli. Encara és essencial mantenir la configuració de l'UAC correctament configurada per a la seguretat general del sistema.
Com puc reinstal·lar Windows per solucionar el problema d'"error de la comprovació de seguretat del nucli"?
Per reinstal·lar Windows, creeu una còpia de seguretat dels vostres fitxers importants i, a continuació, utilitzeu el suport d'instal·lació de Windows o l'opció de restabliment integrada a Windows 10/11. Seguiu les instruccions de la pantalla per realitzar una instal·lació neta, que pot resoldre el problema "Error de la comprovació de la seguretat del nucli" si és causat per un programari o una corrupció del sistema.
Com puc utilitzar la configuració d'inici per diagnosticar i resoldre el nucli. errors?
Accediu a la configuració d'inici reiniciant l'ordinador i prement la tecla adequada (normalment F8, F10 o F12) per entrar al menú Opcions d'inici avançades. A partir d'aquí, podeu seleccionar "Mode segur" o "Mode segur amb xarxa" per diagnosticar i resoldre problemes relacionats amb "Error de la comprovació de seguretat del nucli" aïllant els controladors o programari problemàtics.
Com puc utilitzar el fitxer de comprovació. Ordre del sistema (chkdsk) per arreglar la pantalla blava de la morterrors?
Per utilitzar l'ordre Comprova el sistema de fitxers (chkdsk), obriu el símbol del sistema com a administrador i escriviu “chkdsk /f /r” seguit de la lletra de la unitat (per exemple, “chkdsk /f /r C :”). Això escanejarà i repararà qualsevol error del sistema de fitxers lògic o sector defectuós que pugui contribuir a l'error de mort de la pantalla blava "Error de la comprovació de seguretat del nucli".
passos suggerits. En alguns casos, és possible que pugueu reiniciar l'ordinador i accedir a una pantalla d'arrencada estàndard, que us permetrà accedir al mode segur abans que torni a aparèixer el BSOD d'error de comprovació de seguretat del nucli.Si això no soluciona els errors de comprovació de seguretat del nucli, amb sort, podeu utilitzar una unitat USB per arrencar en mode segur. Moltes maneres d'aquest article són més segures i s'haurien de fer si és possible.
No obstant això, en alguns casos, és possible que no tingueu un USB d'arrencada o que no pugueu utilitzar altres mètodes per arribar al mode segur, excepte per a un dispositiu dur. reiniciar. Si aquest és el cas, els passos següents us expliquen com reiniciar Windows 10 amb força.
Llegiu la nostra guia sobre com arrencar el vostre ordinador amb Windows 10 en mode segur.
Pas núm. 1
En aquest punt, hauríeu de crear una unitat de recuperació USB perquè pugueu utilitzar-la per activar el mode segur.
La manera més senzilla de fer-ho és des d'un altre ordinador.
Si no teniu cap altre ordinador i voleu provar de crear l'USB amb l'ordinador que esteu arreglant, heu d'entrar al Mode segur amb xarxa .
Per reiniciar en mode segur amb xarxa, premeu les tecles [ Windows ] i [ R ] alhora.
A continuació, escriviu " msconfig " al quadre sense cometes i premeu Intro.

Pas #2
Apareixerà una nova finestra emergent; feu clic a la pestanya " Arrencada ". Sota el subtítol Opcions d'arrencada, feu clic a " Arrencada segura " i assegureu-vosel quadre al costat de " Xarxa " està marcat.
Finalment, feu clic a " Aplica " i " D'acord ".
Una finestra nova us preguntarà si voleu " Reiniciar " immediatament o " Surt sense reiniciar " Seleccioneu " Reiniciar immediatament ."
(Nota: heu de desfer aquests canvis per reiniciar l'ordinador.)

Pas #3
Heu de crear la unitat USB d'arrencada en un altre ordinador si veieu el missatge d'error de comprovació de seguretat del nucli quan reinicieu el mode segur amb xarxa.
Pas núm. 4
Per crear el vostre USB d'arrencada (a qualsevol ordinador), primer heu d'esbrinar quina versió de Windows feu servir i si és un x32 o x64 bits.
Podeu aprendre això escrivint " Informació del sistema " al menú Inici i escollint aquesta opció.
També haureu d'esbrinar quin idioma està utilitzant la vostra versió de Windows si encara no ho sabeu.
Escriviu " Regió i idioma " al menú Inici Menú i seleccioneu aquesta opció per veure aquesta informació.
Heu de tornar a instal·lar la mateixa versió de Windows que ja teniu, inclosa l'opció d'idioma exacta.
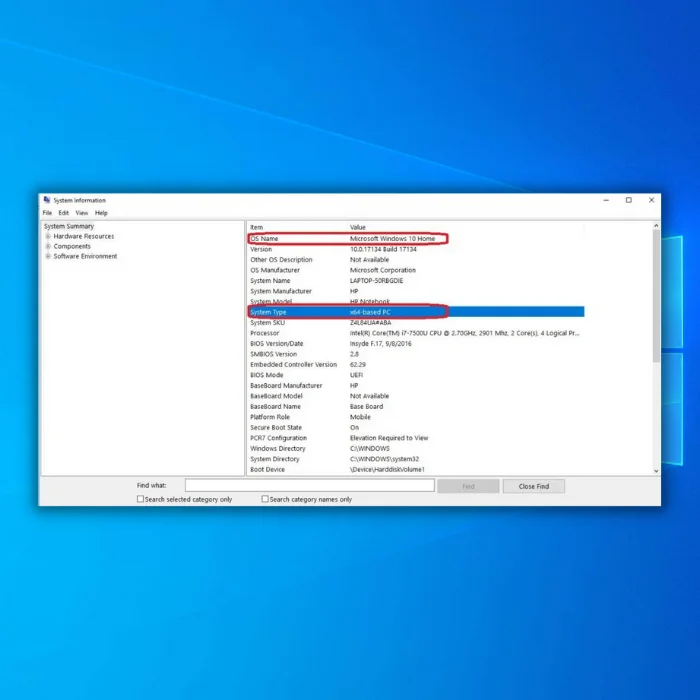
Pas núm. 5
Després Si heu determinat quin sistema operatiu esteu utilitzant i en quin tipus de sistema s'executa, aneu a la nostra guia sobre com crear un Windows 10 USB d'arrencada.
Pas #6
Ara, heu de fer una còpia de seguretat de tots els vostres fitxers a l'ordinador. Per fer-ho, inseriu un altre USBper a la còpia de seguretat, escriviu " Tauler de control " al menú Inici i premeu Intro.

Pas #7
A " Sistema i seguretat ” (a la visualització de categories), feu clic a “ Còpia de seguretat i restauració (Windows 7) ”.
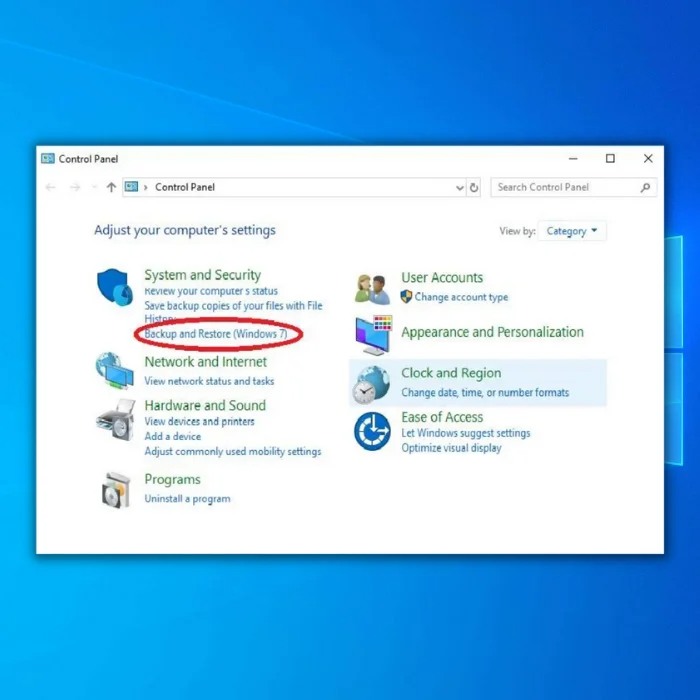
Pas #8
A l'esquerra de la pantalla, veureu " Crea una imatge del sistema " Feu-hi clic.

Pas #9
Això apareixerà les instruccions que us demanen on voleu emmagatzemar la còpia de seguretat.
Escolliu " En un disc dur " i, a continuació, seleccioneu un USB amb el format adequat que sigui prou gran per emmagatzemar els vostres fitxers.
L'USB s'ha d'inserir abans d'obtenir a aquesta pantalla perquè el sistema la reconegui.
Després de seleccionar la unitat correcta, feu clic a " Següent " i confirmeu la vostra elecció fent clic a " Inicia la còpia de seguretat ". La còpia de seguretat dels fitxers pot trigar una mica. Sigues pacient; tot i que aquest és un procés llarg, és necessari corregir l'error del nucli.
 Repara automàticament els errors de la comprovació de seguretat del nucli
Repara automàticament els errors de la comprovació de seguretat del nucli Informació del sistema
Informació del sistema- Actualment, la vostra màquina està executant Windows 10
- Fortect és compatible amb el vostre sistema operatiu.
Recomanat: Per reparar els errors de comprovació de seguretat del nucli, utilitzeu aquest paquet de programari; Reparació del sistema Fortect. S'ha demostrat que aquesta eina de reparació identifica i corregeix aquests errors i altres problemes de Windows amb una eficiència molt alta. Descarrega Fortect aquí.
Descarrega Fortect araReparació del sistema
- 100% segur tal com ha confirmat Norton.
- Només s'avaluen el vostre sistema i maquinari.
Solució 2: desinstal·lació de programes
El primer que hauríeu de fer per eliminar l'error de comprovació de seguretat del nucli de l'ordinador un cop hàgiu entrat correctament al mode segur és desinstal·lar qualsevol aplicació o programa que tingueu instal·lat recentment.
Els canvis recents al vostre ordinador poden haver provocat un problema d'incompatibilitat de programari que va provocar la fallada de la comprovació de seguretat del nucli BSOD. També és una bona idea que els usuaris de Windows aprenguin a eliminar qualsevol programari que no utilitzen.
Pas #1
Per desinstal·lar programes, obriu el Menú Inici , escriviu "Tauler de control" i premeu Intro al vostre teclat sense les cometes.

Pas #2
Feu clic a " Desinstal·leu un programa .”

Pas núm. 3
A la llista que apareix, cerqueu el programa que voleu desinstal·lar i feu clic a això.
A continuació, feu clic a Desinstal·la/Canvia, llegiu les instruccions i confirmeu que voleu desinstal·lar-lo.
Repetiu aquest pas fins que s'hagin eliminat totes les aplicacions que voleu desinstal·lar.

Pas #4
Quan desinstal·leu els programes, feu clic al botó de Windows i seleccioneu Reinicia per reiniciar l'ordinador per veure si s'ha produït l'error de pantalla blava d'error de comprovació de seguretat del nucli. resolt.
Si no s'ha resolt, haureu d'utilitzar l'USB que heu creatper accedir al mode segur i provar algunes de les opcions restants per resoldre l'error.

Solució 3: aturar l'overclocking
Podeu ometre aquest pas si no sabeu què és l'overclocking. . Hi ha relativament pocs processadors que puguin gestionar l'overclocking. Això és especialment cert si no feu modificacions de refrigeració.
Si heu baixat algun programari d'overclocking, torneu al mètode 3 i suprimiu-lo. Si heu fet alguna modificació a la BIOS, torneu a la BIOS i torneu-les a establir als estàndards de fàbrica. Un cop hàgiu desactivat qualsevol overclocking, reinicieu l'ordinador i comproveu si això podria solucionar l'error de la comprovació de seguretat del nucli.
Solució 4: actualitzeu Windows
Com a usuaris de Windows, és essencial mantenir Windows 10 actualitzat per mantenir-lo funcionant correctament. En alguns casos, una actualització defectuosa pot provocar errors del nucli, però una actualització més recent resol el problema. Per actualitzar Windows 10 manualment, seguiu aquests passos.
Pas 1
Feu clic a la icona " Configuració " al menú Inici.

Pas #2
A la finestra Configuració, trieu “ Actualitzacions i amp; Seguretat .”

Pas núm. 3
Trieu “ Windows Update ” a la llista que apareix a la dreta. A l'esquerra, feu clic al botó que diu " Comprova si hi ha actualitzacions " i llegiu les instruccions a la pantalla si hi ha actualitzacions disponibles.
El podeu trobar a " Actualització". estat .”

Pas #4
Siles actualitzacions estan esperant a instal·lar-se, heu de reiniciar l'ordinador abans que entrin en vigor. Per fer-ho, feu clic a la icona del menú Inici " Poder " i seleccioneu " Reiniciar ".

Continueu si encara teniu problemes amb la seguretat del nucli. Comproveu la pantalla blava d'error.
Solució 5: actualitzeu o desactiveu Windows Defender
Si esteu executant un antivirus de tercers mentre s'executa el Defender, això pot provocar fàcilment els errors BSOD de la comprovació de seguretat del nucli. .
Aquí teniu una guia sobre com desactivar Windows Defender.
Suposem que encara teniu el problema fins i tot amb l'eina antivirus integrada desactivada. En aquest cas, hauríeu de comprovar si el programari antivirus de tercers està causant l'error de pantalla blava d'error de la comprovació de seguretat del nucli interferint amb altres aspectes de Windows.

Recordeu que cada antivirus és diferent; aquestes instruccions són generals i no estan destinades a ser específiques del vostre programa antivirus de tercers.
Visiteu el lloc web del vostre antivirus per obtenir instruccions específiques sobre com actualitzar o desinstal·lar el vostre programari antivirus. Per actualitzar el vostre programari antivirus, heu d'estar en mode segur amb xarxes (tal com es descriu al mètode 2).
Pas #1
Obre Defender fent doble clic a la icona d'escut a la safata del sistema.
Pas #2
Un cop tingueu Defenderopen, feu clic al desplaçament cap avall fins a Virus i amp; actualitzacions de protecció contra amenaces i feu clic a "Comprovaractualitzacions."

Assegureu-vos que teniu un antivirus en execució a l'ordinador en tot moment.
Solució 6: executeu l'eina de comprovació de fitxers del sistema Exploració de fitxers corruptes
Com més s'utilitzin els fitxers del sistema de Windows, més probable és que es corrompin i creïn l'error de pantalla blava Error de verificació de seguretat del nucli. Podeu utilitzar l'eina de verificació de fitxers del sistema (SFC) integrada a Windows que també pot trobar i reparar alguns fitxers del sistema corruptes. Hauríeu d'executar aquesta exploració del sistema en mode segur.
Pas #1
Un cop hàgiu reiniciat en mode segur, premeu [ X ] i la tecla [ Windows ] junts. Al menú que apareix, seleccioneu " Windows PowerShell (administrador) ".
Pas núm. 2
Quan el PowerShell obre l'indicador d'ordres obert, escriviu " sfc /scannow " o retalleu i enganxeu l'ordre sense cometes. A continuació, premeu Retorn al teclat.

Pas núm. 3
Un cop s'hagi completat el verificador de fitxers del sistema (pot trigar una mica). temps), escriviu " Repair-WindowsImage -RestoreHealth " (sense cometes) a la nova finestra d'indicador d'ordres o copieu i enganxeu l'ordre allà.
Premeu Introduïu quan hagis acabat. De nou, la reparació dels fitxers del sistema de fitxers danyats pot trigar una mica a solucionar-se.
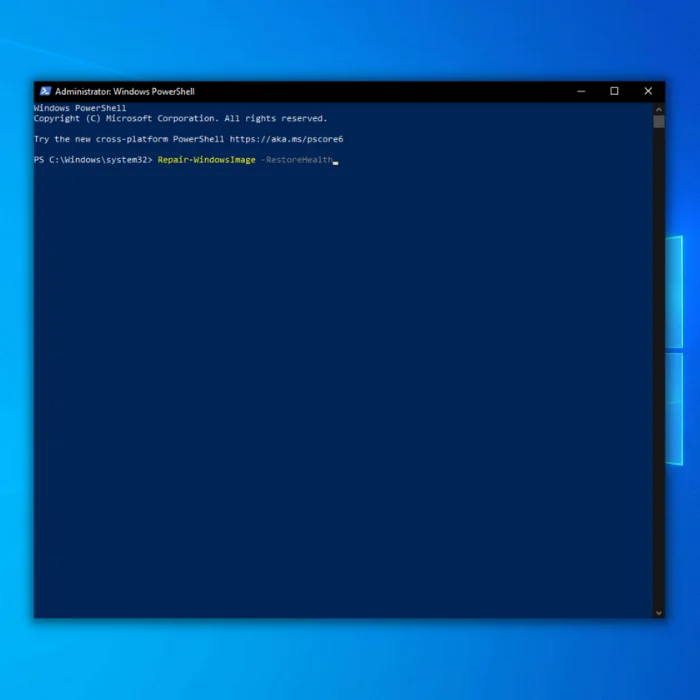
Pas #4
Quan la comprovació del sistema de fitxers és acabat, tanqueu la finestra de PowerShell, reinicieu l'ordinador i comproveu si la seguretat del nucli

