Taula de continguts
Hi ha dues maneres de retallar a Procreate. Podeu retallar tot el llenç si aneu a l'eina Accions (icona de la clau anglesa) i seleccioneu Llenç > Retalla i amp; Canvia la mida. O per retallar una imatge o una capa, podeu utilitzar l'eina Transformar (icona del cursor) i canviar-ne la mida manualment.
Em dic Carolyn i he estat utilitzant Procreate per dirigir el meu negoci d'il·lustració digital durant més de tres anys. Treballo en estreta col·laboració amb clients que necessiten dissenys gràfics professionals, logotips i material de marca, així que sovint faig servir aquesta eina per retallar el meu treball.
Procreate ha creat diverses maneres de retallar tot el vostre llenç, imatges individuals i capes. Podeu triar manualment la mida o utilitzar les opcions de configuració per introduir dimensions específiques, cosa que facilita el treball amb els requisits específics del client.
Nota: les captures de pantalla es fan de Procreate a iPadOS 15.5.
Apunts clau
- Hi ha dos mètodes diferents per retallar el llenç i les capes a Procreate.
- Podeu manualment seleccioneu la mida que voleu retallar o introduïu dimensions específiques .
- Assegureu-vos sempre que el mode uniforme estigui actiu a l'eina Transformació per evitar qualsevol distorsió del vostre treball.
- Retalleu sempre el vostre llenç abans de començar a dibuixar, en cas contrari, correu el risc de perdre la imatge del llenç.
2 maneres de retallar el llenç a Procreate
Si coneixeu la midai la forma que vulgueu o simplement esteu experimentant amb diferents opcions, us recomano que ho feu a l'inici del vostre projecte perquè no perdeu res del vostre treball. A continuació s'explica com:
Pas 1: Obriu l'eina Accions (icona de clau anglesa) al llenç. A continuació, seleccioneu Canvas . Directament sota Canvas veureu el Retalla & Eina Canvia la mida . Toqueu això. Ara tindreu dues opcions per retallar el llenç.
Pas 2: Trieu un mètode a continuació per retallar el llenç.
Mètode 1: manualment
Podeu retallar manualment la mida i la forma del llenç arrossegant les cantonades cap a dins o cap a fora fins que obtingueu la mida desitjada.
Mètode 2: Configuració del llenç
Podeu tocar Configuració i introduir dimensions i mesures específiques i tocar Fet . Procreate implementarà automàticament els vostres canvis. Podeu introduir mesures com a píxels, polzades, centímetres o mil·límetres.
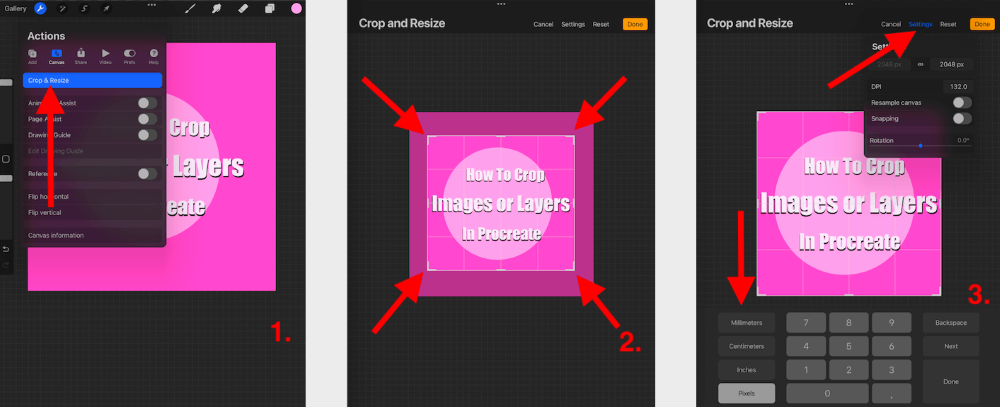
Consell professional: Retallar el llenç al final del projecte pot destruir-ne el contingut. Recomano retallar el llenç abans de començar a dibuixar o provar aquesta funció abans d'utilitzar-la en una peça acabada.
2 maneres de retallar imatges o capes a Procreate
També hi ha dues maneres de retallar imatges i capes a Procreate, depenent del que necessiteu. Aquí teniu un desglossament de les dues opcions:
Mètode 1: eina de transformació
Aquesta eina és la millor per canviar la mida del vostreimatge o capa de manera ràpida i senzilla.
Pas 1: Assegureu-vos que la capa o la imatge que voleu retallar estigui activa al vostre llenç.
Pas 2: Seleccioneu l' Eina de transformació (icona del cursor). Ara se seleccionarà la vostra imatge o capa. Assegureu-vos que teniu activat el mode Uniforme . Arrossegueu les cantonades de la capa o de la imatge fins que obtingueu la forma o la mida desitjada i, a continuació, torneu a tocar l'eina Transformar per confirmar.
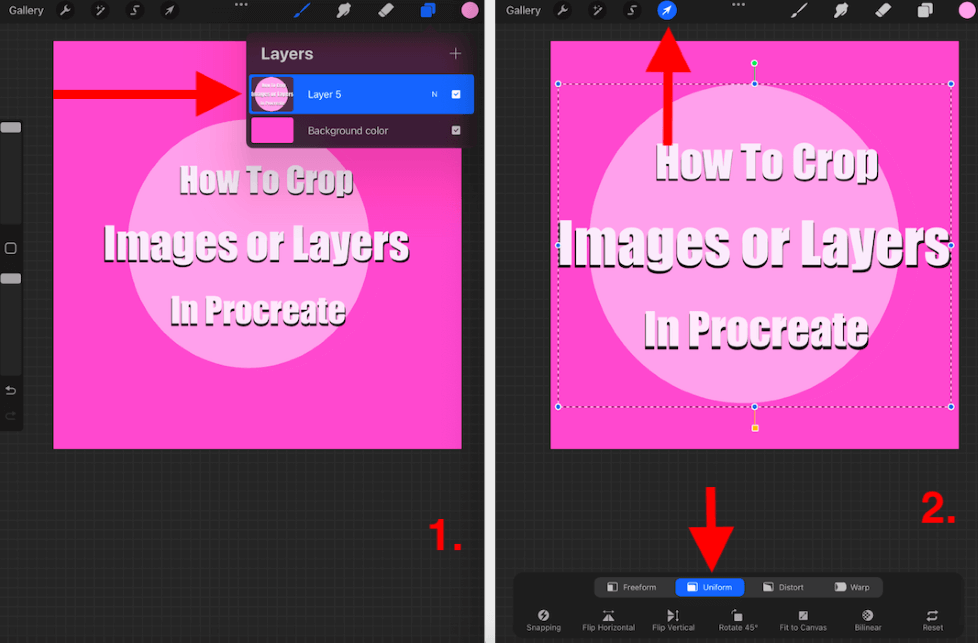
Mètode 2: seleccioneu l'eina
Aquesta eina és millor si voleu retallar una secció de la vostra imatge o capa. Tindràs l'opció de retallar una forma mecànica o dibuixar a mà alçada al voltant de l'àrea que vols retallar.
Pas 1: Toca l'eina Selecciona (icona S ) i trieu quina forma voleu retallar. Vaig triar un rectangle. Amb el dit o el llapis, dibuixeu la forma que voleu retallar. Pots seleccionar Afegeix (això seleccionarà els continguts de la teva forma) o Elimina (això seleccionarà continguts fora de la teva forma).
Pas 2: Quan estigueu satisfet amb la forma que voleu retallar, seleccioneu l' Eina de transformació (icona del cursor) i assegureu-vos que el mode Uniforme estigui actiu. Això seleccionarà la forma retallada i us permetrà moure'l a qualsevol lloc del llenç o eliminar-lo del tot.
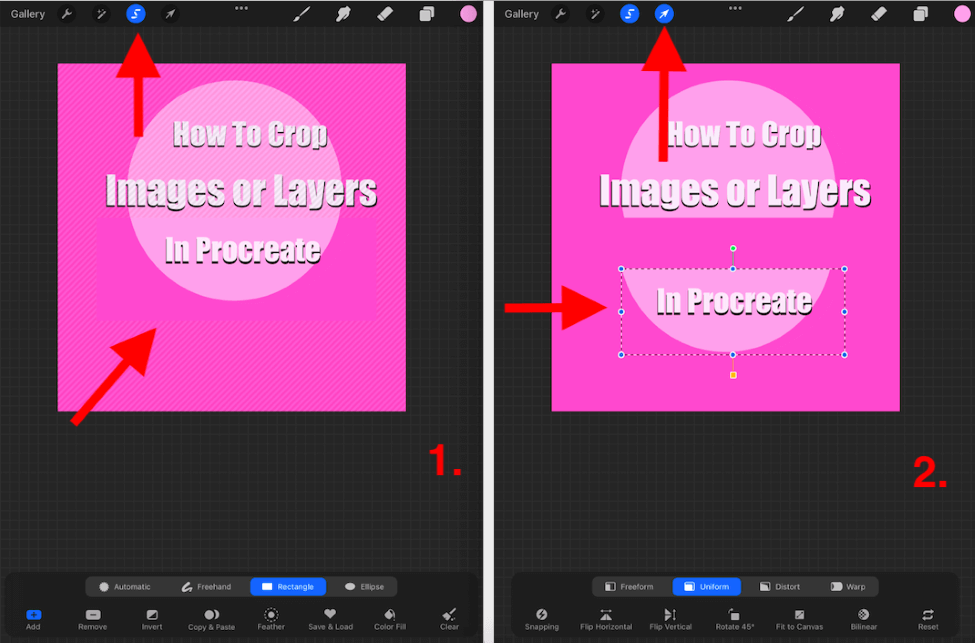
3 raons per retallar el vostre llenç a Procreate
Com ja sabeu, hi ha moltes raons per fer qualsevol cosa a l'aplicació Procreate. A continuació he destacatalgunes raons per les quals personalment utilitzaria aquesta funció.
Sol·licitud del client
La majoria dels meus clients vindran a mi i sabran exactament quina mida, forma i valor de l'obra d'art necessiten. Aquesta configuració és fantàstica perquè puc agafar els requisits del meu client i introduir-los manualment a Procreate i deixar que l'aplicació faci el treball perquè no hagi de fer-ho.
Mides úniques
Forma de llenç predeterminada de Procreate és quadrat. També ofereix una varietat de diferents llenços de formes i mides, però de vegades el que necessiteu no hi és. D'aquesta manera, podeu crear les vostres pròpies mesures úniques per al vostre llenç.
Plantilles de llenç
El millor de crear i retallar la vostra mida de llenç a Procreate és que l'aplicació desarà automàticament les dimensions per a tu a les teves opcions de Canvas. D'aquesta manera, si oblideu les mesures, podeu entrar a l'aplicació i triar la plantilla que heu creat anteriorment.
Consell professional : si no heu tingut l'oportunitat de fer el retall abans de Comenceu la vostra obra d'art, podeu duplicar tot el llenç de la vostra galeria i experimentar-hi d'aquesta manera perquè encara tingueu una còpia de seguretat de l'obra d'art original en cas que cometeu errors imperdonables.
Preguntes freqüents
A continuació, he respost breument algunes de les vostres preguntes més freqüents sobre retallar a Procreate.
Com retallar una imatge importada a Procreate?
Podeu seguir el mètode de l'eina Transformara dalt per fer això. La imatge importada serà la seva pròpia capa, de manera que podeu seguir els mateixos passos anteriors per retallar-la.
Com retallar a Procreate Pocket?
Podeu seguir exactament els mateixos mètodes enumerats anteriorment, excepte que primer haureu de tocar l'opció Modifica dins del vostre llenç de Procreate Pocket. Això us permetrà accedir a l'eina Canvas, Transformar i Selecció.
Com retallar un cercle a Procreate?
Podeu utilitzar el mètode Selecciona l'eina de dalt i quan s'obri la barra d'eines, a la part inferior podeu seleccionar El·lipse . Això us permetrà retallar una forma de cercle a partir de la vostra imatge o capa a Procreate.
Recurs útil: Si sou un aprenentatge visual, Procreate també té un vídeo tutorial sobre com retallar. i canviar la mida de les imatges a l'aplicació.
Conclusió
Aquesta característica és força complexa, així que us recomano dedicar una estona a acostumar-hi. Com podeu veure més amunt, hi ha moltes maneres en què podeu retallar un llenç, una imatge o una capa a Procreate, de manera que és millor saber exactament què voleu abans d'intentar fer cap canvi.
Aquesta característica és absolutament absoluta. essencial per al meu negoci, així que puc dir amb seguretat que probablement ho haureu de fer servir en algun moment de la vostra carrera de dibuix. No espereu fins l'últim minut per fer grans canvis en un projecte, ja que podeu arriscar-vos a destruir la vostra peça final.
Tens algun comentari opreguntes sobre el retall a Procreate? Afegeix-los als comentaris següents perquè puguem aprendre els uns dels altres.

