Taula de continguts
La idea de ressaltar el text és donar un punt d'enfocament, però també és útil d'altres maneres. Per exemple, quan tens un fons complex, és difícil decidir un color de text que coincideixi i sigui llegible, afegir un ressaltat és una solució!
Destacar el text també pot fer que el text sembli més elegant en molts dissenys. Sempre que faig un pòster basat en text, sempre m'agrada jugar amb els estils de text, afegir ressaltats, ombres i distorsionar el text, etc.
A diferència de treballar amb un document de Word, no hi ha cap text destacat. opció de color a Adobe Illustrator. Si voleu ressaltar el text, haureu d'afegir-lo manualment i hi ha algunes maneres diferents de fer-ho.
En aquest tutorial, us mostraré tres maneres de ressaltar text a Adobe Illustrator. Podeu afegir un color de fons de text editant-lo al tauler Aparença, creant un efecte de text destacat amb el camí desplaçat o simplement afegint un rectangle de color darrere del text.
Comencem per la manera més fàcil.
Nota: les captures de pantalla d'aquest tutorial estan extretes de la versió Mac d'Adobe Illustrator CC 2022. Windows i altres versions poden semblar diferents.
Mètode 1: Ressaltar text amb un rectangle
Aquesta és la manera més ràpida i senzilla de ressaltar text a l'Adobe Illustrator. Tot el que heu de fer és crear un rectangle i disposar-lo darrere del text.
Per exemple, en aquesta imatge, el text és durllegir sobre aquest fons, així que seria una bona idea destacar el text per fer-lo més llegible.

Pas 1: Feu clic amb el botó dret sobre el text i seleccioneu Organitza > Porta al davant .

Pas 2: Trieu l' Eina Rectangle (M) de la barra d'eines i creeu un rectangle una mica més gran que el vostre quadre de text.
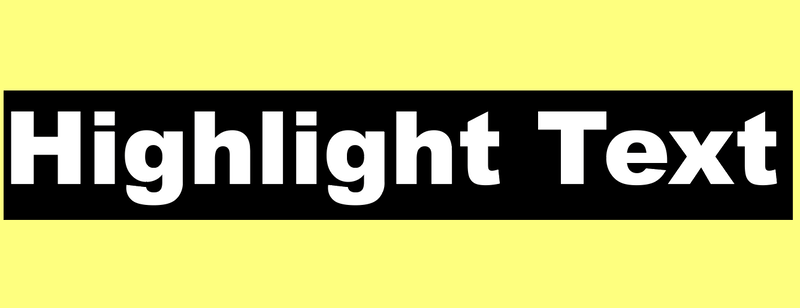
Pas 3: Trieu un color de ressaltat i ompliu el rectangle.

Consell: si no esteu segur de la coincidència, feu una ullada a la guia de colors 😉
Si voleu canviar el color de ressaltat, simplement canvieu el color del rectangle.
Un punt negatiu d'aquest mètode és que el text i el ressaltat estan separats. Us recomano que agrupeu el text i el rectangle perquè els pugueu moure i escalar.
Mètode 2: afegiu un fons de color de text
Tot i que no hi ha cap estil de text destacat, podeu fer-ho editant-ne l'aparença.
Pas 1: Obriu el tauler Aparença des del menú superior Finestra > Aparença .
Pas 2: Seleccioneu el text i feu clic al botó Afegeix un nou emplenament .

Veureu una còpia del vostre text i podeu fer clic a Emplenar per triar un color.

He canviat el color de farciment a morat.

Pas 3: Feu clic al botó Afegeix un efecte nou ( fx ).
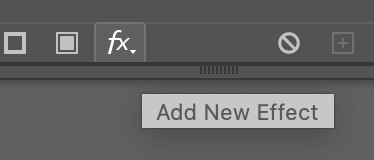
Trieu Converteix a forma > Rectangle .

Pas 4: Ajusta el Alçada addicional i Pes addicional al quadre de diàleg en funció de la mida del quadre de ressaltat que vulgueu i feu clic a D'acord . Podeu veure el quadre delimitador de tipus com a referència.

Pas 5: Aneu al tauler Aparença, feu clic al Caràcter amb farciment rectangle i arrossegueu-lo a Tipus.

Ara hauríeu de veure el text ressaltat amb el nou color de farciment que heu triat.

L'efecte de ressaltat s'assembla al mètode del rectangle, però l'avantatge d'aquest mètode és que podeu moure el text amb el seu ressaltat junts lliurement, perquè estan en un, en lloc de dos objectes separats. .
Mètode 3: Crea un efecte de text destacat
Fem alguna cosa diferent per a aquest mètode. Què tal si afegim ressaltats dins del text en comptes de fer-ho al fons? Sona bé? Seguiu els passos següents.
Pas 1: Escriviu el text, aneu al menú superior i seleccioneu Objecte > Camí compost > Fes o utilitzeu la drecera del teclat Ordre / Ctrl + 8 .

Pas 2: Trieu un color de farciment.

Pas 3: Torneu a anar al menú superior i seleccioneu Objecte > Camí > Camí de desplaçament .

Introduïu un valor de desplaçament negatiu perquè el camí de desplaçament es creï dins del text original.

Pas 4: Trieu un color del camí de desplaçament i premeu Ordre / Ctrl + 8 per fer-ho acamí compost. Aquí vaig triar un blau més clar.

Pas 5: Manteniu premuda la tecla Opció / Alt i arrossegueu per duplicar el camí de desplaçament nou i allunyeu-lo lleugerament de el camí original.

Seleccioneu tots dos i feu clic a Minus Front al tauler Pathfinder . Veureu el blau més clar com a ressaltat dins del text.

Si voleu fer un efecte de ressaltat més espectacular, quan dupliqueu el camí de desplaçament, podeu allunyar-lo de l'original i podeu triar un color més clar per al camí de desplaçament.

Paraules finals
Tingueu en compte que quan afegiu un rectangle o un camí desplaçat per ressaltar text, heu d'agrupar els objectes per moure el text i ressaltar l'efecte. . L'única manera de no haver d'agrupar objectes per ressaltar el text és afegint un farciment nou des del tauler Aparença.

