Taula de continguts
Hi ha moltes raons per les quals és possible que hàgiu de dividir l'àudio als vostres projectes: per treballar l'àudio i el vídeo de manera individual, editar àudio sobre diferents clips de vídeo, millorar el vostre so, retallar o retallar una secció d'àudio o un videoclip sense afectar-lo. la seqüència completa.
O potser acabeu d'aprendre a eliminar el soroll de fons a Premiere Pro i no voleu arriscar-vos a comprometre el vostre fitxer sencer.
Podeu utilitzar programari per dividir l'àudio. , editeu-lo i torneu-lo a combinar; no obstant això, això vol dir que hauràs d'instal·lar diferents programes d'àudio, conèixer-los i probablement invertir molt de temps addicional processant els teus projectes. Per què passar per la molèstia quan Adobe Premiere Pro ens permet fer-ho tot en una única plataforma?

Adobe Premiere Pro és més conegut com a programari d'edició de vídeo. Tot i que no té tantes eines per editar àudio com un editor d'àudio dedicat o DAW, ofereix prou eines per optimitzar l'àudio per als vídeos.
Fins i tot ens permet retallar, retallar, afegir efectes d'àudio i normalitzar l'àudio.
En aquest article, aprendràs com dividir l'àudio d'un vídeo i com dividir una pista d'àudio estèreo per fer dues pistes mono.
És un procés fàcil un cop aprendre a fer-ho, així que vaig crear aquesta guia pas a pas per ajudar tant els principiants com els familiaritzats amb Adobe Premiere Pro, així com els usuaris experimentats que necessiten una guia ràpida.
Abans de començar, assegureu-vos quetens Adobe Premiere Pro instal·lat al teu PC o Mac. Podeu baixar-lo i instal·lar-lo des del lloc web d'Adobe si encara no ho heu fet.
Descobrim com dividir l'àudio a Premiere Pro
Comencem amb alguna cosa que necessitareu molt. en el vostre procés d'edició de vídeo. És possible que hàgiu de separar la forma d'ona d'àudio del vostre vídeo per crear diferents efectes i transicions.
Dividir l'àudio del vídeo amb Premiere Pro és molt fàcil.
Pas 1. Importeu els vostres clips
Creeu un projecte nou a Adobe Premiere i importeu el fitxer que voleu dividir. O, si ja esteu treballant en un projecte, arrossegueu el vostre videoclip al tauler Cronologia per començar a treballar.

- Vegeu a la barra de menús a Fitxer i seleccioneu Importa per obrir el fitxer de vídeo. O arrossegueu i deixeu anar el fitxer a Premiere Pro.
Pas 2. Creeu una seqüència
Amb el vostre videoclip al tauler Projecte, ara podeu crear una seqüència nova o afegir el clip a un d'existent.

- Feu clic amb el botó dret sobre el clip i seleccioneu "Nova seqüència del clip" creant una nova seqüència i afegint el videoclip que volem dividit.
- Si ja estàveu treballant en una seqüència, només podeu arrossegar el vídeo al tauler de la línia de temps.
Pas 3. Desenllaçar l'àudio del vídeo
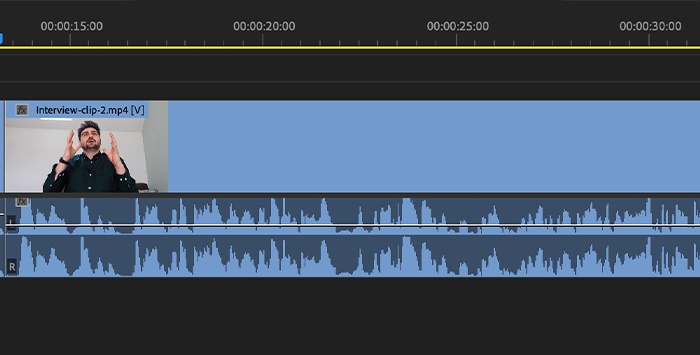
Quan importeu un clip de vídeo al vostre tauler Línia de temps a Premiere Pro, veureu que el clip d'àudio i vídeo tenen la seva independència.pista, però estan enllaçats entre si.
Tota l'edició que feu es farà al clip enllaçat; si feu clic a qualsevol i arrossegueu, els clips enllaçats es mouran com un sol.
Per tant, si voleu utilitzar una secció específica de l'àudio, no la gravació completa, o simplement voleu desfer-vos d'un clip però manteniu l'altre, haureu de crear un clip enllaçat desenllaçant-los.
També podeu tenir clips enllaçats diverses vegades, oferint encara més opcions per editar l'àudio segons les imatges.
1. Seleccioneu el clip que voleu dividir.

2. Feu-hi clic amb el botó dret i seleccioneu Desenllaça al menú emergent.
3. Els fitxers d'àudio i el vídeo es divideixen ara i el vídeo roman seleccionat després de la divisió. Si volem treballar amb aquest clip, podem avançar. Però si voleu editar l'àudio, heu de seleccionar el clip d'àudio ara independent.
4. Després de dividir l'àudio del vídeo, ara podeu editar i moure els clips individualment, la qual cosa significa que podeu crear una seqüència amb l'àudio del primer vídeo al final o viceversa.
Què cal fer si dividiu el vídeo. Clip incorrecte?
Si separeu l'àudio i després canvieu d'opinió, podeu enllaçar-lo en qüestió de segons:
1. Seleccioneu els clips que voleu enllaçar. Si feu servir Maj+clic us permetrà seleccionar diversos clips.

2. Feu clic amb el botó dret als clips que heu seleccionat i trieu "Enllaç" al menú emergent.
3. Els teus clips es tornaran a enllaçar.
Si tuTorneu a enllaçar els clips, Premiere Pro sincronitzarà automàticament els clips si identifica que s'han mogut fora de sincronització.
La funció d'enllaç també és útil quan enregistreu àudio amb un micròfon extern per tenir una millor qualitat que la de la càmera. .
Podeu dividir l'àudio del vídeo i, a continuació, enllaçar el clip d'àudio del micròfon extern al vídeo i sincronitzar-lo.
Divisió d'àudio estèreo en mono dual
L'àudio pot ser es poden gravar de diferents maneres, com estèreo i mono. Dependrà del micròfon que utilitzeu per gravar. Vegem la diferència entre estèreo i mono.
· Un micròfon estèreo utilitza dos canals per gravar individualment des de l'esquerra i la dreta. Ajuda a crear sons d'ambient i també s'utilitza per a actuacions acústiques.
· Els micròfons mono només utilitzen un canal, de manera que tot el que enregistreu s'emetrà en una sola pista.
De vegades, les càmeres enregistren àudio. en estèreo en lloc de mono, i quan importem el vídeo a Premiere Pro, obtenim un clip d'àudio amb dues pistes d'àudio.
Normalment, això no és un problema si feu servir el micròfon integrat del vostre càmera; encara podeu editar el fitxer d'àudio com ho faríeu amb una pista d'àudio mono.
Poden sorgir problemes si feu servir un micròfon estèreo i utilitzeu els seus canals per a diferents finalitats i no enregistreu una sola font d'àudio.
Els micròfons estèreo s'utilitzen normalment per gravar entrevistes, amb ell'entrevistador a un canal i l'entrevistat a l'altre.
Voldreu dividir aquesta pista estèreo perquè pugueu editar cadascuna de manera independent i augmentar o baixar el nivell de volum de cada altaveu.
Un altre ús. per dividir és podcasting. Enregistrar un episodi de dues persones amb un micròfon estèreo per editar posteriorment els sons de fons que un canal hagi triat més que l'altre o per silenciar un altaveu mentre l'altre parla per obtenir una millor qualitat de so.
Si estàs activat. Un dels dos escenaris, podeu separar l'àudio dividint una pista estèreo en una pista mono dual. Només una cosa abans de començar: heu de fer aquests passos abans d'afegir el clip que voleu dividir a la línia de temps.
Si ja el teniu allà, haureu de suprimir-lo o guanyareu. No podrem separar el canal d'àudio.
Pas 1. Importeu un fitxer o obriu el vostre projecte
Primer, hem d'obtenir la pista d'àudio estèreo que volem dividir.

1. Aneu al menú Fitxer i cerqueu Importa al menú desplegable.
2. Seleccioneu el fitxer i deixeu-lo al tauler Projecte.
Pas 2. Modifiqueu els canals d'àudio i l'àudio separat
Aquí és on les coses seran complicades, així que seguiu cada pas amb cura.
1. Al tauler Projecte, feu clic amb el botó dret al fitxer d'àudio que voleu dividir. Podeu seleccionar diversos clips simultàniament si teniu diversos clips per dividir.
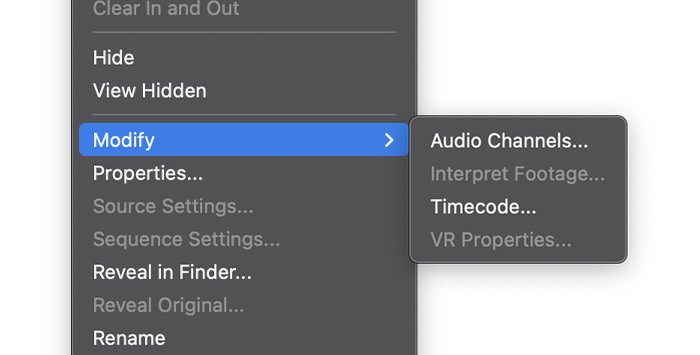
2. Al menú, cerqueu Modifica i seleccioneu ÀudioCanals.
3. Apareixerà la finestra Modifica el clip.
Pas 3. Treballant la finestra Modifica el clip

No tingueu por de totes les opcions disponibles aquí. Tot el que necessiteu és a la pestanya Canals d'àudio.
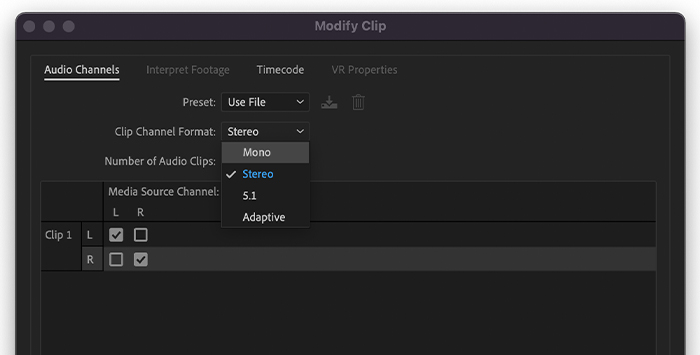
1. A Format de canal de clip, trieu mono al menú desplegable.

2. Desplaceu-vos cap avall a Nombre de clips d'àudio i canvieu-lo a 2.
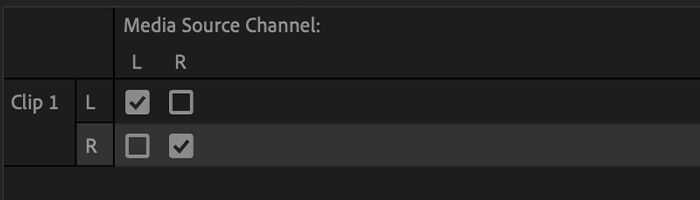
3. A sota, al canal d'origen multimèdia, hauríeu de veure dos canals d'àudio que indiquen que un és dret i l'altre esquerre. Deixa-ho tot com està.
4. Feu clic a D'acord.
5. Ara podeu arrossegar el vostre clip d'àudio a la línia de temps.

6. És possible que rebem un missatge d'advertència que digui que el clip no coincideix amb la configuració de la seqüència. Això es deu als canvis que acabem de fer. Feu clic a Mantén la configuració existent.
7. El clip es mostrarà a la línia de temps en dues pistes d'àudio separades.
Pas 4. Panoràmica dels clips dividits
Un cop tinguem les nostres pistes separades, podem editar com vulguem. Però queda alguna cosa essencial per fer. Ara mateix, tenim els nostres clips d'àudio tal com estaven al clip estèreo.
Si els escoltem individualment, només escoltarem l'àudio d'un costat. Hem de desplaçar aquests clips d'àudio per escoltar-los tant des del costat dret com de l'esquerra.
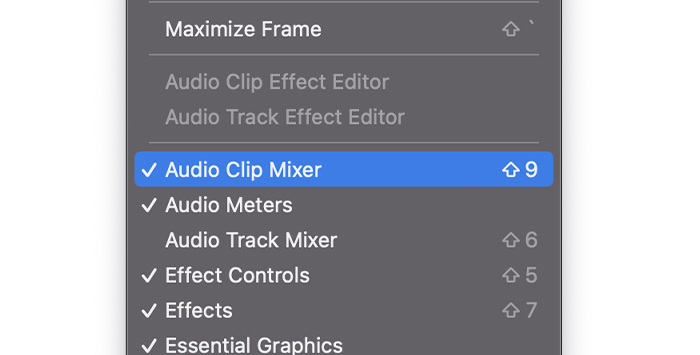
1. Aneu al Mesclador de clips d'àudio al tauler Efectes d'àudio. Si no el podeu veure, aneu a la finestra de la barra de menús i marqueu Clip d'àudioMesclador.
2. Feu clic a la pestanya al costat d'Efectes d'àudio, que obrirà el mesclador.

3. Seleccioneu cada clip d'àudio i moveu el botó virtual a la part superior. Veureu L i R que indiquen esquerra i dreta. Només cal que el centreu on pugueu escoltar l'àudio d'esquerra i dreta.
4. Ara podeu continuar editant la resta del clip.
Com configurar les pistes estèreo per defecte a la configuració dual mono
Si dividir pistes estèreo és una cosa que feu constantment, hi ha una manera de fer-ho amb una configuració predeterminada:

1. Aneu a les vostres Preferències i seleccioneu Cronologia al menú de l'esquerra.
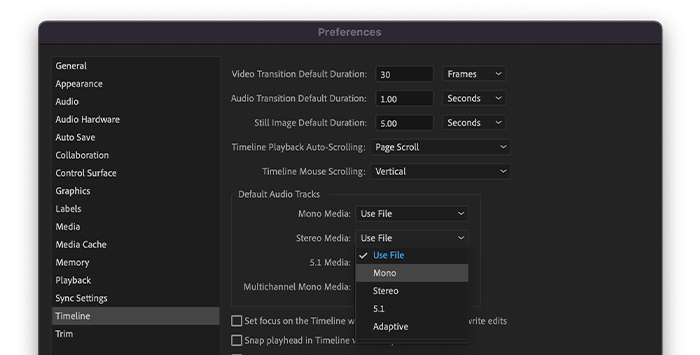
2. A l'àrea Pistes d'àudio predeterminades, canvieu el suport estèreo a Mono des del menú.
3. Feu clic a D'acord.
Amb aquests canvis, cada vegada que importeu un clip estèreo, es "tradueix" a un canal mono dual. No haureu de repetir aquests passos amb cada projecte.
Paraules finals
Adobe Premiere Pro és fantàstic per editar i, un cop us hi hàgiu acostumat, estic segur que dividir l'àudio serà sigui un tros de pastís per a tu. Si no és així, assegureu-vos de tenir aquesta guia sempre a mà!
Preguntes freqüents
En què és diferent dividir de retallar?
Dividir vol dir que esteu separant part d'un clip per editar-lo o moure'l de manera independent. Podeu dividir el vídeo diverses vegades amb l'eina d'afaitar, però la durada total del vídeo segueix sent la mateixa.
Quan retalleu un clip, esteu tallant-ne una part: ésuna manera d'escurçar el clip suprimint part del vídeo. Saber com retallar l'àudio és útil quan voleu que el vostre vídeo sigui més fluid o que sembli més professional.
En què és diferent dividir de retallar?
Retallar significa eliminar àrees de la imatge de vídeo sense estirar-se. això. S'utilitza habitualment per canviar la relació d'aspecte o per centrar la imatge en alguna cosa específica del vídeo.
La divisió, en canvi, és el procés de dividir un clip en diversos clips.

