Taula de continguts
Després de passar hores dissenyant un logotip, voldreu mostrar-ne el millor, per la qual cosa és important desar el logotip en el format adequat per a diferents usos, com ara digital o imprès. Desar el logotip en un format "equivocat" pot provocar una resolució deficient, falta de text, etc.
En aquest tutorial, aprendràs a desar i exportar un logotip, inclòs com finalitzar el logotip per exportar-lo. A més, compartiré alguns consells sobre els diferents formats de logotip i quan utilitzar-los.
Nota: les captures de pantalla d'aquest tutorial estan extretes de la versió Mac d'Adobe Illustrator CC 2022. Windows o altres versions poden semblar diferents.
Com desar un logotip com a fitxer vectorial a l'Adobe Illustrator
La millor manera de desar un logotip d'alta qualitat és desant-lo com a fitxer vectorial perquè sempre que no ho feu No el rasteritzeu, podeu escalar el logotip lliurement sense perdre la seva qualitat.
Quan dissenyeu i deseu el logotip a Adobe Illustrator, ja és un fitxer vectorial, perquè el format predeterminat és .ai i .ai és un format vectorial dossier. També podeu triar altres formats vectorials com ara eps, svg i pdf. Sí, també podeu editar un fitxer pdf a Adobe Illustrator!
Abans de desar un logotip com a fitxer vectorial, hi ha un pas important: esbossar el text. HEU de descriure el text del vostre logotip per finalitzar el logotip abans d'enviar-lo a una altra persona. En cas contrari, algú que no tingui instal·lat el tipus de lletra del logotipno veurà el mateix text del logotip que tu.
Un cop hàgiu delineat el text, seguiu els passos següents per desar-lo o exportar-lo com a fitxer vectorial.
Pas 1: aneu al menú superior Fitxer > Desa com a . Et preguntaré si vols desar el fitxer al teu ordinador o a Adobe Cloud. Només podeu triar el format quan el deseu a l'ordinador, així que trieu A l'ordinador i feu clic a Desa .

Després de fer clic a Desa, podeu triar on desar el fitxer a l'ordinador i canviar el format del fitxer.
Pas 2: Feu clic a les opcions Format i trieu un format. Totes les opcions aquí són formats vectorials, de manera que podeu triar-ne el que necessiteu i fer clic a Desa .

Depenent del format que trieu, les següents finestres de configuració mostraran opcions diferents. Per exemple, el desaré com a Illustrator EPS (eps) perquè apareguin les opcions EPS. Podeu canviar la versió, el format de previsualització, etc.

La versió predeterminada és Illustrator 2020, però és una bona idea desar el fitxer com a versió inferior per si algú amb una versió d'Illustrator inferior a 2020 no pot obrir el fitxer. Illustrator CC EPS funciona per a tots els usuaris de CC.

Feu clic a D'acord un cop hàgiu acabat amb la configuració i hàgiu desat el vostre logotip com a vector.
Aquí teniu una revisió ràpida per veure si funciona. Obriu el fitxer EPS i feu clic al vostrelogotip i mireu si podeu editar-lo.

Com desar un logotip com a imatge d'alta qualitat a Adobe Illustrator
Si necessiteu una imatge del vostre logotip per penjar-lo al vostre lloc web, també podeu desar-lo com a imatge en lloc d'un vector. Tot i que el vostre logotip es rasteritzarà, encara podeu obtenir una imatge d'alta qualitat. Dos formats d'imatge habituals són jpg i png.
Quan deseu un logotip com a imatge, en realitat l'estàs exportant, de manera que en comptes d'anar a l'opció Desa com a , aniries a l'opció Exporta opció.
Seguiu els passos següents per exportar un logotip a Adobe Illustrator.
Pas 1: Aneu al menú superior Fitxer > Exporta > Exporta com a .

Opcionarà la finestra d'exportació i podeu triar el format i les taules de treball per exportar.
Pas 2: Trieu un format d'imatge, per exemple, desem el logotip com a jpeg, així que feu clic a JPEG (jpg) .
Assegureu-vos que l'opció Utilitza taules de treball estigui marcada, en cas contrari, mostrarà els elements fora de les taules de treball.

Si no voleu exportar totes les taules de treball, podeu triar Rang en lloc de Totes i introduir la seqüència de taules de treball que voleu exportar .
Pas 3: Feu clic a Exporta i podreu canviar les opcions JPEG. Canvieu la qualitat a Alta o Màxima .

També podeu canviar la resolució a Alta (300 ppi) , però sincerament, la pantalla estàndard(72ppi) és prou bo per a ús digital.

Feu clic a D'acord .
Si voleu desar el logotip sense fons blanc, podeu desar el fitxer com a png i triar un fons transparent.
Com desar un logotip amb fons transparent a l'Adobe Illustrator
Seguint els mateixos passos que l'anterior, però en comptes de triar JPEG (jpg) com a format de fitxer, trieu PNG (png) ) .

I a les Opcions PNG, canvieu el color de fons a Transparent.
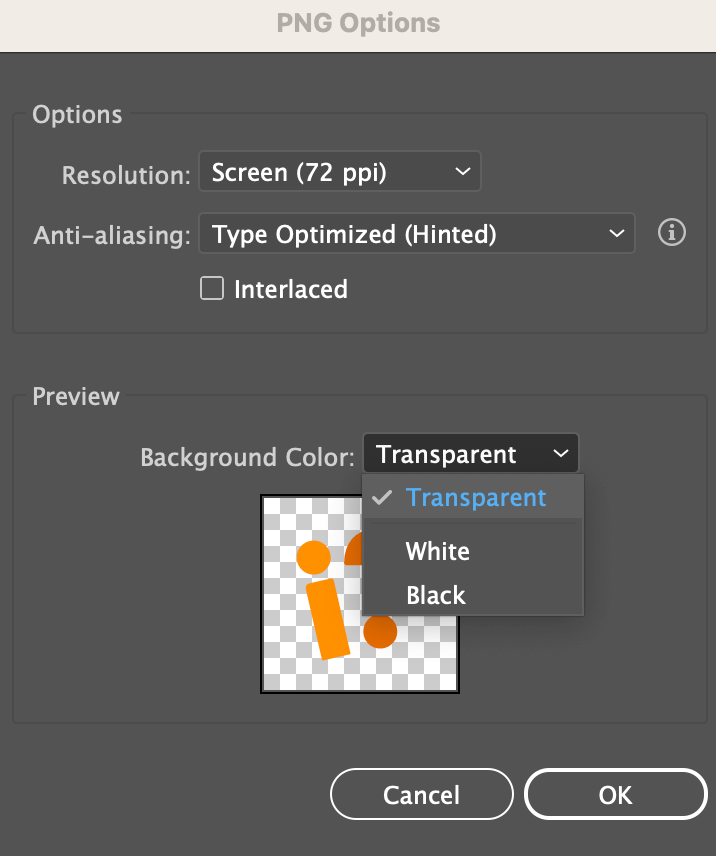
Quin format hauríeu de desar el vostre logotip
No esteu segur de quin format triar? Aquí teniu un resum ràpid.
Si envieu el logotip a imprimir, seria millor desar el fitxer vectorial perquè el treball d'impressió requereix imatges d'alta qualitat. A més, la impremta pot ajustar la mida o fins i tot els colors en un fitxer vectorial en conseqüència. Com sabeu, el que veiem a la pantalla pot ser diferent del que està imprès.
Si editareu el vostre logotip en un altre programari, desar-lo com a EPS o PDF pot ser una bona idea perquè conserva el disseny a Adobe Illustrator i podeu obrir i editar el fitxer en altres programes que Admet el format.
Per a ús digital, les imatges del logotip són millors perquè són fitxers més petits i podeu compartir el fitxer fàcilment amb qualsevol persona.
Consideracions finals
Com desar o quin format desar el vostre logotip depèn de per a què el feu servir. Dues notes importants:
- ÉsÉs important que finalitzeu el vostre logotip quan el deseu com a fitxer vectorial, assegureu-vos de perfilar el text del logotip.
- Marqueu Utilitza taules de treball quan deseu/exporteu el vostre logotip com a imatges.

