Taula de continguts
Un principi bàsic de l'edició és poder canviar la relació d'aspecte i la resolució a voluntat. Amb l'auge de les xarxes socials i de les pantalles de diferents tipus, els vídeos i les imatges s'han vist representats de diferents maneres.
A mesura que aquestes dimensions canvien, és important que els creadors sàpiguen com s'enfronten. Molts cineastes i editors utilitzen Adobe Premiere Pro. Aprendre a canviar la relació d'aspecte a Premiere Pro és important per a aquests usuaris.
L'ideal és que les propietats de la imatge (mida o resolució del fotograma i forma del fotograma o relació d'aspecte) s'haurien de determinar abans de començar a treballar en qualsevol projecte. . Això és perquè són essencials i determinen el resultat final del vostre treball.
La resolució i la relació d'aspecte són característiques íntimament relacionades, però en última instància són coses diferents. Per obtenir més informació sobre la relació d'aspecte i la resolució, vegeu què és la relació d'aspecte?
Relació d'aspecte a Premiere Pro
Hi ha dues maneres principals de canviar les proporcions d'aspecte a Premiere Pro. Un per a una seqüència totalment nova i un altre per a una seqüència que ja esteu editant.
Com canviar la relació d'aspecte a Premiere Pro per a una seqüència nova
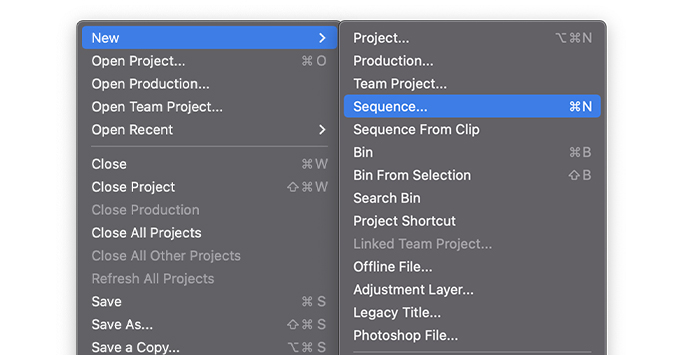
- Comenceu creant una nova Seqüència . Podeu fer-ho anant a "Fitxer", fent clic a "Nou" i després a "Seqüència". També podeu fer-ho mitjançant les dreceres Ctrl + N o Cmd + N .
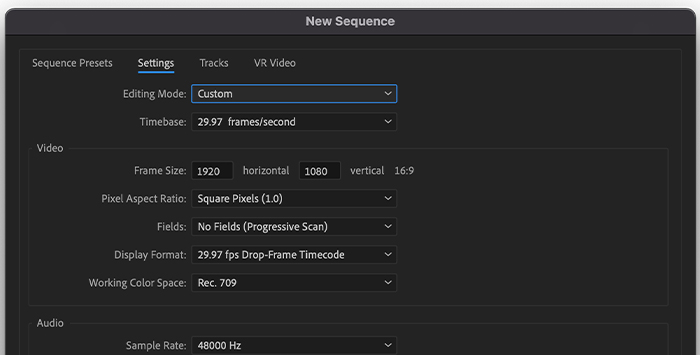
- Apareix una finestra que mostra el vostre nou seqüència. Fer clic a"Configuració" just al costat de la pestanya de valors predefinits de seqüències. Aquí podeu accedir a la configuració de la seqüència
- Feu clic a "Mode d'edició" i configureu-lo a "Personalitzat".
- Per a "Mida del marc", canvieu la resolució horitzontal i vertical als números que corresponguin al vostre relació d'aspecte desitjada per a la seqüència nova.
- Comproveu que sigui bona i feu clic a D'acord.
A hores d'ara, ja s'haurà establert la vostra relació d'aspecte objectiu per a la vostra nova seqüència.
Com canviar la relació d'aspecte a Premiere Pro en una seqüència ja existent
- Aneu al "Tauler del projecte".
- Cerqueu la seqüència la relació d'aspecte de la qual voleu canviar i feu-hi clic amb el botó dret. Seleccioneu "Configuració de la seqüència".
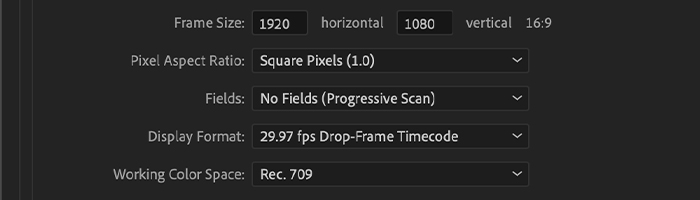
- Quan aparegui la finestra de configuració de la seqüència, trobareu una opció anomenada "Mida del marc".
- Canvieu els valors. per a la resolució "horitzontal" i "vertical" per obtenir la configuració de relació d'aspecte desitjada. Comproveu sempre que hàgiu obtingut la vostra relació d'aspecte correcta.
- Feu clic a "D'acord" per acabar i la vostra nova relació d'aspecte hauria d'estar a punt.
Si esteu a la meitat de edició, també podeu utilitzar la funció de Premiere Pro anomenada "Seqüència de reformulació automàtica" que ofereix diferents proporcions d'aspecte preestablertes per triar.
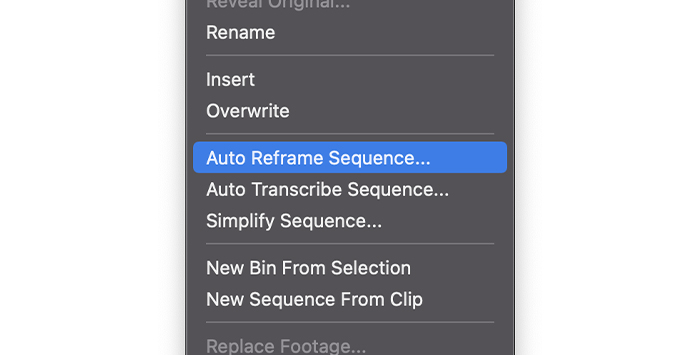
- Un cop més, cerqueu el "Projecte Panell" a l'espai de treball d'edició. Feu clic amb el botó dret a la seqüència de destinació i seleccioneu "Seqüència de reformulació automàtica".
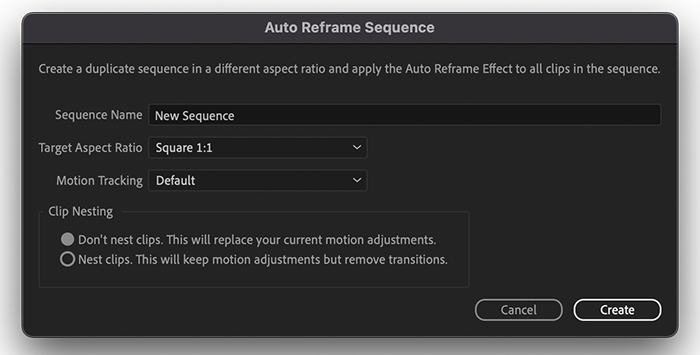
- Seleccioneu "Ràtio d'aspecte objectiu" i trieu elrelació d'aspecte requerida. Manteniu "Seguiment de moviment" a "Predeterminat".
- Configureu la nidificació de clips perquè tingui el valor predeterminat.
- Feu clic a "Crea".
Premiere Pro hauria de analitzeu i creeu automàticament una seqüència de mirall amb la vostra nova relació d'aspecte. Premiere Pro fa bé a mantenir el tema principal del vostre metratge al fotograma, però és prudent revisar els clips per assegurar-vos que tenen la relació d'aspecte correcta.
Podeu fer-ho i ajustar els paràmetres del fotograma. utilitzant la pestanya "Moviment" del tauler "Controls d'efectes".
|
| Relació d'aspecte | Relació d'aspecte | Amplada | Alçada |
| Aspecte de la televisió antiga | 4:3 | 1.33:1 | 1920 | 1443 |
| Pantalla panoràmica 1080p | 16:9 | 1,78:1 | 1920 | 1080 |
| Pantalla panoràmica 4K UHD | 16:9 | 1,78:1 | 3840 | 2160 |
| Pantalla panoràmica 8K UHD | 16:9 | 1,78:1 | 7680 | 4320 |
| Estàndard d'imatge en moviment de 35 mm Pel·lícules d'Hollywood per a 4K UHD | 1,85:1 | 3840 | 2075 | |
| Estàndard de cinema panoràmic Pel·lícules d'Hollywood per a 4KUHD | 2,35:1 | 3840 | 1634 | |
| IMAX per a 4K UHD | 1,43:1 | 3840 | 2685 | |
| Quadrat | 1:1 | 1:1 | 1080 | 1080 |
| Curts de YouTube, històries d'Instagram, vídeos verticals | 9:16 | 0,56:1 | 1080 | 1920 |
Font: Wikipedia
Letterboxing
Quan editeu, si importeu clips amb una relació d'aspecte diferent a un projecte que utilitza una altra relació d'aspecte, apareixerà un avís de desajust de clip. Podeu fer clic a " Conserva la configuració existent " per respectar la relació d'aspecte original o podeu decidir de manera efectiva com conciliar les dues proporcions d'aspecte en conflicte.
Si us ateneu a la configuració original. , el vídeo s'ampliarà o es reduirà per adaptar-se al metratge i omplir la pantalla. Per conciliar les proporcions d'aspecte conflictives, podeu fer-ho utilitzant tècniques com ara letterboxing i panoràmica i escaneig.
Letterboxing i pillarboxing són trucs que fan servir els fabricants de vídeos per mantenir la relació d'aspecte inicial d'un vídeo quan s'ha de mostrar. en una pantalla amb una relació d'aspecte diferent o incorrecta. També s'utilitza per a l'adaptabilitat de pel·lícules amb múltiples relacions d'aspecte.
Diferents formats multimèdia i pantalles tenendiferents estàndards d'enregistrament de vídeo, de manera que segurament es produirà un desajust. Quan ho fa, apareixen barres negres per omplir els espais. " Letterboxing " fa referència a les barres negres horitzontals a la part superior i inferior de la pantalla.
Apareixen quan el contingut té una relació d'aspecte més àmplia que la de la pantalla. " Pillarboxing " es refereix a barres negres als laterals de la pantalla. Això passa quan el contingut filmat té una relació d'aspecte més alta que la de la pantalla.
Com afegir l'efecte Letterbox a diversos clips a Premiere Pro
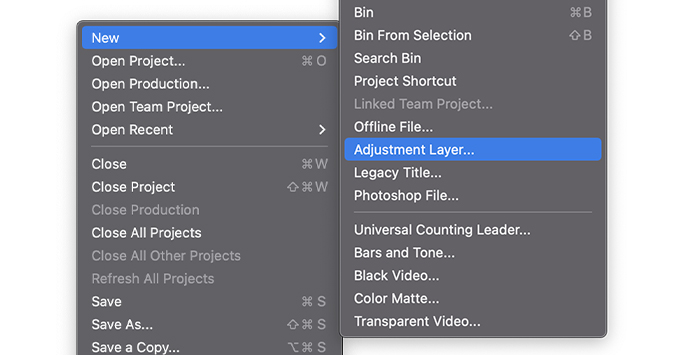
- Vés a Fitxer > Nou > Capa d'ajust.
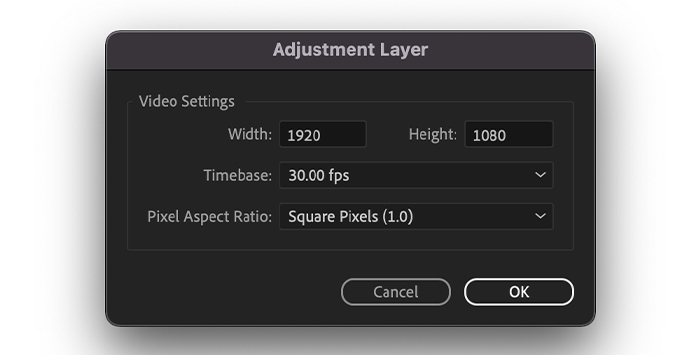
- Configureu la resolució perquè sigui similar a la resolució de la línia de temps de referència.
- Feu lliscar la capa d'ajust des del tauler del projecte i deixeu-la anar al clip. .
- A la pestanya "Efectes", cerqueu "Retallar".
- Arrossegueu l'efecte de retall i deixeu-lo anar a la capa d'ajust.
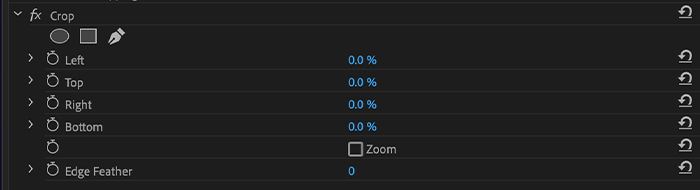
- Aneu al tauler "Controls d'efectes" i canvieu els valors de retall "Superior" i "Inferior". Continueu canviant fins que obtingueu l'aspecte de bústia cinematogràfica tradicional.
- Arrossegueu la capa d'ajust a tots els clips desitjats
Pan i escaneja
La panoràmica i l'escaneig és un mètode diferent per conciliar clips d'una relació d'aspecte determinada i un projecte amb una altra de diferent. Amb aquest mètode, totes les vostres imatges no es conserven com amb la bústia. Aquí només es conserva una part del vostre marc, presumiblement la més important.La resta es descarta.
És com imposar una pel·lícula vertical 16:9 en una pantalla 4:3. La part horitzontal del marc 16:9 que se superposa amb el fotograma 4:3 es conserva al costat de l'acció important, deixant de banda les parts "no importants".
Tipus de relacions d'aspecte
Si utilitzeu Premiere Pro, és possible que hàgiu trobat relacions d'aspecte de fotogrames i píxels. Hi ha una relació d'aspecte per als fotogrames de les imatges fixes i en moviment. També hi ha una relació d'aspecte de píxels per a cadascun dels píxels d'aquests fotogrames (de vegades anomenada PAR).
S'utilitzen diferents relacions d'aspecte amb diversos estàndards de gravació de vídeo. Per exemple, podeu triar entre gravar vídeos per a televisió en una relació d'aspecte de fotograma de 4:3 o 16:9.
Treu l'aspecte de fotograma i píxel quan creeu un projecte a Premiere Pro. No podeu modificar aquests valors per a aquest projecte un cop s'hagin establert. Tanmateix, la relació d'aspecte d'una seqüència es pot modificar. A més, podeu incorporar actius fets amb diverses relacions d'aspecte al projecte.
Relació d'aspecte del fotograma
La relació entre l'amplada i l'alçada d'una imatge es coneix com a relació d'aspecte del fotograma. Per exemple, la relació d'aspecte del fotograma per a DV NTSC és de 4:3. (o 4,0 d'amplada per 3,0 d'alçada).
La relació d'aspecte d'un marc de pantalla ampla estàndard és de 16:9. La relació d'aspecte 16:9 es pot utilitzar mentre es grava en diverses càmeres que inclouen una pantalla amplaopció.
Utilitzant els paràmetres d'efectes de moviment com Posició i Escala , podeu aplicar les tècniques de bústia o panoràmica i escaneig a Premiere Pro i utilitzar-les per canviar la relació d'aspecte. d'un vídeo.
Relacions d'aspecte que s'utilitzen habitualment
-
4:3: proporció d'aspecte del vídeo de l'Acadèmia
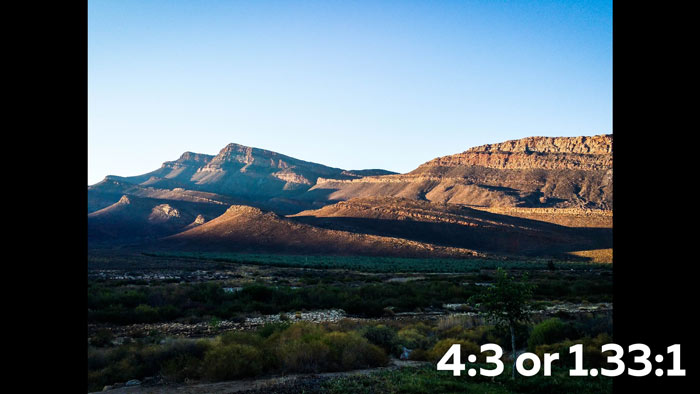
-
16:9: Vídeo en pantalla ampla

-
21:9: Relació d'aspecte anamòrfica
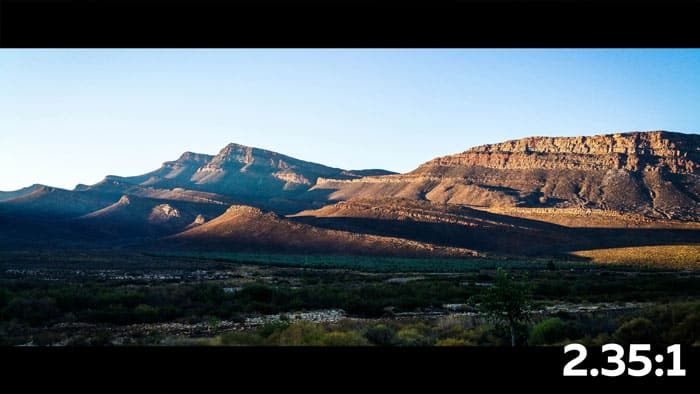
-
9:16: vídeo vertical o horitzontal
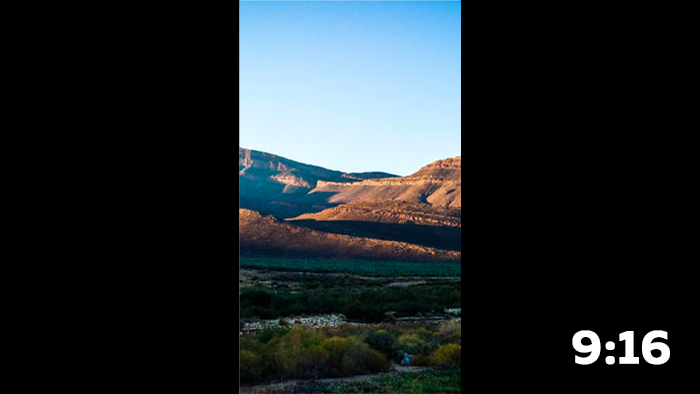
-
1:1: vídeo quadrat
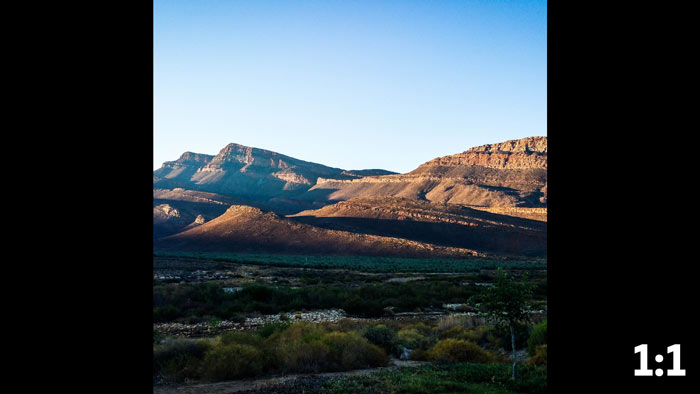
Relació d'aspecte de píxels
La relació d'amplada i alçada d'un únic píxel en un fotograma es coneix com a aspecte de píxels proporció . Hi ha una relació d'aspecte de píxels per a cadascun dels píxels d'un marc. Com que els diferents sistemes de televisió fan suposicions diferents sobre quants píxels es necessiten per omplir un fotograma, les relacions d'aspecte dels píxels varien.
Per exemple, una relació d'aspecte de 4:3 es defineix per diversos estàndards de vídeo d'ordinador com a 640×. 480 píxels d'alçada, resultant en píxels quadrats. La relació d'aspecte dels píxels de vídeo de l'ordinador és 1:1. (quadrat).
Un marc de relació d'aspecte de 4:3 es defineix per estàndards de vídeo com DV NTSC com a 720 × 480 píxels, donant com a resultat píxels més angulars i rectangulars.
Per canviar l'aspecte dels píxels. proporció, aneu a la vostra secció Relació d'aspecte de píxels, trieu una relació d'aspecte de la llista desplegable i feu clic a D'acord.
Ràtio d'aspecte de píxels comuns
| Píxelrelació d'aspecte | Quan s'ha d'utilitzar | |
| Píxels quadrats | 1,0 | El metratge té una mida de fotograma de 640 × 480 o 648 × 486, és de 1920 × 1080 HD (no HDV ni DVCPRO HD), és de 1280 × 720 HD o HDV o s'ha exportat des d'una aplicació que no admet píxels no quadrats . Aquesta configuració també pot ser adequada per a metratges que s'han transferit de la pel·lícula o per a projectes personalitzats. |
| D1/DV NTSC | 0,91 | El metratge té una mida de fotograma de 720×486 o 720×480 i el el resultat desitjat és una relació d'aspecte de fotograma de 4:3. Aquesta configuració també pot ser adequada per a metratges que s'han exportat des d'una aplicació que funciona amb píxels no quadrats, com ara una aplicació d'animació 3D. |
| D1/DV NTSC Widescreen | 1.21 | El metratge té una mida de fotograma de 720×486 o 720×480 i el resultat desitjat és una relació d'aspecte de fotograma de 16:9. |
| D1/DV PAL | 1,09 | El metratge té una mida de fotograma de 720×576 i el resultat desitjat és un Relació d'aspecte de fotograma 4:3. |
| D1/DV PAL Widescreen | 1,46 | El metratge té una mida de fotograma de 720×576 i el resultat desitjat és una relació d'aspecte de fotograma de 16:9. |
| Anamòrfic 2:1 | 2.0 | El metratge s'ha gravat amb una lent de pel·lícula anamòrfica o s'ha transferit anamòrficament des de un fotograma de pel·lícula amb una relació d'aspecte de 2:1. |
| HDV 1080/DVCPRO HD 720, HDAnamòrfic 1080 | 1,33 | El metratge té una mida de fotograma de 1440 × 1080 o 960 × 720 i el resultat desitjat és una relació d'aspecte de fotograma de 16:9. |
| DVCPRO HD 1080 | 1.5 | El metratge té una mida de fotograma de 1280 × 1080 i el resultat desitjat és un 16 :9 relació d'aspecte de fotogrames. |
Font: Adobe
Final Thoughts
Com a editor de vídeo principiant o experimentat, sabent com canviar la relació d'aspecte a voluntat és una habilitat útil. Premiere Pro és un dels principals programes d'edició de vídeo disponibles per als prosumidors, però pot ser una mica difícil de solucionar-ho si no hi esteu acostumat.
Si teniu problemes amb diferents proporcions d'aspecte, o bé per a una seqüència nova o una existent, aquesta guia us hauria d'ajudar a esbrinar com mitigar-les i simplificar el vostre procés amb un mínim de molèstia.

