Taula de continguts
BPM per estil musical (estil musical
GarageBand és una estació de treball d'àudio digital (DAW) potent i versàtil que es pot descarregar i utilitzar gratuïtament. Com que és un producte d'Apple, només el podeu utilitzar amb Mac, però també hi ha versions d'iOS disponibles per a iPad i iPhone.
GarageBand és fàcil de treballar: consulteu el nostre tutorial sobre Com fer Beats a GarageBand per comproveu amb quina facilitat podeu fer ritmes, cançons o bucles amb un son fantàstic amb GarageBand.
Una cosa que potser voldreu fer als vostres projectes GarageBand és canviar el tempo d'una cançó o pista . En aquesta publicació, explicarem exactament com fer-ho. També veurem algunes maneres matisades de canviar el tempo en pistes individuals de GarageBand.
Quin és el tempo d'una cançó a GarageBand?
El tempo d'una cançó o projecte a GarageBand s'expressa en bats per minut (BPM) i s'estableix en un valor predeterminat de 120 BPM .
Hi ha moltes maneres d'ajustar, gestionar i seguir el tempo als vostres projectes GarageBand, com ara:
- Edita el tempo d'una cançó.
- Ajusta el tempo només d'una part de la teva cançó.
- Edita el temps d'un àudio. regió de la teva cançó.
Explorarem aquestes funcions, i més, en aquesta publicació.
Quin tempo hauries d'utilitzar per a diferents estils de música?
Abans d'aprofundir en com canviar el tempo a GarageBand, val la pena considerar quin nivell de tempo s'adapta a l'estil de música del vostre projecte.
Directrius de BPM per acor, per exemple, o per frenar un vers. Podeu fer-ho al vostre projecte GarageBand utilitzant Tempo Track .
Pas 1 : aneu a la barra de menús i seleccioneu Track.
Pas 2 : aneu a la pantalla de tempo del projecte, situada entre la posició del capçal de reproducció i l'armadura de la cançó
Drecera: Utilitzeu MAJÚS + COMANDA + T per mostrar el tempo Pista.
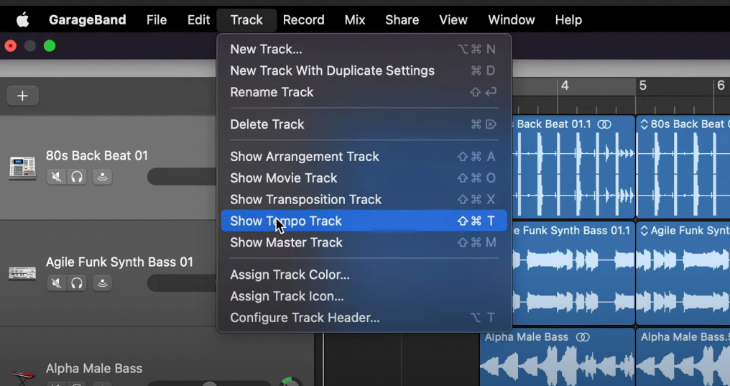
Apareixerà una pista nova a sobre de les altres pistes del vostre projecte. Aquest és el Tempo Track del projecte. Apareix una línia horitzontal (l'anomenarem línia de tempo ) que coincideix amb el tempo de la teva cançó actual.

Pas 3 : Cerqueu la secció de la vostra cançó que voleu accelerar o reduir la velocitat i aneu al punt de temps corresponent a la línia de tempo.
Pas 4 : Feu doble clic a sobre el punt de temps seleccionat a la línia de tempo per crear un nou punt de tempo.
Podeu crear tants punts de tempo com vulgueu a la línia de tempo. Simplement cerqueu on de la línia de tempo voleu afegir el punt de tempo i feu doble clic, tal com es descriu anteriorment.

Pas 5 : Agafeu i arrossegueu el secció de la línia de tempo (és a dir, que es troba immediatament a l'esquerra o a la dreta del punt de tempo) amunt o avall per ajustar el BPM de la part corresponent de la cançó.

Pas 6 : si voleu "augmentar" o "baixar" el tempo de les regions d'àudio de la vostra cançó, agafa iarrossegueu un punt de tempo en lloc d'una secció de la línia de tempo.

Pas 7 : Repetiu el procés d'afegir i ajustar punts de tempo per a tots els canvis de tempo que vulgueu per al vostre projecte.
Corbes d'automatització de GarageBand
Si esteu familiaritzat amb l'ús de les corbes d'automatització de volum de GarageBand, observeu que el procés anterior és similar.
Si no els coneixeu, les corbes d'automatització de volum us permeten afegir efectes de volum a tota la vostra cançó (utilitzant la pista mestra) o individuals. pistes de la teva cançó. Fes una ullada als nostres tutorials sobre Com esborrar a GarageBand i Com esvair a GarageBand per veure amb quina facilitat pots fer-ho.
Utilitza Flex Time per ajustar el tempo de les regions d'una pista d'àudio
GarageBand us ofereix una manera potent de canviar el tempo de regions d'àudio a les pistes d'àudio individuals utilitzant Flex Time .
Per exemple, podeu fer-ho. , si utilitzeu bucles d'Apple o enregistraments d'àudio i voleu algunes variacions de temps matisades en el tempo establert del bucle o de la gravació.
Flex Time us permet comprimir o ampliar el temps entre transitoris a la vostra pista ajustant el temps de manera personalitzada. Vegem com fer-ho.
Creeu una pista d'àudio (si cal)
Flex time funciona per a pistes d'àudio , així que si encara no en teniu cap pots crear-ne un de noupista d'àudio per al vostre bucle o gravació d'àudio.
Pas 1 : seleccioneu Pista > Pista nova.
Drecera de teclat: Per crear una pista nova OPCIÓ + COMANDA + N
Pas 2 : seleccioneu una pista d'àudio com a pista escriviu.

Activeu Flex Time
Per treballar amb Flex Time a GarageBand, haureu d'activar-lo.
Pas 1 : activeu l'Editor d'àudio per a la vostra pista.
Pas 2 : marqueu la casella Habilita Flex o feu clic al botó Habilita Flex a la barra de menús de l'Editor d'àudio de la pista.

Definiu el vostre marcador flexible
A l'Editor d'àudio de la pista, seleccioneu el punt de la forma d'ona de l'àudio. regió que voleu editar.
Pas 1 : a l'Editor d'àudio, identifiqueu la regió d'àudio que voleu editar.
Pas 2 : feu clic al punt que voleu editar.
Apareixerà un marcador flexible al punt d'edició seleccionat. També veureu marcadors flexibles a l'esquerra i a la dreta del vostre punt d'edició; aquests marquen la ubicació dels transitoris precedents (és a dir, just abans) i seguint (és a dir, just després). ) el vostre punt d'edició.

Amplieu el temps la vostra regió d'àudio seleccionada: moveu un marcador flexible a l' esquerra
Podeu moure el vostre punt d'edició a l'esquerra o a la dreta per estirar el temps la regió d'àudio al voltant del punt d'edició. Primer provem de moure'l cap a l'esquerra.
Pas 1 : agafa el marcador flexible a l'ediciópunt.
Pas 2 : arrossegueu el marcador flexible cap a l' esquerra , però no més enllà del transitori anterior .
L'àudio a l' esquerra del marcador flexible, és a dir, fins al precedent transitori, es comprimit i l'àudio a la dreta del vostre marcador flexible, és a dir, fins al següent transitori, s' ampliarà .

Estira el temps que heu seleccionat Regió d'àudio: mou un marcador flexible a la Dreta
Ara provem de moure el punt d'edició cap a la dreta.
Pas 1 : agafeu el marcador flexible al vostre punt d'edició.
Pas 2 : arrossegueu el marcador flexible cap a la dreta , però no més enllà del següent transitori.
Aquesta vegada, l'àudio a la dreta del marcador flexible, és a dir, fins al següent transitori, es comprimirà i el L'àudio a l' esquerra del vostre marcador flexible, és a dir, fins al transitori precedent , s'ampliarà .

Amplia el temps de la regió d'àudio seleccionada: mou un marcador flexible Més enllà de un transitori adjacent
Què passa si mous el marcador flexible més enllà de el transitori activat a qualsevol costat?
Primer pensem a moure el marcador de flexió cap a l' esquerra i creuar el transitori anterior .
Pas 1 : agafa el marcador flexible al vostre punt d'edició.
Pas 2 : arrossegueu el marcador flexible al esquerra.

Pas 3 : continueu arrossegant el marcador flexible cap a l' esquerra i més enllà (és a dir, , creuant) el transitori precedent .

El marcador flexible salta al marcador de transitori i us permet ampliar l'interval d'edició Flex Time cap a l' esquerra .


Ara considerem moure el marcador flexible cap a la dreta i creuar el següent transitori .
Pas 1 : agafeu el marcador flexible al vostre punt d'edició.
Pas 2 : arrossegueu el marcador flexible al dreta.

Pas 3 : segueix arrossegant el marcador flexible cap a la dreta i més enllà (és a dir, creuant) el següent transitori.

Com abans, el marcador flexible salta al marcador de transitori i us permet ampliar l'interval d'edició de Flex Time, aquesta vegada per la dreta .

Consell: Una cosa a tenir en compte quan es mou els marcadors flexibles és no excés comprimir una regió d'àudio; això pot donar lloc a una secció d'alta velocitat que causa problemes del sistema.

Canviar el tempo d'una sola pista — (Workaround Hack)
Fins ara, hem mirat com canviar el tempo de tota la teva cançó, alentir o accelerar parts de la teva cançó (utilitzant la pista de tempo) o fer ajustaments matisats a el temps de regions d'àudio específiques d'una pista de la teva cançó.
De vegades, simplement vols canviar el tempo deuna pista única sense afectar el tempo de la resta de la cançó (és a dir, sense afectar altres pistes). Això pot passar, per exemple, quan feu servir un bucle d'àudio extern amb un tempo fix que és diferent del tempo de la vostra cançó; quan feu servir el bucle extern com a pista de la vostra cançó, el seu temps serà fora de sincronització.
Desafortunadament, això no és senzill de sincronitzar a GarageBand, però es pot fer, amb un hack de solució alternativa , de la següent manera (crèdit a l'equip de Studio Hacks) :
Pas 1 : obriu un projecte nou a GarageBand i deixeu anar el vostre bucle extern en una pista nova.
Pas 2 : Seleccioneu el bucle extern i feu clic a CONTROL + OPCIÓ + G; això converteix el vostre bucle extern en una forma compatible amb els bucles d'Apple.
Pas 3 : a l'Editor d'àudio del vostre bucle convertit, marqueu Seguir el tempo & Quadre de presentació (si encara no està marcat.)
Pas 4 : afegiu el vostre bucle convertit a la vostra biblioteca de bucles d'Apple (és a dir, arrossegueu-lo i deixeu-lo anar a la vostra biblioteca.)
Pas 5 : Torneu al vostre projecte principal i afegiu el vostre bucle convertit com a pista nova (és a dir, arrossegueu-lo i deixeu-lo anar des de la vostra biblioteca d'Apple Loops).
El vostre bucle convertit El bucle (extern) ara hauria de seguir el tempo del vostre projecte principal , independentment del tempo original del vostre bucle extern.
Conclusió
En aquesta publicació, hem fet un pas endavant. comper canviar el tempo a GarageBand per a la teva cançó sencera o per a parts de la teva cançó . També hem analitzat els canvis matisats a la sincronització de les regions d'àudio d'una pista (amb Flex Time) o canviar el tempo d'una sola pista . Amb aquestes opcions a GarageBand, sigui quin sigui el vostre estil de música, és fàcil trobar el vostre ritme ajustant el tempo adequat!

