Taula de continguts
S'està buscant canviar el DPI d'una imatge a Microsoft Paint. Tinc males notícies per a tu, el programa no t'ofereix una manera de fer-ho. Però he trobat una solució alternativa per saber com fer-ho.
Hola! Sóc Cara i, com a fotògraf professional, faig servir programari d'edició amb força freqüència. Microsoft Paint, tot i que és un programa senzill, és fàcil d'utilitzar i és útil per a persones que volen fer edicions ràpides a les imatges.
DPI és un tema una mica complex, així que ens atenem als conceptes bàsics tant com sigui possible.
Per què canviar el DPI
El DPI només importa quan teniu previst imprimir una imatge. Una imatge amb un DPI massa baix (o massa alt) no s'imprimirà tan nítidament. A un DPI molt baix, la vostra imatge semblarà pixelada com un videojoc antic.
Això és fantàstic si aquest és l'aspecte que busques. Si no, hauràs de canviar el DPI de la imatge.
No obstant això, per ser un programa senzill, Microsoft Paint té moltes limitacions i aquesta és una d'elles. A Paint, només podeu comprovar el DPI, no el podeu canviar. Però si teniu recursos, podeu enganyar el programa perquè el canviï.
Així que mirem com fer-ho.
Pas 1: obriu la imatge a Paint
Primer, obriu la imatge que voleu comprovar. Obriu Paint i aneu a Fitxer a la barra de menú. Trieu Obre i navegueu fins a la imatge que voleu utilitzar. Premeu Obre de nou.

Pas 2: comproveu el DPI
Amb el vostreimatge oberta, torneu a Fitxer a la barra de menús i aneu fins a Propietats de la imatge. També podeu prémer Ctrl + E al teclat per saltar-hi directament.

Tindreu aquest quadre que us ofereix informació sobre la imatge. Tingueu en compte que, a la part superior, mostra la resolució com a 96 DPI.

No importa el que facis pel que fa a canviar la mida de la imatge o fer altres canvis. El DPI es mantindrà en 96.
Així que aquí teniu el meu hack.
Pas 3: obre una altra imatge
Obre una altra instància de Paint. A continuació, obriu qualsevol altra imatge que tingui la resolució que vulgueu. Podeu comprovar el DPI després d'obrir-lo a Paint per assegurar-vos que té el que necessiteu.
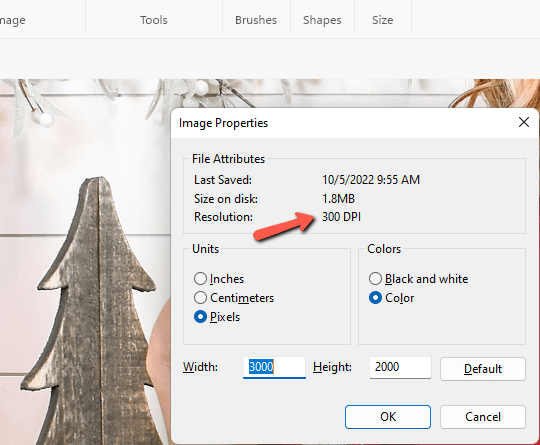
Ara torneu a la imatge que voleu canviar. Premeu Ctrl + A per seleccionar tota la imatge. A continuació, feu clic amb el botó dret a la imatge i trieu Copia o premeu Ctrl + C al teclat.

Torna a la segona imatge. Feu clic amb el botó dret i trieu Enganxa o premeu Ctrl + V al teclat.

Si la imatge que heu enganxat és més petita que la segona imatge, haureu de retallar-la.

Redueix la imatge amb la barra lliscant a la cantonada inferior dreta de Paint fins que pugueu veure tota la imatge.

Feu clic i arrossegueu a la cantonada de la imatge fins que només vegeu la imatge enganxada a la part superior.

Ara, comprovem el nostre DPI per veure com està. Aneu a Fitxer i trieu Propietats de la imatge o premeu Ctrl + E al teclat.

Boom! Ara mostra la imatge a 300 DPI, que és perfecte per imprimir!
Tens curiositat per saber què més pots fer amb Microsoft Paint? Consulteu aquest tutorial sobre com treballar en capes a MS Paint aquí.

