Taula de continguts
L'agrupament és probablement una de les primeres eines que aprendríeu en una classe de disseny gràfic perquè és important mantenir el vostre treball organitzat. Tant els fitxers de l'ordinador com, òbviament, les taules de treball d'Adobe Illustrator en què esteu treballant.
Fa gairebé nou anys que treballo com a dissenyador gràfic. Des de la creació de logotips de marques fins a il·lustracions i gràfics, sempre agrupo els meus objectes. Vull dir, és imprescindible.
No em puc imaginar moure'm pels objectes del vostre logotip un per un. Tècnicament, podeu seleccionar tots els objectes i moure's, però l'agrupació és més fàcil i assegurar-vos que tingui el mateix aspecte.
Pel que fa a il·lustracions i dibuixos, agrupo els contorns que dibuixo, perquè és molt més fàcil quan necessito escalar o moure'm per tot el contorn.
Anar i tornar per tornar a treballar pot ser molt molest. Els dissenyadors estan ocupats i odiem les reelaboracions! Així que he creat aquest tutorial que explica per què és important l'agrupació i com agrupar objectes a Adobe Illustrator.
Deixa que els objectes siguin amics.
Què és l'agrupació a Adobe Illustrator?
Considereu-ho com la combinació de diversos objectes en un sol. Imagineu que esteu creant un logotip i, en general, un logotip estàndard inclou una icona i un text (nom de l'empresa o fins i tot eslògan).
Creeu la icona gràfica i la part de text per separat, oi? Però finalment, quan acabis amb les dues parts, les combinaràs en un logotip. Per exemple, això ésun logotip clàssic fet de tipus de lletra i icona.

He creat aquest logotip amb quatre objectes: lletra "i", icona de signe d'interrogació, text "il·lustrador" i text "Com". Així que vaig agrupar els quatre objectes per fer-ne un logotip complet.
Per què hauríeu d'agrupar objectes?
Agrupar objectes és una manera fantàstica de mantenir organitzada la vostra obra d'art. L'agrupació us facilita moure, escalar i canviar el color d'un objecte format per diversos objectes.
Continueu amb l'exemple del logotip. Què passa si mou el logotip quan els objectes no estan agrupats?
Com podeu veure quan faig clic al logotip, només se selecciona la "i". Això vol dir que quan els vostres objectes no estan agrupats, només podeu moure la part que seleccioneu.

A continuació, intento moure el logotip cap amunt, però només es mou l'objecte seleccionat “i”. Veus què passa?

Ara he agrupat els quatre objectes. Així, quan faig clic a qualsevol part del logotip, se selecciona tot el logotip. Puc moure'm per tot el logotip.

Com agrupar objectes a Adobe Illustrator
Nota: les captures de pantalla s'han fet de la versió per Mac d'Illustrator CC, la versió de Windows pot semblar subtilment diferent.
La manera més ràpida és utilitzar sempre les tecles de drecera. Però si t'agrada fer-ho pas a pas per evitar problemes, també pots agrupar objectes des del menú superior.
De qualsevol manera, el primer pas que heu de fer és seleccionar els objectes que voleu agrupar mitjançant l'eina de selecció.(V). Feu clic a la taula de treball i arrossegueu sobre els objectes per seleccionar diversos objectes o utilitzeu la drecera del teclat Ordre+A per seleccionar tots els objectes, si és el vostre cas.
Ara teniu dues opcions, dreceres de teclat o clics?
1. Dreceres del teclat: Ordre+G (Ctrl+G per a usuaris de Windows)
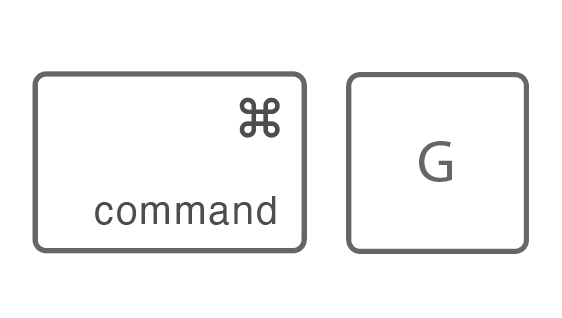
Missió complerta.
2. Des del menú superior, aneu a Objecte > Grup .
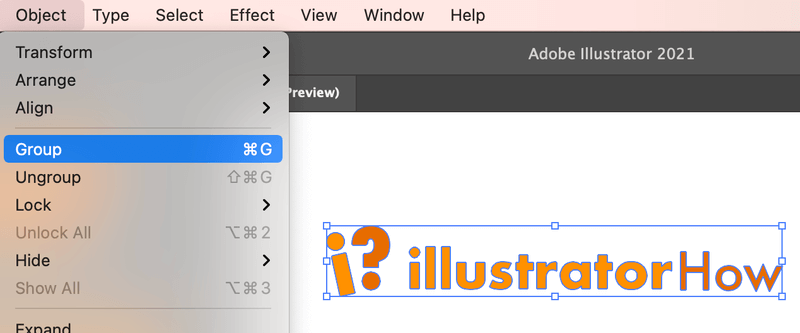
Tampoc tan complicat.
Consells útils
Si voleu editar una part específica d'un objecte agrupat, feu doble clic a l'àrea que voleu editar, apareixerà una nova finestra de capa i podreu canviar de color, ictus o una altra modificació. Feu doble clic de nou quan acabeu per tornar al vostre espai de treball original.

Per exemple, aquí vull canviar el color del signe d'interrogació, així que faig doble clic i trio un color de la panell de color.

Quan tingueu un grup dins d'un grup, feu doble clic de nou fins que arribeu a l'àrea que voleu modificar.
Més dubtes?
Només algunes coses més sobre l'agrupació d'objectes a l'Adobe Illustrator que també us agradaria saber.
Puc fer grups de capes a l'Adobe Illustrator?
Sí, podeu agrupar capes a Illustrator seguint els mateixos passos que els objectes d'agrupació. Seleccioneu les capes que voleu combinar i feu servir les tecles de drecera Ordre+G.
Com puc convertir diversos objectes en un de sola Illustrator?
Us sorprendrà de la facilitat que és combinar objectes a l'Adobe Illustrator. Hi ha moltes maneres de fer-ho, però les més habituals són utilitzant l'eina Shape Builder, Pathfinder o l'agrupació.
Quina és la tecla de drecera per desagrupar a Illustrator?
La tecla de drecera per desagrupar objectes és Ordre + Maj + G (Ctrl+Maj+G a Windows). Seleccioneu l'objecte amb l'eina Selecció (V) i utilitzeu la drecera per desagrupar.

Gairebé fet
Si voleu assegurar-vos que tots els objectes de la vostra obra d'art es mantinguin units quan us moveu, escala, copieu o passat, assegureu-vos d'agrupar-los. I no oblideu agrupar objectes quan creeu obres d'art a partir de diversos objectes.
Mantenir la teva obra d'art organitzada evitarà reelaboracions innecessàries i mals de cap.

