Taula de continguts
Bisell i relleu, sona familiar. És cert, abans era un dels efectes de Photoshop més populars. Tot i que Photoshop deixa de tenir les seves funcions 3D, Adobe Illustrator va simplificar la seva eina 3D i definitivament m'encanta perquè puc afegir fàcilment efectes 3D com el bisell i el relleu a qualsevol forma o text.
El tauler Aparença també pot fer molta màgia, crec que és una mica més complicat utilitzar aquest mètode que utilitzar directament l'eina 3D, però podeu tenir molt més control sobre l'efecte de bisell mitjançant el mètode del tauler Aparença.
En aquest tutorial, us mostraré com utilitzar el tauler Aparença i l'eina 3D per crear un efecte de text bisellat a Adobe Illustrator.
Nota: podeu utilitzar els mateixos mètodes per bisellar objectes.
Taula de continguts [mostra]
- 2 maneres de bisellar i gravar en relleu a Adobe Illustrator
- Mètode 1: tauler d'aparença
- Mètode 2: efecte 3D i materials
- Embolcall
2 maneres de bisellar i gravar en relleu a Adobe Illustrator
Podeu utilitzar el 3D d'Illustrator efecte per crear ràpidament text en 3D amb bisell i relleu. Alternativament, podeu jugar amb les capes de farciment mitjançant el tauler Aparença per afegir un bisell i un relleu al text.
Òbviament, utilitzar l'efecte 3D és una opció més fàcil, però fer bisell des del tauler Aparença us ofereix més opcions per editar la configuració.
Nota: totes les captures de pantalla d'aquest tutorial estan extretes deAdobe Illustrator CC 2022 versió per a Mac. La finestra o altres versions poden semblar diferents.
Mètode 1: Tauler d'aparença
Pas 1: Utilitzeu l' Eina de tipus (tecla de drecera T ) per afegir text a la taula de treball i triar un tipus de lletra. Si voleu un efecte de bisell més evident, trieu un tipus de lletra més atrevit.
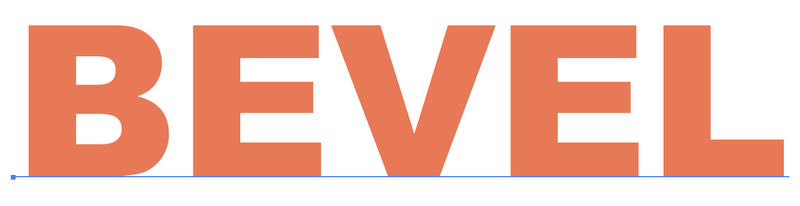
Pas 2: Obriu el tauler Aparença des del menú superior Finestra > Aparença .
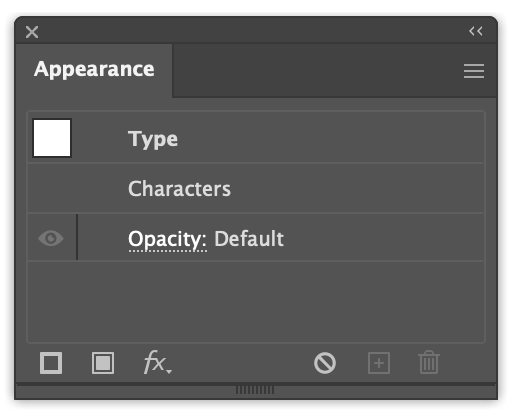
Pas 3: Feu clic a Afegeix un emplenament nou a la part inferior esquerra del tauler Aparença i veureu que el vostre text canvia el color de farciment al valor predeterminat. color - negre.
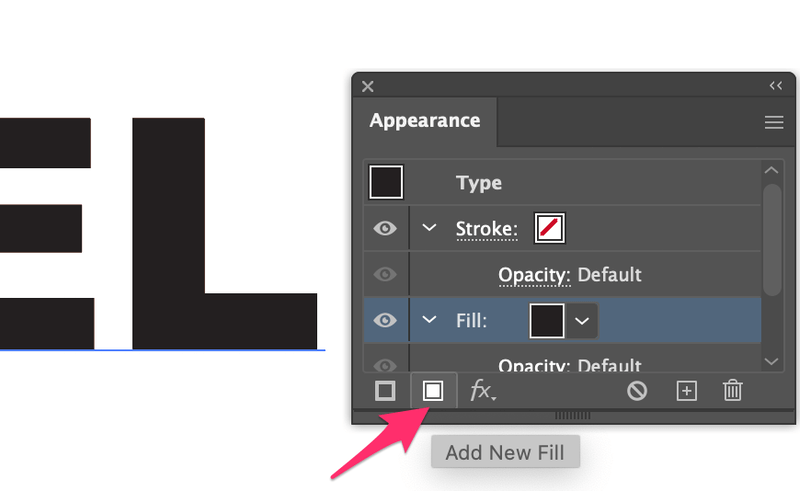
Aquesta capa de farciment serà el color més destacat, de manera que podeu triar un color més clar, com ara el gris clar.
Feu clic a l'opció Opacitat i canvieu el mode de fusió a Pantalla .
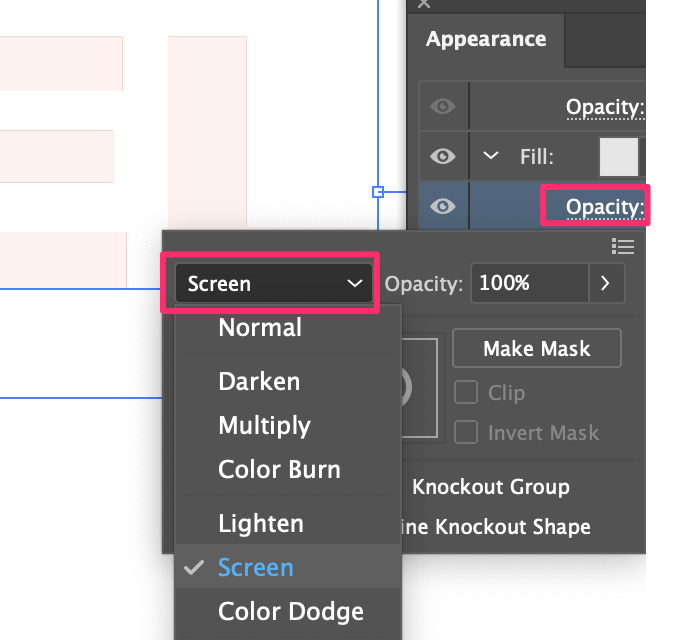
Pas 3: Seleccioneu l'emplenament, aneu al menú superior Efecte > Desenfocament > Desenfocament gaussià i configureu el radi a uns 2 o 3 píxels.
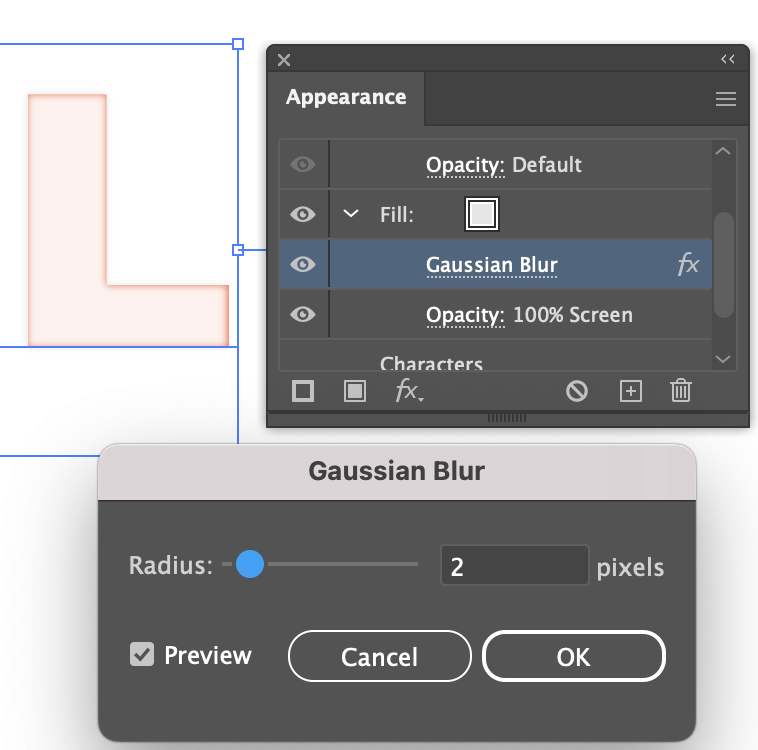
Pas 4: Seleccioneu la capa de farciment i feu clic a Duplica l'element seleccionat .
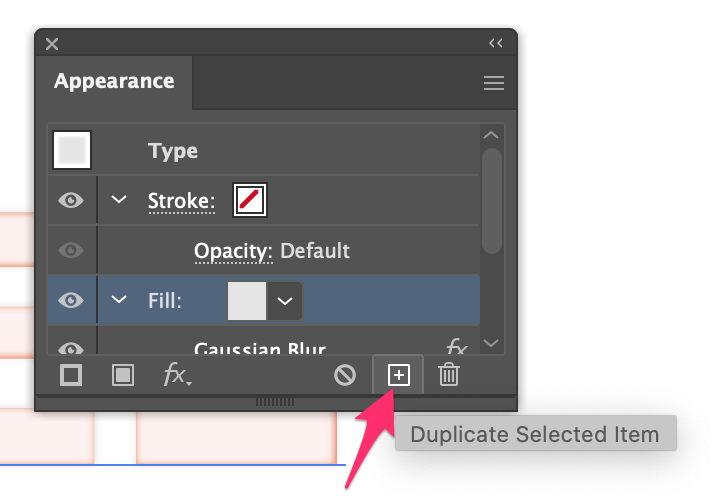
Veureu que el text es fa més lleuger. Aquesta serà la capa d'ombra.
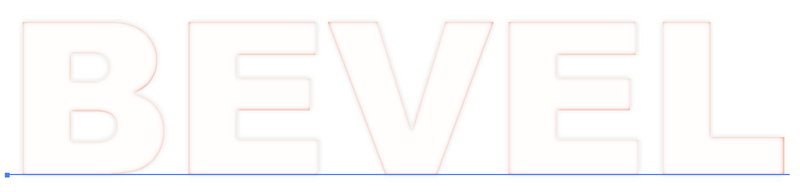
Ara canvia el color de farciment de la capa duplicada a un gris més fosc i canvia el mode de fusió a Multiplicar .
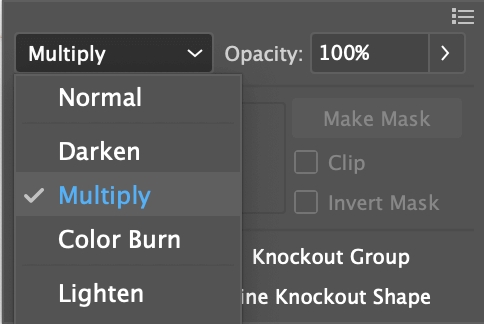
Pas 5: Seleccioneu aquesta capa de farciment, aneu al menú superior Efecte > Distorsiona &Transforma > Transforma per canviar el valor de moviment horitzontal i vertical. Marqueu la casella de vista prèvia per veure els canvis a mesura que ajusteu. Jo diria que de 2 a 5 px és un bon rang.
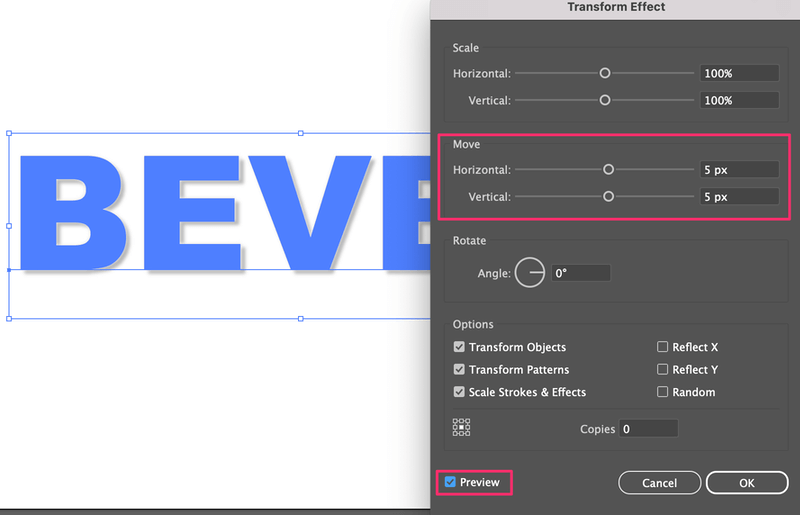
Ara pots veure l'ombra.
Pas 6: Seleccioneu la primera capa de farciment (el farciment de ressaltat), aneu a Efecte > Distorsiona & Transforma > Transforma i canvia els dos valors de moviment a negatius.
Per exemple, si poseu 5 px per a l'ombra, aquí podeu posar -5 px per al ressaltat.
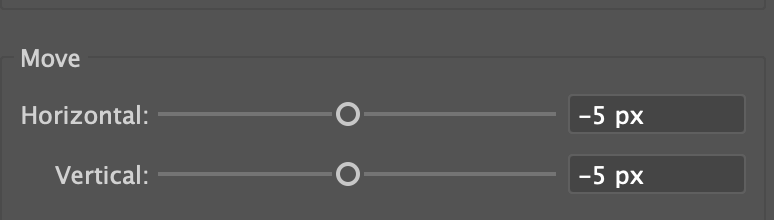
Pas 7: Seleccioneu la capa de farciment superior (capa d'ombra), feu clic a Afegeix un nou farciment i canvieu el color de farciment pel vostre color de fons. En aquest cas, és blanc.
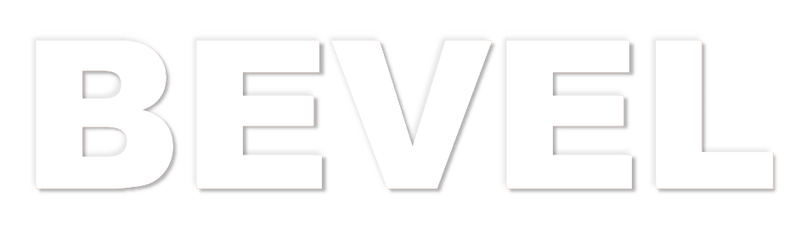
També pots afegir un color de fons per veure com queda.
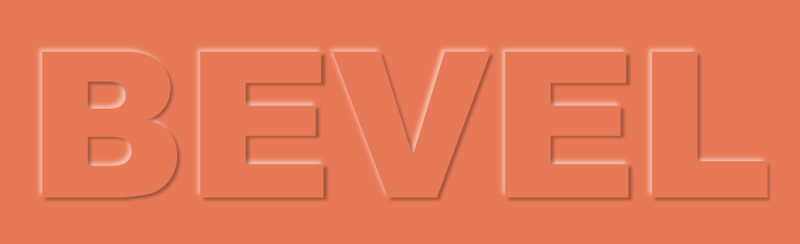
Pot ser bastant confús ordenar les capes de farciment, quina és l'ombra, quina és el més destacat, etc. Però podeu ajustar l'aparença quan vulgueu, simplement feu clic a l'efecte. per canviar la configuració.
Si aquest mètode és massa complicat per a tu, també pots bisellar i rellevar formes o text amb l'efecte 3D i material d'Illustrator.
Mètode 2: efecte 3D i materials
Pas 1: Seleccioneu el text o l'objecte que voleu bisellar, aneu al menú superior i trieu Efecte > 3D i materials > Extrusió i amp; Bisell .
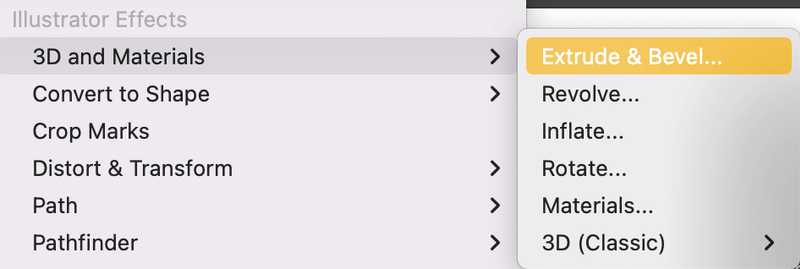
Obrirà un tauler 3D i Materials.
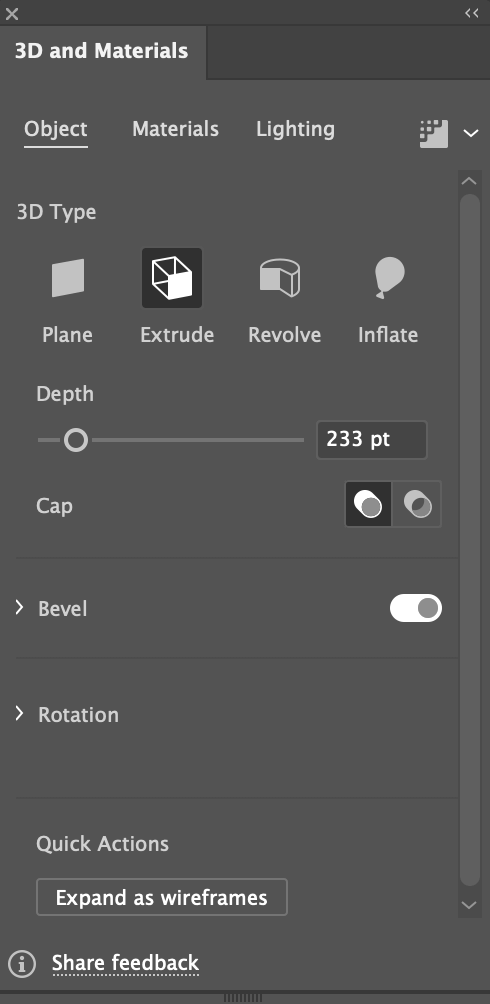
Nota: si el vostre objecte oEl text està en negre, recomano canviar de color perquè no podreu veure clarament l'efecte 3D quan estigui en negre.
Pas 2: Amplieu el menú Rotació i canvieu els valors predefinits a Front , de manera que el vostre objecte/text no es mostri des de cap angle.
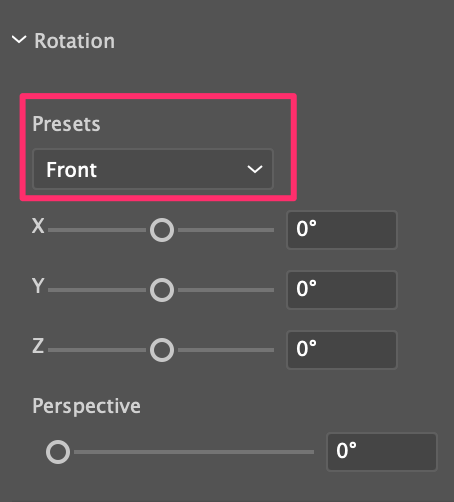
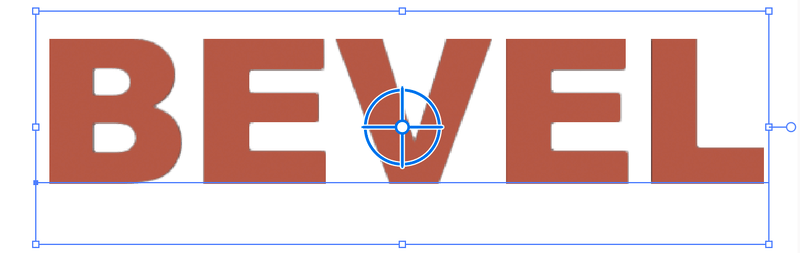
Pas 3: Activeu l'opció Bisell i podeu triar la forma del bisell, canviar la mida, etc.
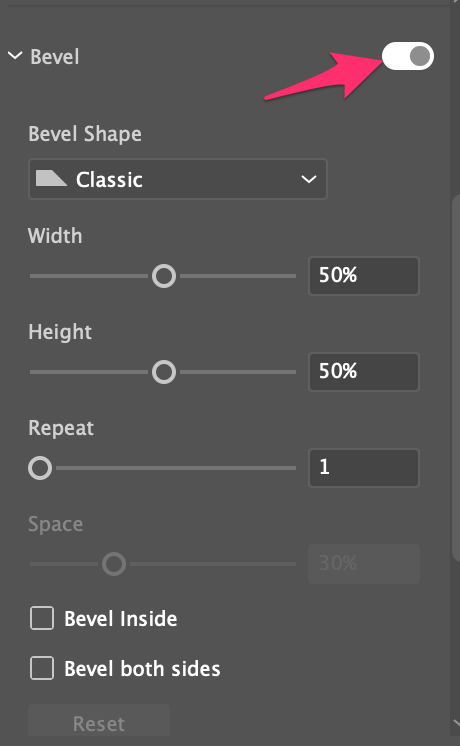
Juga amb la configuració dels efectes i ja està!
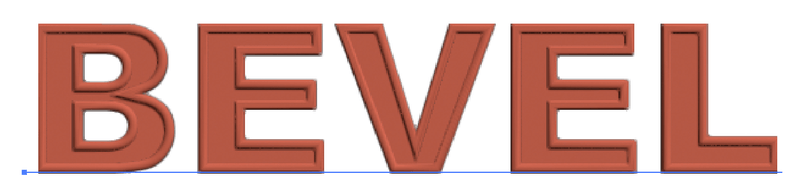
Embolcall
El Mètode 2 és una manera molt més fàcil d'afegir un efecte de bisell i relleu a Adobe Illustrator, però com he dit abans, el tauler Aparença us ofereix més opcions per editar el efecte mentre l'eina 3D té la seva configuració predeterminada.
De totes maneres, és bo aprendre ambdós mètodes perquè pugueu triar la millor manera per a diferents usos.

