Taula de continguts
Fa uns quants anys que utilitzo Google Docs. I sóc un gran fan de la seva funció de col·laboració. Google Docs és molt convenient per treballar en equip.
No obstant això, un dels reptes que m'he enfrontat amb Google Docs en el passat és el següent: a diferència d'altres programaris de documents, Google Docs no us permet copiar directament imatges de un fitxer i utilitzeu-los al porta-retalls de l'ordinador. Només us permet retallar, ajustar o substituir les imatges fent clic amb el botó dret sobre una imatge.
Avui us mostraré algunes maneres ràpides d'extreure i desar imatges de Google Docs. Quina és la millor manera? Bé, depèn. El número 3 és el meu preferit , i avui encara faig servir el complement d'extracció d'imatges.
Feu servir Presentacions de Google? Llegiu també: Com extreure imatges de diapositives de Google
1. Publiqueu al web i, a continuació, deseu les imatges una per una
Utilitzeu aquest mètode quan: voleu extreure algunes imatges.
Pas 1: obriu el vostre document a Google Docs. A l'extrem superior esquerre, feu clic a Fitxer > Publiqueu al web .

Pas 2: premeu el botó blau Publica . Si el vostre document conté dades privades o confidencials, recordeu de deixar de publicar-lo després de desar les imatges desitjades. Vegeu el pas 6.
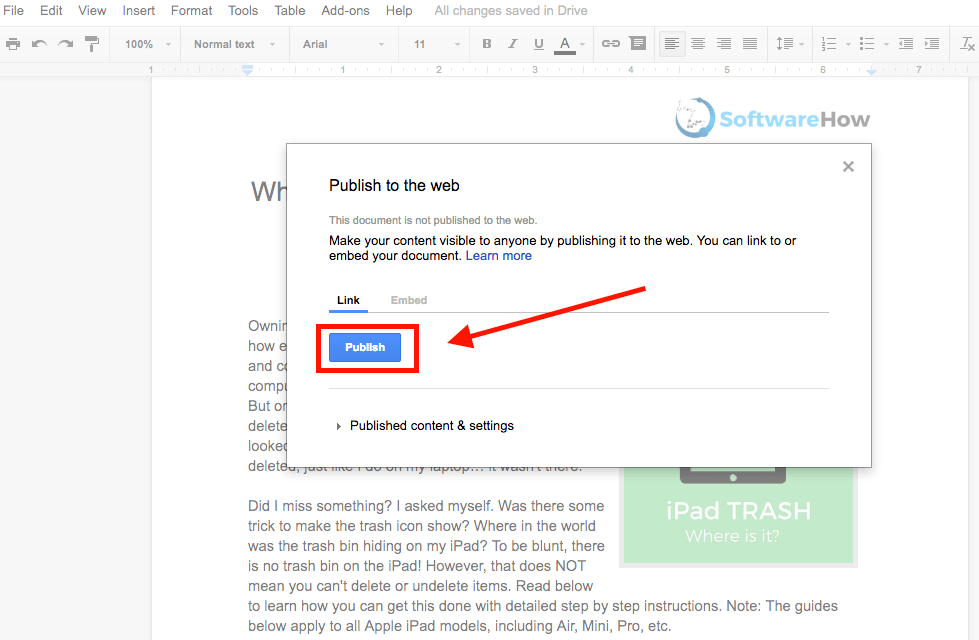
Pas 3: a la finestra emergent, feu clic a D'acord per continuar.

Pas 4: obtindreu un enllaç. Copieu l'enllaç i, a continuació, enganxeu-lo en una pestanya nova del vostre navegador web. Premeu la tecla Intro o Retorn per carregar el webpàgina.
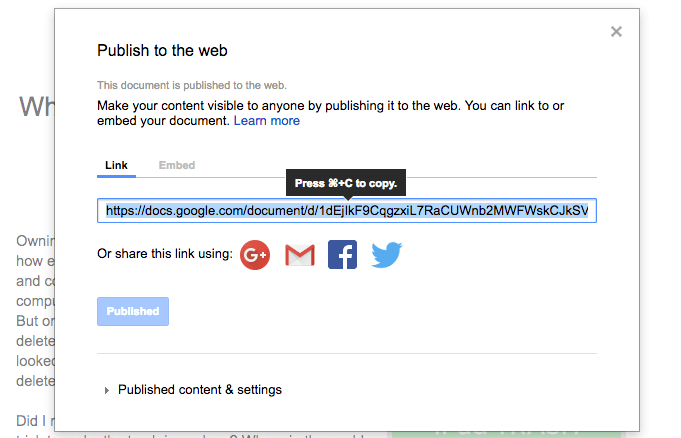
Pas 5: cerqueu les vostres imatges a la pàgina web que acabeu d'aparèixer, feu clic amb el botó dret i, a continuació, seleccioneu "Desa la imatge com a..." Especifiqueu la destinació per desar aquestes imatges.

Pas 6: Gairebé allà. Torneu al vostre document de Google Docs i, a continuació, aneu a la finestra de publicació ( Fitxer > Publica al web ). Sota el botó blau Publica, feu clic a "Contingut publicat i amp; configuració" per ampliar-lo i, a continuació, premeu "Atura la publicació". Això és tot!
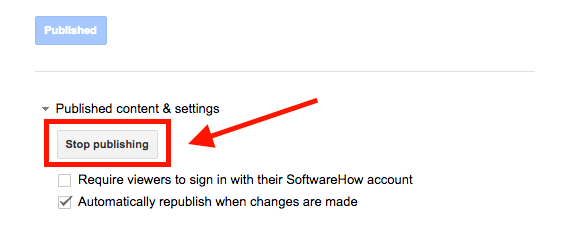
2. Baixeu com a pàgina web i, a continuació, extreu imatges per lots
Utilitzeu aquest mètode quan: teniu moltes imatges per desar en un document.
Pas 1: al document, feu clic a Fitxer > Baixa com > Pàgina web (.html, comprimit) . El vostre document de Google es baixarà en un fitxer .zip.

Pas 2: cerqueu el fitxer zip (normalment es troba a la carpeta "Baixa"), feu-hi clic amb el botó dret i obriu-lo. Nota: estic en un Mac, que em permet descomprimir un fitxer directament. Si esteu en un ordinador amb Windows, assegureu-vos que teniu el programari adequat per obrir l'arxiu.

Pas 3: obriu la carpeta que s'acaba de descomprimir. Cerqueu la subcarpeta anomenada "imatges". Feu doble clic per obrir-lo.

Pas 4: ara veureu totes les imatges que té el vostre document de Google Docs.

3. Utilitzeu l'extractor d'imatges Add- a
Utilitzeu aquest mètode quan: heu de baixar diverses imatges, però no totes.
Pas 1: obriu el document de Google Docs. Al menú, aneu a Complements > Obteniu complement-ons .
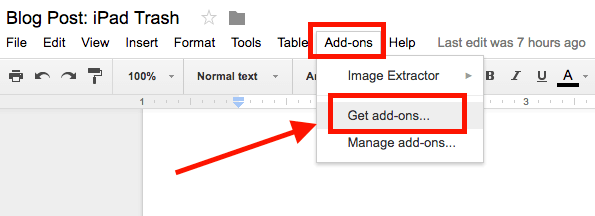
Pas 2: a la finestra nova que s'acaba d'obrir, escriviu "Extractor d'imatges" a la barra de cerca i feu clic a Intro. Hauria de mostrar-se com el primer resultat: Image Extractor d'Incentro. Instal·leu-lo. Nota: com que he instal·lat el complement, el botó de la captura de pantalla següent mostra "Gestiona" en lloc de "+ GRATIS".

Pas 3: un cop hàgiu instal·lat el complement, aneu torneu al document, seleccioneu Complements > Image Extractor i feu clic a Inicia.

Pas 4: el complement Image Extractor apareix a la barra lateral dreta del vostre navegador. Seleccioneu la imatge que voleu desar i feu clic al botó blau "Descarrega la imatge". La imatge es descarregarà. Fet!

4. Feu captures de pantalla directament
Utilitzeu aquest mètode quan: teniu unes quantes imatges per extreure i són d'alta resolució.
Sembla una obvietat, però funciona increïblement bé i és eficient. Amplieu el vostre navegador web a pantalla completa, seleccioneu la imatge, amplieu-lo a la mida desitjada i feu una captura de pantalla.
Com ho fas? Si esteu a un Mac, premeu Maj + Comandament + 4. Per a PC, feu servir Ctrl + PrtScr, o potser haureu d'instal·lar una eina de captura de pantalla de tercers com Snagit.

5. Baixeu com a Office Word i, a continuació, reutilitza les imatges com vulguis
Fes servir aquest mètode quan: vulguis reutilitzar les imatges i el contingut d'un document de Google a Microsoft Office Word.
Pas 1: feu clic a Fitxer > Baixa com >Microsoft Word (.docx) . El vostre document de Google es convertirà al format Word. Per descomptat, tot el format i el contingut es mantindran, incloses les imatges.

Pas 2: un cop obriu el document de Word exportat, podeu copiar, retallar o enganxar les imatges com vulgueu.
Això és tot. Espero que us siguin útils aquests mètodes. Si trobeu un altre mètode ràpid, deixeu un comentari a continuació i feu-m'ho saber.

