Taula de continguts
A diferència de la teva taula de cafè, una taula a InDesign fa referència a una sèrie de cel·les disposades en files i columnes, de manera similar a la disposició d'un full de càlcul. Les taules són una part essencial de molts documents, i InDesign té un menú sencer dedicat a elles.
Crear una taula bàsica és bastant senzill, però hi ha algunes maneres addicionals de crear una taula a InDesign que us poden estalviar molt de temps en projectes complexos, així que comencem!
3 maneres de crear una taula a InDesign
Hi ha tres maneres principals de crear una taula a InDesign: utilitzant l'ordre Crea una taula , convertint part del text existent en un taula i creant una taula basada en un fitxer extern.
Mètode 1: crear una taula bàsica
Per crear una taula a InDesign, obriu el menú Taula i feu clic a Crea una taula.
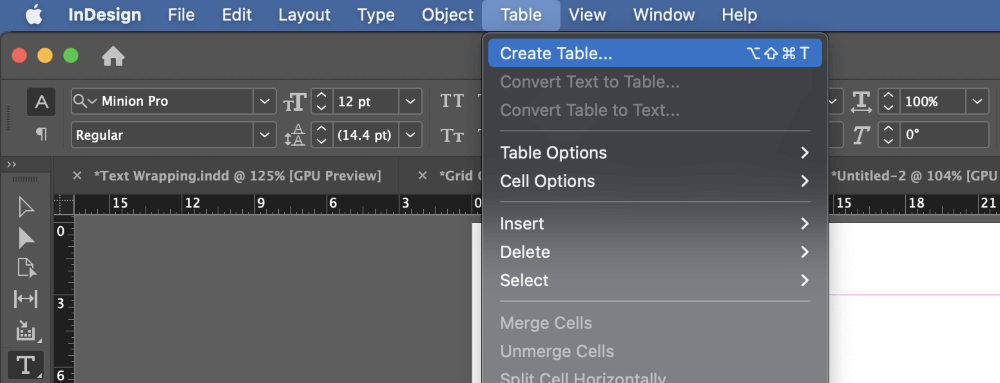
Si el cursor es troba actualment en un marc de text actiu, l'entrada correcta del menú apareixerà com a Insereix taula en lloc de Crea taula . També podeu utilitzar la drecera Ordre + Opció + Maj + T (utilitza Ctrl + Alt + Maj + T si utilitzeu InDesign en un ordinador) per a les dues versions de l'ordre.
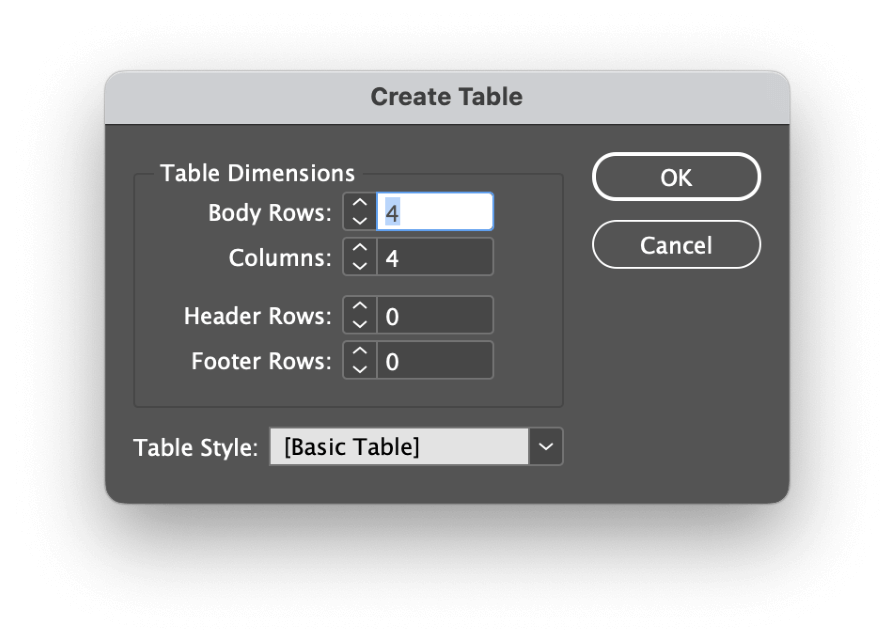
A la finestra de diàleg Crea una taula , les opcions s'explicaran per si mateixes. Podeu utilitzar la configuració Files del cos i Columnes per especificar la mida de la taula, i també podeu afegir Files de capçalera i Files de peu de pàgina que abasten tota l'amplada de la taula.
Si ja heu establert un Estil de taula , també podeu aplicar-lo aquí (més sobre això més endavant a la secció Ús d'estils de taula i cel·la ).
Feu clic al botó D'acord i InDesign carregarà la vostra taula al cursor, a punt per ser desplegada. Per crear la vostra taula, feu clic i arrossegueu el cursor carregat a qualsevol lloc de la vostra pàgina per definir les dimensions generals de la taula.
Si voleu omplir la pàgina amb la vostra taula, només podeu fer clic una vegada a qualsevol lloc de la pàgina i InDesign utilitzarà tot l'espai disponible entre els marges de la pàgina.
Mètode 2: Converteix text en una taula
També és possible crear una taula utilitzant el text existent del document. Això és molt útil quan es treballa amb grans quantitats de còpia del cos que es van preparar en un altre programa i les dades de la taula ja s'han introduït en un altre format, com ara Valors separats per comes (CSV) o un altre format de full de càlcul estandarditzat.
Per tal que això funcioni, cal que les dades de cada cel·la estiguin separades de manera coherent en files i columnes. Normalment, això es fa utilitzant una coma, un espai de tabulació o un salt de paràgraf entre les dades de cada cel·la, però InDesign us permet especificar qualsevol caràcter que necessiteu utilitzar com a separador.
Els separadors de columnes i de files HAN de ser caràcters diferents, o InDesign no sabrà com fer-ho.estructura la taula correctament .
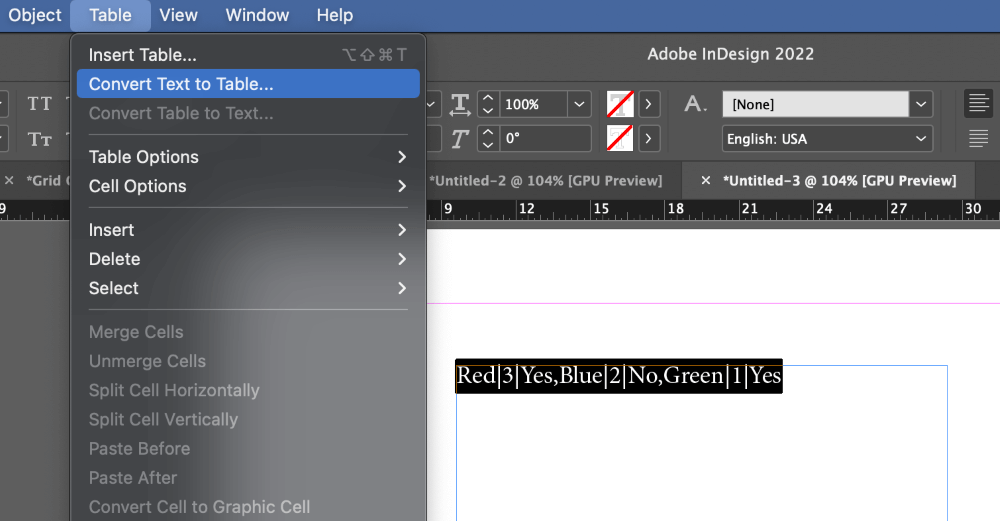
Utilitzant l'eina Escriu , seleccioneu el text que voleu convertir en una taula (inclosos tots els caràcters separadors) i, a continuació, obriu el Taula i feu clic a Converteix text a taula .
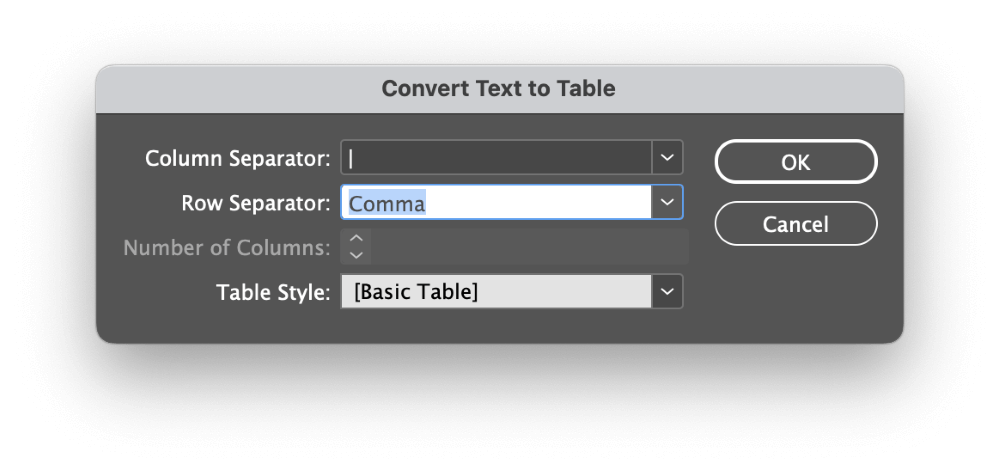
Seleccioneu el caràcter separador adequat per a Files i Columnes al menú desplegable, o simplement escriviu el caràcter correcte si les vostres dades utilitzen un separador personalitzat. També podeu aplicar un Estil de taula aquí, però en parlaré més endavant.
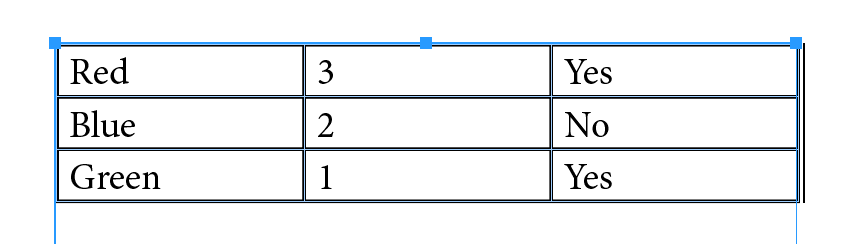
Un cop estigueu satisfet amb la vostra configuració, feu clic al botó D'acord i InDesign generarà una taula amb les opcions especificades.
Mètode 3: crear una taula amb un fitxer Excel
Per últim, però no menys important, podeu utilitzar dades d'un fitxer Excel per crear una taula a InDesign . Aquest mètode té l'avantatge d'evitar qualsevol error de transcripció que es pugui produir durant les tasques repetitives, i també és molt més ràpid i fàcil.
Obre el menú Fitxer i fes clic a Lloc . També podeu utilitzar la drecera del teclat Ordre + D (utilitza Ctrl + D en un ordinador).
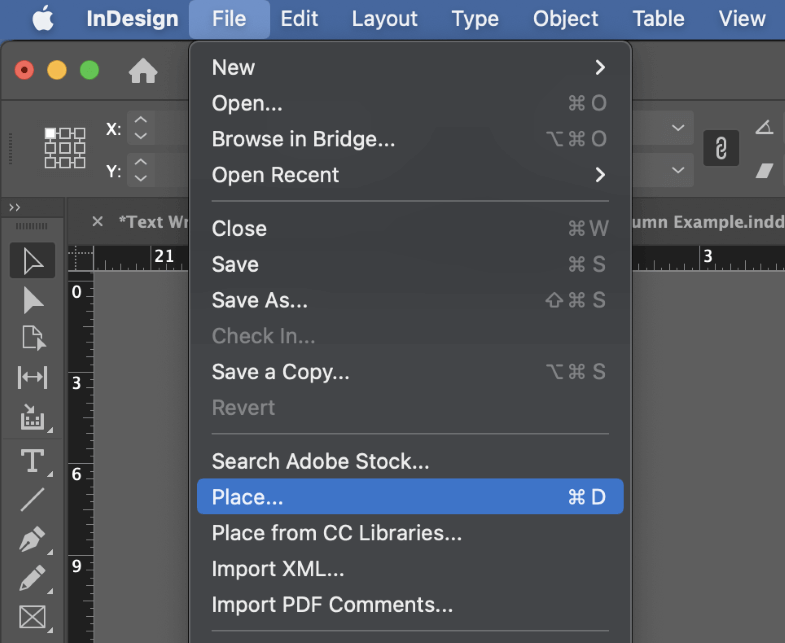
Navega per seleccionar el fitxer d'Excel i, a continuació, assegureu-vos que la configuració Mostra les opcions d'importació estigui activada i feu clic a Obre . InDesign obrirà el diàleg Opcions d'importació de Microsoft Excel .
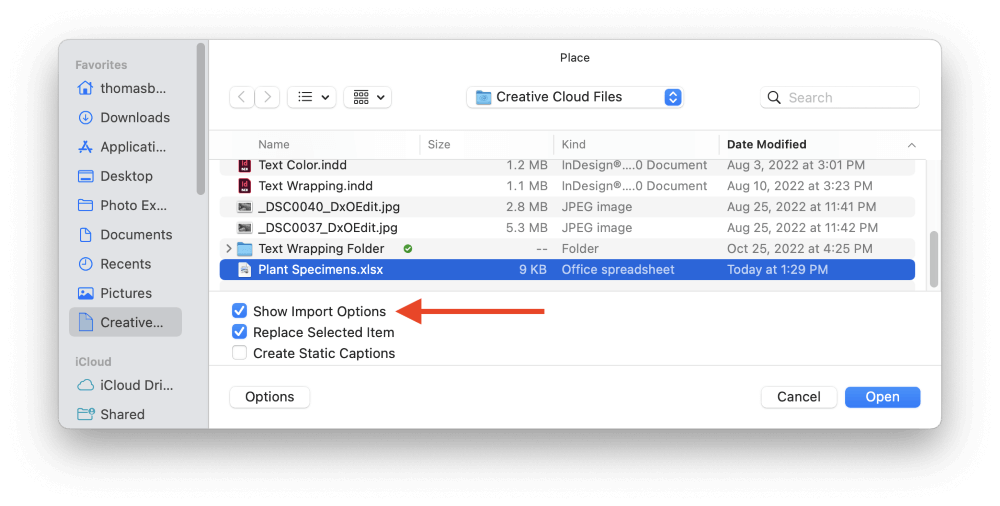
Nota: InDesign de vegades mostra el missatge d'error No es pot col·locar aquest fitxer. No s'ha trobat cap filtre per aoperació sol·licitada. si el fitxer Excel l'ha generat un programa de tercers com ara Google Sheets. Si això passa, obriu el fitxer a Excel i deseu-lo de nou sense fer cap canvi, i InDesign hauria de llegir el fitxer amb normalitat.
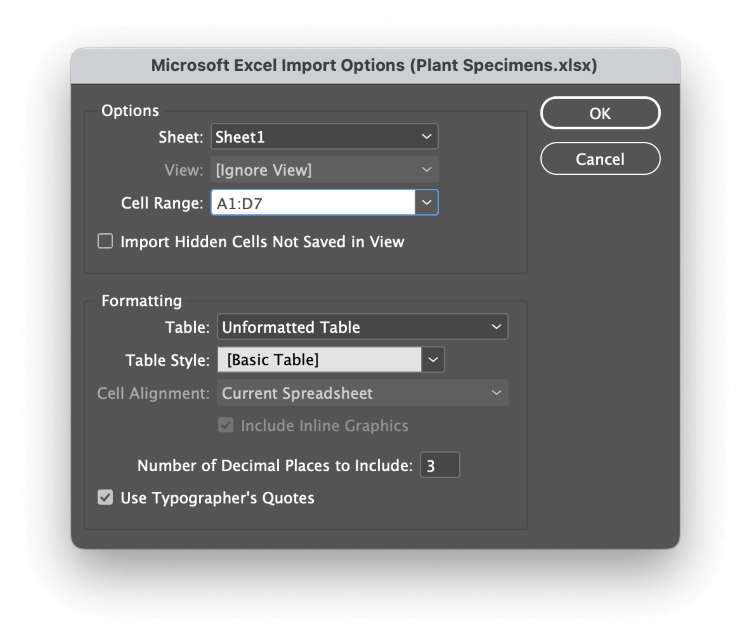
A la secció Opcions , seleccioneu el Full adequat i especifiqueu l' Interval de cel·les . Per als fulls de càlcul simples, InDesign hauria de ser capaç de detectar correctament els intervals de fulls i cel·les que contenen dades. Només es pot importar un rang de cel·les d'un sol full alhora.
A la secció Format , les vostres opcions dependran de si el vostre full de càlcul d'Excel té o no un format específic.
En la majoria de situacions, la millor opció és utilitzar la configuració Taula sense format , que us permet aplicar un Estil de taula personalitzat mitjançant InDesign (de nou, més informació sobre això). més tard, no, ho prometo!).
No obstant això, si el vostre fitxer Excel utilitza colors de cel·les personalitzats, tipus de lletra, etc., seleccioneu l'opció Taula formatada i les vostres opcions de format d'Excel es transferiran a InDesign.
Podeu especificar el nombre de decimals que s'importaran si voleu crear una versió més simplificada de la vostra taula per al vostre document d'InDesign, i també escolliu si voleu o no que es converteixin les cometes estàndard de l'ordinador. en les cometes correctes del tipògraf.
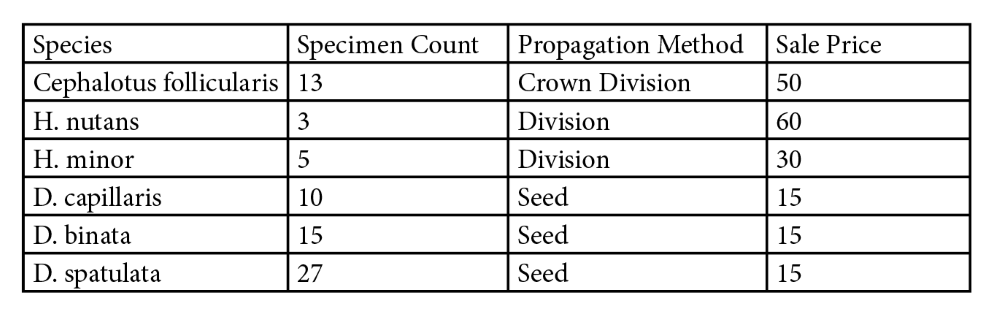
Un cop estigueu satisfet amb la vostra configuració, feu clicel botó D'acord i InDesign "carregarà" el vostre full de càlcul al cursor.
Feu clic una vegada a qualsevol lloc de la pàgina per crear la vostra taula en aquesta ubicació, o podeu feu clic i arrossegueu per crear un marc de text nou i la vostra taula serà inserit automàticament.
També podeu configurar InDesign per enllaçar al fitxer d'Excel en lloc de incrustar les dades de manera que quan es facin canvis al full de càlcul dins d'Excel, pugueu actualitzar el taula de concordança a InDesign amb un sol clic!
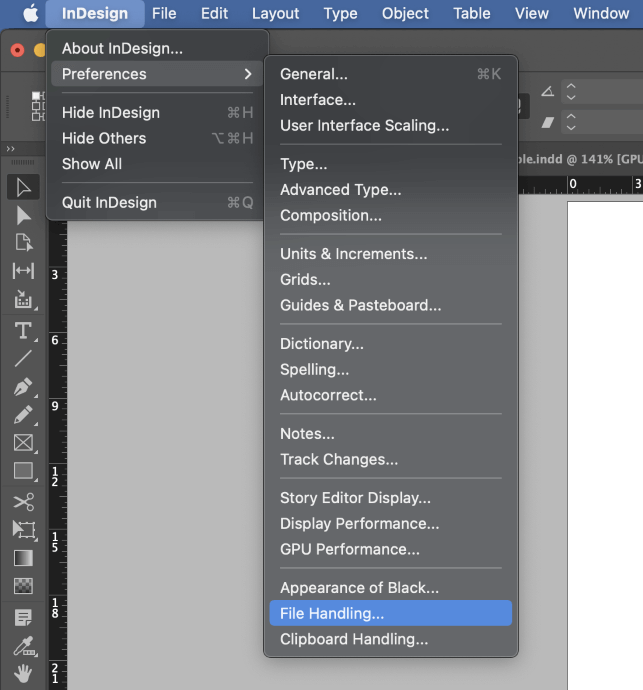
En un Mac , obriu el menú de l'aplicació InDesign , seleccioneu el submenú Preferències i feu clic a Gestió de fitxers .
En un ordinador , obriu el menú Edita , després seleccioneu el submenú Preferències i feu clic a Gestió de fitxers .
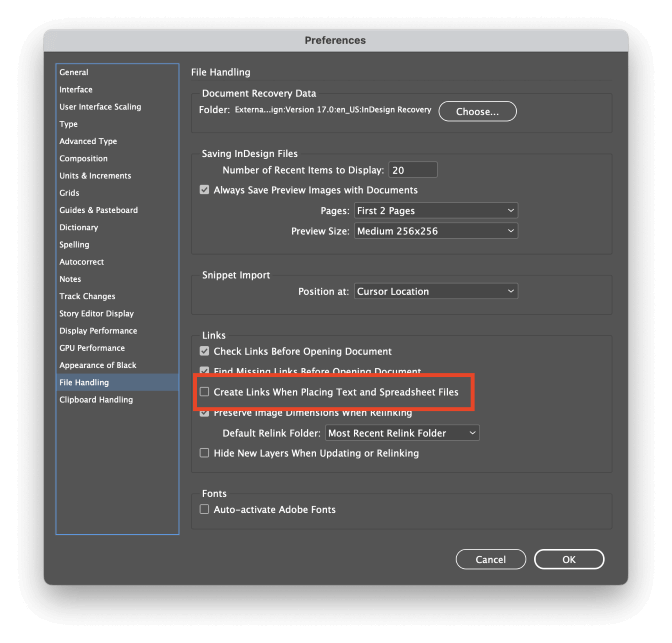
Marqueu la casella amb l'etiqueta Crea enllaços quan col·loqueu fitxers de text i full de càlcul i feu clic a D'acord . La propera vegada que col·loqueu un full de càlcul d'Excel, les dades de la taula s'enllaçaran amb el fitxer extern.
Quan s'actualitza el fitxer Excel, InDesign detectarà els canvis al fitxer font i us demanarà que actualitzeu les dades de la taula.
Com editar i personalitzar taules a InDesign
Editar les dades de la taula és molt senzill! Podeu fer doble clic en una cel·la utilitzant l'eina Selecció o simplement utilitzar l'eina Escriu per editar el contingut de la cel·la com ho faries amb qualsevol altre marc de text.
També potsajusteu fàcilment la mida de files i columnes senceres col·locant el cursor sobre la línia entre cada fila/columna. El cursor canviarà a una fletxa de doble cap i podeu clic i arrossegueu per canviar visualment la mida de l'àrea afectada.
Si necessiteu ajustar l'estructura de la taula afegint o eliminant files, hi ha dues opcions: podeu utilitzar la finestra Opcions de la taula o bé podeu obrir les Taules. tauler.
El mètode Opcions de la taula és més complet i també us permet dissenyar la vostra taula, mentre que el tauler Taules és millor per a ajustaments ràpids. Curiosament, però, el tauler Taules també té algunes opcions que no estan disponibles a la finestra Opcions de la taula .
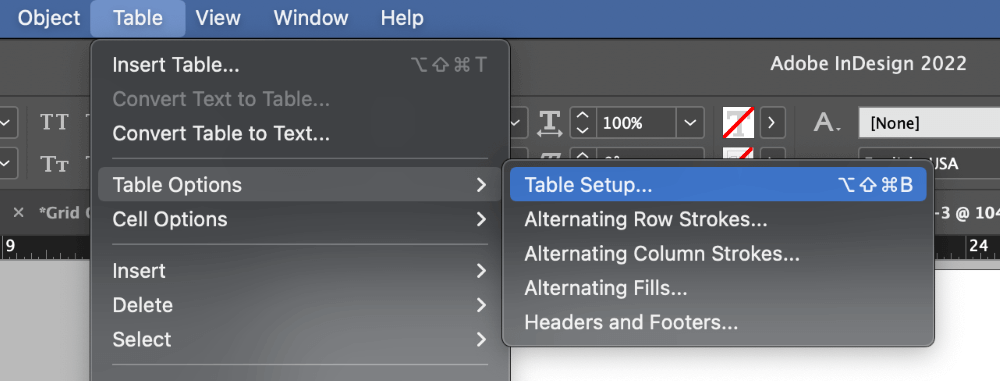
Per obrir la finestra Opcions de la taula , utilitzeu l'eina Escriu i col·loqueu el cursor de text a qualsevol cel·la de la taula. Obriu el menú Taula , seleccioneu el submenú Opcions de taula i feu clic a Opcions de taula . També podeu utilitzar la drecera del teclat Ordre + Opció + Maj + B (utilitza Ctrl + Alt + Maj + B en un ordinador).
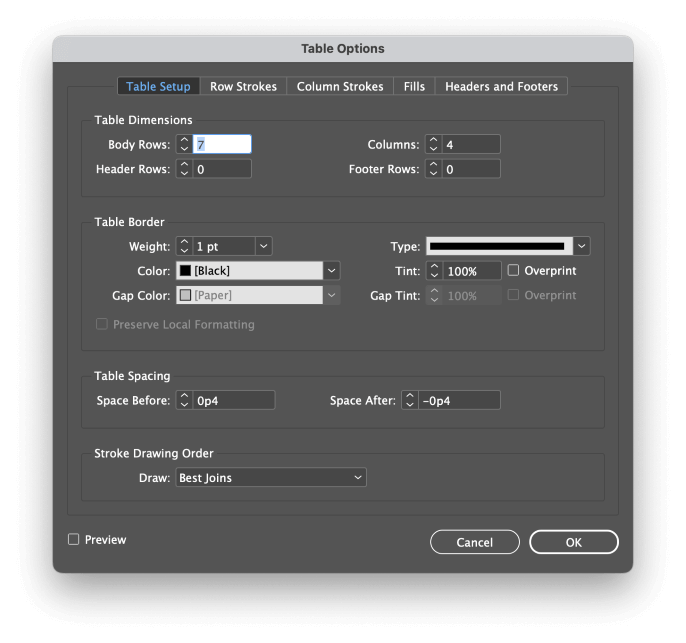
Les diverses opcions s'explicaran per si mateixes i us permeten aplicar gairebé qualsevol format que pugueu imaginar a la vostra taula.
No obstant això, quan configureu traços i emplenaments per a la vostra taula, normalment és una millor idea utilitzar estils per controlar el format, especialment si teniu diverses taules ael teu document.
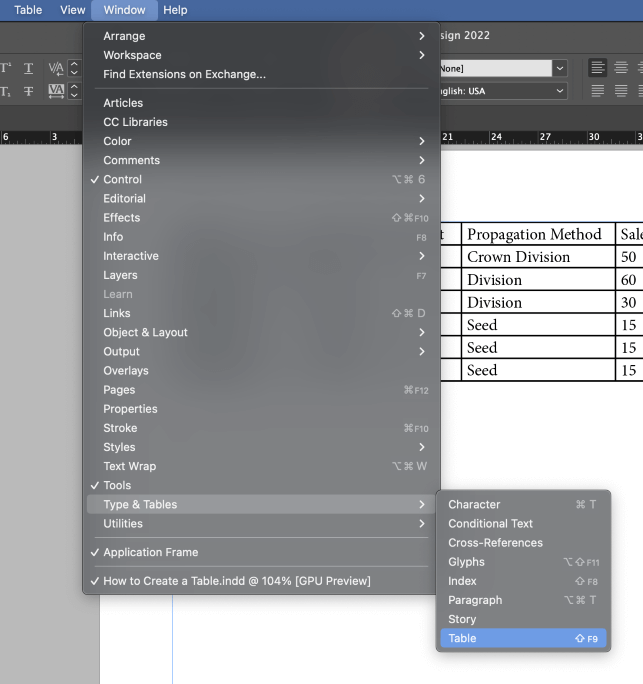
Si voleu fer ajustos ràpids a l'estructura de la vostra taula o ajustar la posició del text dins de la vostra taula, aleshores el tauler Taula és un mètode útil. Per mostrar el tauler Taula , obriu el menú Finestra , seleccioneu Type & Submenú Taules i feu clic a Taula .
Ús d'estils de taula i cel·la
Si voleu tenir el màxim control sobre l'aspecte de les vostres taules, aleshores... Hauré d'utilitzar estils de taula i estils de cel·la. Això és sobretot útil per a documents més llargs que contenen diverses taules, però és un bon hàbit cultivar.
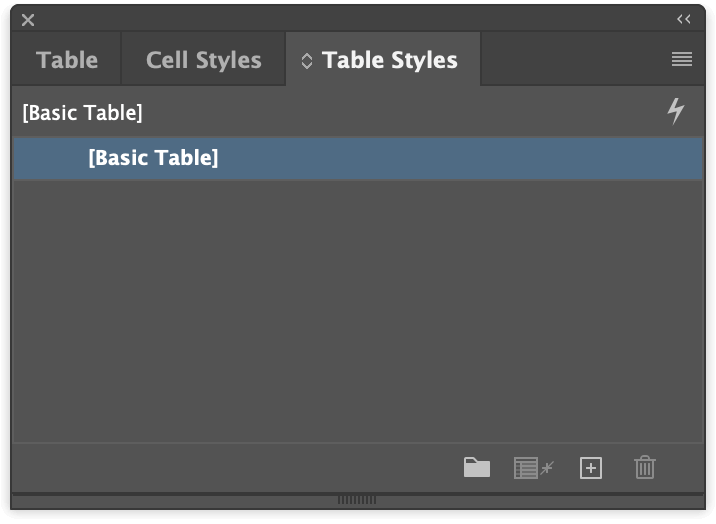
Si ja teniu visible el tauler Taula , veureu que els panells Estils de cel·la i Estils de taula també estan imbricats a la mateixa finestra. Si no, podeu posar-los tots al davant obrint el menú Finestra , seleccionant el submenú Estils i fent clic a Estils de taula .
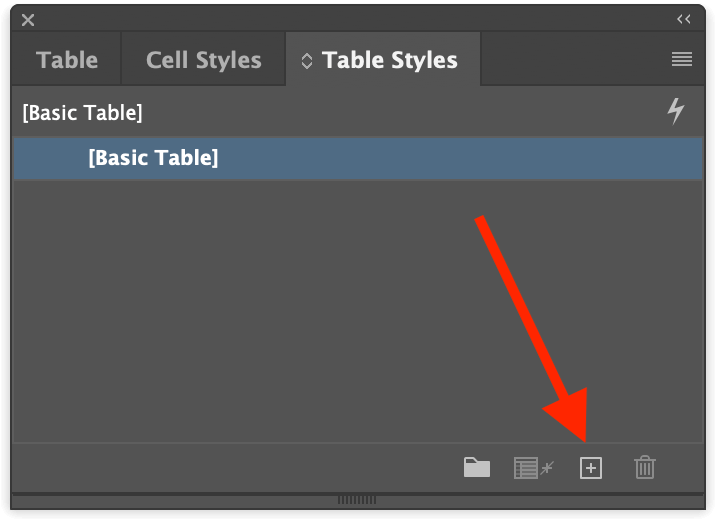
Des del tauler Estils de taula o del tauler Estils de cel·la , feu clic al botó Crea un estil nou a la part inferior de la finestra. Feu doble clic a la nova entrada de la llista d'estils i se us presentaran la majoria de les mateixes opcions de format que veieu a la finestra Opcions d'estil de taula.
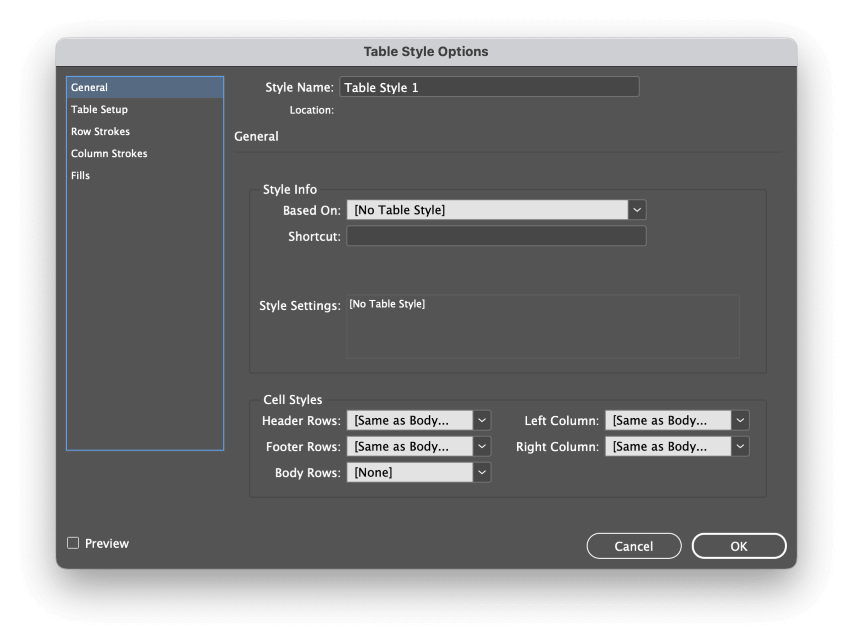
Configuració. estils de taula per avançat us permet aplicar els vostres estils durant el procés d'importació, accelerant dràsticament el vostre flux de treball. El millor de tot, si és necessariajusteu l'aspecte de totes les taules del vostre document, només podeu editar la plantilla d'estil en lloc d'editar cada taula a mà.
Una paraula final
Que cobreix els conceptes bàsics de com crear una taula a InDesign! Els conceptes bàsics haurien de ser suficients per a la majoria de projectes, tot i que si teniu gana de coneixements de taules addicionals, es poden crear taules més complexes mitjançant combinacions de dades i elements interactius.
Aquests temes avançats mereixen els seus propis tutorials especials, però ara que ja heu dominat la creació de taules amb fitxers enllaçats i el format amb estils, ja esteu a punt d'utilitzar les taules com un professional.
Feliç taula!

