Taula de continguts
Hi ha moltes maneres fantàstiques de passar d'un clip a un altre. Això s'anomena transició. Utilitzar una transició és una bona manera d'afegir una mica de professionalitat als vostres projectes. Amb DaVinci Resolve, hi ha una àmplia selecció de transicions predefinides per triar.
Em dic Nathan Menser. Sóc escriptor, cineasta i actor teatral. Quan no faig aquestes coses, estic editant vídeos, així que durant els últims 6 anys de la meva carrera d'edició de vídeo, he utilitzat les transicions per afegir professionalitat i qualitat al meu treball cada vegada!
En aquest article, us mostraré com afegir transicions des de la llista de transicions predefinides de DaVinci Resolves.
Mètode 1
Des de la pàgina " Edita ", feu clic amb el botó esquerre i arrossegueu a la línia de temps per seleccionar els clips entre els quals necessiteu transicions. A continuació, premeu Ctrl+T per als usuaris de Windows i Command+T per als usuaris de Mac. Això s'afegiran transicions entre tots els clips d'àudio i vídeo seleccionats.
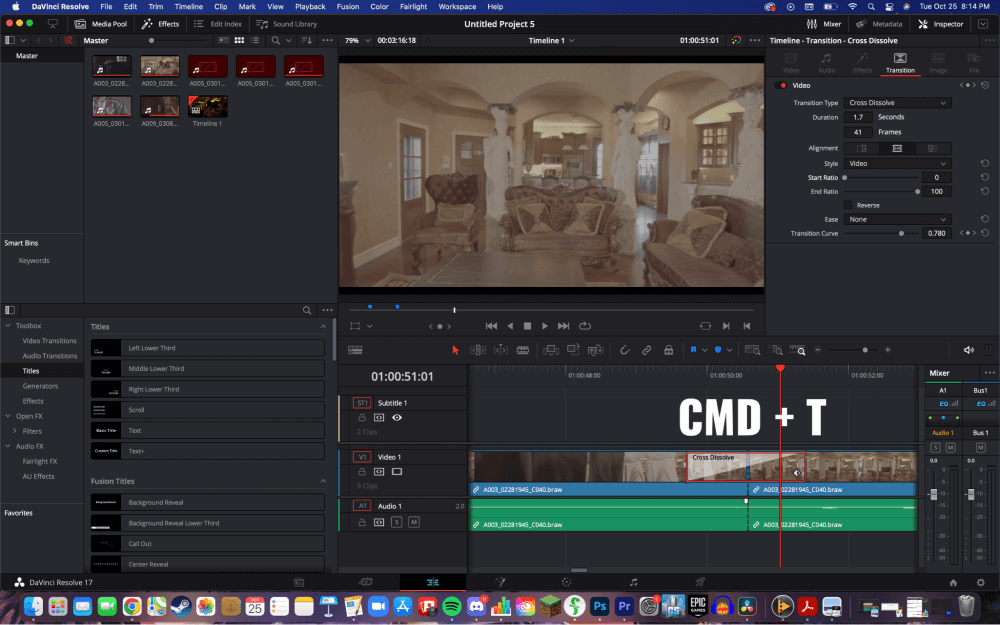
Per afegir transicions només als clips de vídeo , feu clic a desenllaça botó del menú horitzontal a la part superior de la línia de temps. A continuació, seleccioneu només els vostres clips de vídeo i torneu a prémer Ctrl+T o Command+T. Això afegirà transicions entre tots els vostres clips de vídeo, però no els vostres d'àudio.
Mètode 2
Navegueu a la pàgina " Edita ". A partir d'aquí, seleccioneu el botó titulat " Mode d'edició de retall. " A la línia de temps, feu clic al final delprimer clip i l'inici del següent clip .
A continuació, feu clic al botó " Línia de temps " del menú horitzontal de l'extrem superior esquerre de la pantalla. Això obrirà un menú vertical a continuació. Trieu " Afegeix transicions ".

En general, obtindreu una petita finestra emergent que explica que alguns dels vostres clips potser s'han de retallar una mica per adaptar-se a les transicions. DaVinci Resolve ho farà automàticament quan feu clic a "Retallar clips".
Podeu fer que la transició duri més o menys arrossegant la vora de la transició cap a l'esquerra i la dreta.
Consells per a professionals
Per a tots dos mètodes, Podeu canviar la durada de la transició fent clic amb el botó dret al clip. Això obrirà un menú emergent i podeu seleccionar la durada del clip canviant el número al quadre al costat de " Durada ".
Per canviar el tipus de transició , aneu a l'eina " Inspector ". Es troba a l'extrem superior dret de la pantalla. Assegureu-vos que esteu a la pàgina "Transicions" dins de l'eina "Inspector". Pots triar entre diversos tipus de transicions, colors i angles perquè el teu vídeo sembli més professional.
També hi ha desenes de preajustos de transició disponibles per a tu mitjançant DaVinci Resolve 18. Aneu a l'extrem superior esquerre de a la pantalla i feu clic a "Efectes". Això obrirà una caixa d'eines a la cantonada inferior esquerra de la pantalla. Trieu "VídeoTransicions”. A partir d'aquí, podeu jugar amb diferents efectes fins que trobeu el perfecte per al vostre vídeo.
Conclusió
Per tant senzill, ara ja sabeu com es fa la transició professional entre clips, fent que el vostre vídeo menys abrasiu i més professional.
Deixa una línia a la secció de comentaris si aquest article t'ha ajudat a aprendre a afegir transicions al teu vídeo a DaVinci Resolve. Feu-me saber què us ha agradat d'aquest article i què no us ha agradat, i també què us agradaria saber a continuació.

