Sadržaj


Ručno instalirajte ažuriranje za Windows 10 21H2 putem Microsoftovog kataloga ažuriranja
Upotrebom ove metode nakon što Microsoft objavi noviju ispravku od 21H2 instalirat će se 21H2, a ne najnoviji. Stoga, ako želite instalirati 21H2 umjesto najnovije ažuriranje za Windows 10, trebali biste koristiti samo metode iz ovog odjeljka.
Da biste slijedili ovaj korak, morate znati arhitekturu vašeg sistema (32-bitna ili 64-bitna -bit). Slijedite korake u prvom dijelu ovog vodiča da odredite na kojoj arhitekturi radi vaš sistem. Sljedeći korak je ručno preuzimanje i instaliranje ažuriranja za Windows 10 21H2 slijedeći upute u drugom pododjeljku.
- Držite pritisnut tipku “windows” i pritisnite “R”, upišite “cmd” u komandnoj liniji za pokretanje i pritisnite enter.

- U komandnoj liniji upišite “systeminfo
Želite li preskočiti red i odmah dobiti nadogradnju Windows 10 21H2 ? Ovaj post će vas provesti kroz ručnu instalaciju ažuriranja za Windows 10 21H2 na dva različita načina.
U prvom pristupu ćemo proći kroz potrebne procedure za instaliranje 21H2 uz pomoć Windows 10 Update Assistant. Jedna stvar koju treba zapamtiti ako odlučite koristiti ovu metodu je da je koristite samo ako Microsoft nije uveo novo ažuriranje nakon ažuriranja za Windows 10 21H2.
Pored toga, drugi način vas vodi kroz ručnu instalaciju Windows 10 21H2 ažuriranje koje se može pronaći na web stranici Microsoftovog kataloga ažuriranja. Trebali biste koristiti ovaj drugi pristup ako je Microsoft objavio dodatnu ispravku nakon 21H2.
Da bi vam pomogao da donesete ovu odluku, Microsoft planira obezbijediti sljedeće ažuriranje nakon 21H2 u novembru 2022. Stoga biste trebali koristiti drugu proceduru ako vidite ovu objavu nakon novembra 2022.
Prije nego što počnem s osnovnim vodičem, želio bih naglasiti da imamo i područje s čestim pitanjima. U dijelu s čestim pitanjima obratimo se na često postavljana pitanja u vezi sa Windows 10 21H2.
Šta je u ažuriranju za Windows 10 21H2?
Ažuriranje za Windows 10 novembar 2021. ili Windows 10 verzija 21H2 je drugo veliko ažuriranje za Windows 10 za 2021. Ova verzija je prvobitno bila dostupna samo Windows insajderima, ali nije svima dostupna.U suštini, ovo je sažetak najnovijih promjena:
- Poboljšana sigurnosna ažuriranja bežične veze sa standardima WPA3 H2E.
- Podsistem Windows za Azure IoT Edge za Linux na Windowsima (EFLOW) i implementacije Linuxa (WSL) sada imaju mogućnosti za mašinsko učenje, poboljšane grafičke postavke, nove funkcije i druge računarski intenzivne tokove rada zahvaljujući dodavanju mogućnosti GPU računarstva.
Pored toga, napravljeno je nekoliko funkcija posebno za IT i poslovanje:
- Cloud trust, novi mehanizam implementacije uključen u Windows Hello for Business, pojednostavljuje proces implementacije prijava bez lozinke.
- OneDrive i Excel web verzije mogu oboje biti integrisan sa Universal Print-om. Ovo omogućava korisnicima da štampaju fajlove pohranjene u OneDrive na štampaču organizacije bez instaliranja drajvera za štampač na svoje računare pomoću bilo kog pretraživača ili uređaja povezanog na internet.
- VPN API-ji univerzalne Windows platforme (UWP) su prošli poboljšanja radi bolje sigurnosti , uključujući mogućnost korištenja trenutnih protokola i implementacije široko korištenih tehnika provjere autentičnosti zasnovane na webu.
- Sa najnovijom verzijom Windows 10 Enterprise, možete iskoristiti prednosti Universal Printa, koji vam omogućava ispis do 1 GB na jednom ili ukupno 1 GB zadataka za ispis od jednog korisnika u roku od 15 minuta.
- Omogućavanje aplikacija sada je mogućepreko Azure virtuelne radne površine. Ovo omogućava programima da funkcionišu lokalno kao da su instalirani na računaru, sa funkcijama poput kopiranja i lijepljenja između udaljenih i lokalnih aplikacija.
- Izdanje dovodi postavke grupne politike i upravljanja mobilnim uređajima (MDM) u bližu usklađenost s jednim drugi. Više od 1.400 parametara koji ranije nisu bili dostupni za podešavanje putem MDM-a dodano je u katalog postavki konfiguracije uređaja. App Compat, Event Forwarding, Servising i Task Scheduler su sve primjeri ADMX politika koje su dio novog MDM skupa pravila.
Dodatno, Microsoft je izjavio da počevši od ove verzije, Windows 10 će primati ažurirane funkcije samo jednom godišnje.
Ručno ažuriranje na Windows 10 21H2 pomoću Windows Update Assistant
Kao što smo naveli na početku ovog posta, jedini put kada biste trebali koristiti ovo metod je ako vršite nadogradnju na Windows 10 ažuriranje 21H2 prije nego što Microsoft izda sljedeću verziju, što se očekuje da će se pojaviti oko novembra 2022.
Ako je Microsoft objavio novo ažuriranje, slijedeći procedure navedene u nastavku osigurat ćete da su instalirali najnoviju verziju Windows 10. S druge strane, koristite metodu u ovom postu da instalirate Windows 10 21H2 nakon novembra 2022.
Slijedite upute u nastavku da biste instalirali najnoviju funkciju Windows 10ažuriranje.
Preduvjeti za ažuriranje na Windows 10 21H2
Od suštinskog je značaja osigurati adekvatan slobodan prostor na Windows 10 instalacionom disku prije nego što nastavite s najnovijim ažuriranjem. Da vidite koliko je prostora ostalo na disku operativnog sistema vašeg računara, pogledajte prvi dio ovog odjeljka.
Stabilna internetska veza je također neophodna kada preuzimate ažuriranja funkcija kako biste izbjegli prekide.
- Korisni vodič: Kako popraviti grešku u paketu Windows Installer
Provjera dostupnog kapaciteta pohrane na vašem disku
- Držite pritisnutu tipku “windows ” i pritisnite “R”, upišite “%systemdrive%” u komandnu liniju za pokretanje i pritisnite “Enter” na vašoj tastaturi.

- Tada ćete moći pogledajte sistemsku disk jedinicu na kojoj je instaliran Windows 10. Kliknite desnim tasterom miša na razmak u istraživaču datoteka i kliknite na “Properties”.

- Svojstva diska će biti prikazana sljedeće i trebali biste vidjeti svoj slobodni prostor. Ako imate 10 GB ili više slobodnog prostora, možete pokrenuti ažuriranje. Međutim, ako je manji od 10 GB, predlažemo da oslobodite disk kako biste izbjegli probleme s ažuriranjem.

Preuzimanje i instaliranje Windows 10 Update Assistant
Slijedite proceduru u nastavku da preuzmete i instalirate Windows 10 Update Assistant nakon što utvrdite da vaš OS pogon ima dovoljno kapaciteta za pohranu.
- Korišćenje vašeg preferiranog internet preglednika, npr. MicrosoftEdge, Google Chrome ili Mozilla Firefox, idite na stranicu ažuriranja za Windows klikom ovdje.

- Kliknite na opciju “Ažuriraj sada” da instalirate ažuriranje za Windows 10 novembar 2021. Datoteku Windows 10 pomoćnika za ažuriranje će vaš pretraživač preuzeti na vaš računar.
- Nakon što se preuzimanje završi, otvorite datoteku pomoćnika za ažuriranje i pogledajte njen početni ekran. Kliknite na “Ažuriraj sada” u donjem desnom uglu prozora.

- Tada će provjeriti da li vaš računar ispunjava sistemske zahtjeve ažuriranja Windows 10 verzije 21H2.
- Ako vaš računar ispunjava sistemske zahtjeve, obavijestit će vas o tome, a možete kliknuti na dugme “Dalje” da nastavite sa instalacijom. Također biste trebali vidjeti odbrojavanje u donjem lijevom uglu koje će se automatski preći na sljedeći korak ako propustite da kliknete na dugme “Dalje”.

- U sljedećem prozoru, će vidjeti ekran instalacije i ekran napretka koji prikazuje postotak procesa instalacije.

- Kada se instalacija završi, od vas će biti zatraženo da ponovo pokrenete računar. Biće vam data opcija "Ponovo pokreni sada" ili "Ponovo pokreni kasnije". Ako ne odaberete nijednu opciju, automatski će se ponovo pokrenuti za 30 minuta. Ovo će vam dati vremena da sačuvate sve što radite, pa dobro iskoristite ovo vrijeme.
- Nakon što je Windows 10 Update Assistant uspješno instalirao Windows 10 21H2arhitekture vašeg sistema i zatvorite komandnu liniju.
Druga metoda koju možete izvesti je da vidite informacije o sistemu kroz Control Panel.
- Kliknite na dugme Windows u donjem lijevom uglu radne površine.
- Odaberite “Postavke” ili ikonu “Zupčanik” da otvorite Control Panel.

- Kliknite na “Sistem” u lijevom oknu, kliknite na “About” i trebali biste vidjeti svoj System Type u prozoru About.

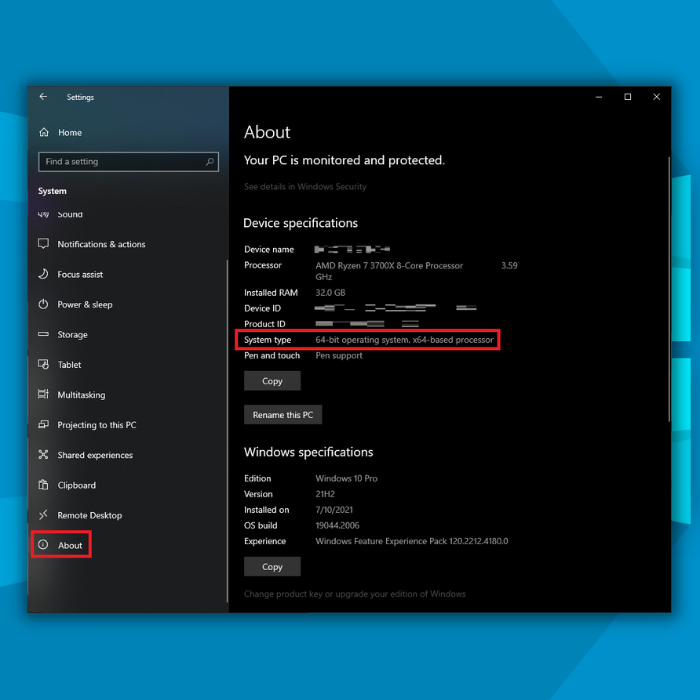
Ručno preuzimanje i instaliranje Windows 10 21H2
- Koristeći željeni internet preglednik, idite na web lokaciju Microsoft Update Catalog klikom ovdje.

- Na listi dostupnih ažuriranja potražite Windows 10 21H2 prikladan za arhitekturu vašeg računara i kliknite na dugme “Preuzmi”.
- Pojaviće se novi prozor u gornjem lijevom dijelu web stranice nakon kliknite na dugme Preuzmi. Jednostavnim klikom na vezu pokrenut će se ručno preuzimanje ažuriranja za Windows 10 21H2.
- Kada se preuzimanje Windows 10 21H2 završi, otvorite datoteku i ona će automatski pokrenuti instalaciju.
Završne misli
Ne morate više čekati da Windows Update učini dostupnim ažuriranje 21H2 prije nego što ga ručno instalirate.
Međutim, prije početka procesa instalacije Windows 10, morate osigurati da ciljni disk ima najmanje 10 GB slobodnog prostora. Nakon obezbjeđenja dovoljno prostora za skladištenje jedostupno za ažuriranje, možete nastaviti s instalacijom ažuriranja za Windows 10 21H2 slijedeći uputstva koja smo naveli u ovom vodiču.
Često postavljana pitanja
Kako mogu ručno instalirati Windows 10 verzija 21H2?
Koristeći željeni internet pretraživač, npr. Microsoft Edge, Google Chrome ili Mozilla Firefox, idite na //www.microsoft.com/en-us/software-download/windows10. Detaljna uputstva možete pronaći u odjeljku Preuzimanje i instaliranje Windows 10 Update Assistant u ovom članku.
Gdje mogu pronaći najnovije ažuriranje za Windows 10?
Možete preuzeti i instalirati najnoviji Windows 10 ažuriranja na 2 načina. Možete koristiti stranicu postavki Windows Update ili slijediti odjeljak Ručno preuzimanje i instaliranje Windows 10 21H2 u ovom članku.
Da li je ažuriranje za Windows 10 21H2 besplatno?
Da, svakako jeste. Bez obzira da li imate neaktiviranu ili aktiviranu verziju Windows 10, i dalje možete besplatno dobiti ažuriranje za Windows 10 21H2,
Kako da nadogradim na Windows 10 sa starije verzije Windowsa?
Morat ćete kreirati Windows 10 instalacioni medij. To možete učiniti klikom ovdje na Microsoftovoj web lokaciji za preuzimanje. Otvorite datoteku i pokrenite alat za kreiranje medija. Slijedite korake i odaberite želite li koristiti USB fleš disk ili DVD kao instalacioni medij.
Da li postojinačin da saznam o najnovijim ažuriranjima za Windows?
Postoji nekoliko web lokacija i Windows blogova koje možete pratiti da biste dobili ažuriranja o najnovijim tehnologijama i Windowsu. Jedan od najpouzdanijih dostupnih je Windows Central.

