Sadržaj
Windows 10 je jedan od najpopularnijih operativnih sistema danas. Zahvaljujući širokom spektru funkcija, većina Microsoft korisnika preferira ovaj OS.
Nažalost, možete naići na greške kao što je kada vaš računar nastavi da zaglavi Windows spreman. “Zaglavljivanje operativnog sistema Windows” je greška koja se obično dešava kada pokušate da ponovo pokrenete, uključite ili isključite računar.
Pored toga, greška u vezi sa zaglavljivanjem Windows-a se dešava odmah nakon izvođenja ažuriranja. Možda nećete pristupiti alatu za rješavanje problema sa sistemom ili otići na radnu površinu Windowsa kada se to dogodi. Popravka pri pokretanju ili čista instalacija uobičajeno je rješenje koje možete isprobati. U ovom članku možete pronaći druga rješenja za ovu dosadnu, ali rješivu grešku.
Uobičajeni razlozi za zaglavljivanje Windows Ready
Doživljavanje greške “Getting Windows Ready Stuck” može biti frustrirajuće. Obično se dešava tokom ažuriranja i odlaže pristup vašoj radnoj površini. Da bismo bolje razumjeli kako riješiti ovaj problem, zaronimo u neke od uobičajenih razloga koji stoje iza toga:
- Velika ili spora ažuriranja Windowsa: Windows ažuriranja ponekad mogu uključivati preuzimanje i instaliranje velikih datoteke, za čije dovršavanje može biti potrebno duže vrijeme. Ako vaša internetska veza ili performanse sistema nisu optimalne, može biti potrebno dodatno vrijeme za obradu ovih ažuriranja, što će rezultirati greškom „Zaglavljivanje Windowsa“.
- Oštećene datoteke ažuriranja: Akovaš računar pokušava da instalira značajno ažuriranje, što traje duže nego inače. Druga opcija je da se oštećene datoteke na vašem računaru moraju popraviti. Ako niste sigurni u problem, možete pokušati ponovo pokrenuti računar i vidjeti hoće li to pomoći.
Koliko dugo treba ostati zaglavljen na pripremanju Windowsa?
Nema preciznog odgovora na ovo pitanje jer zavisi od nekoliko faktora, uključujući tip Windows operativnog sistema koji koristite i brzinu vašeg računara. Međutim, preporučljivo je dozvoliti Windows-u da završi proces "pripremanja" prije nego što nastavite s daljnjim radnjama. U suprotnom, možete naići na greške ili probleme sa nestabilnošću.
Zašto moj laptop prikazuje da je Windows spreman?
Postoji nekoliko potencijalnih razloga zašto je vaš laptop zaglavio na ekranu Getting Windows Ready. Jedna od mogućnosti je da ažuriranja moraju biti instalirana, ali ona traju duže nego inače. Druga mogućnost je problem s jednom od datoteka potrebnih za učitavanje Windowsa, zbog čega se laptop zaglavi na ovom ekranu.
Šta se događa ako isključim računar dok se Windows ažurira?
Ako isključite računar dok se Windows ažurira, to može uzrokovati neuspjeh ažuriranja. U nekim slučajevima može čak uzrokovati oštećenje vaših sistemskih datoteka. Ako morate isključiti računar dok je ažuriranje u toku, koristite opciju “Restart” umjesto “Shut Down”opcija.
Mogu li ponovo pokrenuti svoj računar tokom ekrana za spremanje Windowsa?
Ako vidite ekran “Getting Windows Ready”, to znači da je vaš računar u procesu instaliranja veliko ažuriranje. Tokom ovog vremena, ne preporučuje se ponovno pokretanje računara, jer to može uzrokovati neuspjeh ažuriranja. Ako iz bilo kojeg razloga trebate ponovo pokrenuti računar, najbolje je pričekati dok se ažuriranje ne završi s instalacijom.
datoteke za ažuriranje preuzete na vašem računaru su oštećene ili nekompletne, vaš sistem može imati problema da ih pravilno instalira. Posljedično, vaš računar se može zaglaviti na ekranu “Zaglavljivanje Windowsa Ready”. - Neispravni upravljački programi ili softver: U nekim slučajevima, nedavno instalirani ili ažurirani upravljački programi ili softver mogu biti u sukobu s Windowsom proces ažuriranja. Ovo može ometati ažuriranje, uzrokujući grešku “Getting Windows Ready Stuck”.
- Nedovoljni sistemski resursi: Ako vaš računar nema dovoljno resursa – kao što su mali prostor na disku, memorija ili procesorska snaga – može imati problema da efikasno izvrši ažuriranje Windows-a. To bi moglo rezultirati stagnacijom i naknadnom greškom „Zaglaviti Windows spreman“.
- Nekompatibilan hardver: Određene komponente ili periferne jedinice priključene na vaš računar možda neće biti kompatibilne s najnovijim ažuriranjima za Windows. Ova nekompatibilnost može spriječiti uspješno dovršenje ažuriranja i dovesti do greške “Getting Windows Ready Stuck”.
- Zaraza zlonamjernim softverom ili virusom: U nekim slučajevima, zlonamjerni softver ili infekcije virusom mogu poremetiti normalan rad. funkcionisanje vašeg računara. Ove infekcije mogu ometati proces ažuriranja Windows-a i uzrokovati da se sistem zaglavi na ekranu “Zaglavljivanje Windowsa Ready”.
- Neispravna konfiguracija sistema: Ako postavke konfiguracije vašeg sistema nisu postavljene ispravno,može uticati na proces ažuriranja Windowsa. Pogrešno konfigurisane postavke mogu biti razlog zašto vaš računar ostaje zaglavljen na ekranu “Getting Windows Ready Stuck”.
Razumijevanje i utvrđivanje uzroka greške “Getting Windows Ready Stuck” je ključno za pronalaženje odgovarajućeg rešenje za njegovo rešavanje. Bitno je da budete strpljivi i isprobate predložene metode da riješite problem i vratite pristup svom računaru.
Kako da popravite zaglavljivanje Windows Ready
Metoda 1 – Sačekajte neko vrijeme
Uobičajeno, znate da imate ovu grešku kada dobijete poruku "Pripremanje Windowsa ne isključujte računar." Vašem računaru će vjerovatno biti potrebno vrijeme da preuzme i instalira ažurirane datoteke i trebalo bi neko vrijeme da završi ove poslove, posebno ako je ažuriranje veliko ili ovisi o programu koji se instalira.

Kao Predlažemo, bolje je da ne isključujete računar i sačekate da se ažuriranje završi. Obično je najbolje pričekati oko 2-3 sata, a to dolazi iz savjeta Microsoftovog tehničara za podršku. Međutim, ako je već prošlo neko vrijeme i još uvijek imate ovu grešku, najbolje je isprobati druge metode.
Metoda 2 – teško isključite računar i izvršite ponovno postavljanje napajanja
Ponekad, najbolji način da popravite zaglavljenu poruku Windows Ready je da svom računaru ili laptopu date hard reset. Resetovanje napajanja će izbrisati sve informacije na čekanjumemoriju. Također neće oštetiti vaše podatke na disku, tako da ova metoda može biti savršeno rješenje za razne probleme.
- Pritisnite i držite dugme za napajanje 2 – 3 sekunde.
- Isključite utikač svi periferni uređaji spojeni na vaš PC, kao što su vanjski čvrsti diskovi, slušalice i USB fleš diskovi.
- Isključite kabel za napajanje. Uklonite bateriju ako koristite prijenosno računalo s baterijom koja može dati podatke.
- Pritisnite dugme za napajanje na 30 sekundi da ispraznite preostalo punjenje.
- Ponovo povežite kablove za napajanje ili dodajte bateriju laptopa. Ne uključujte periferne uređaje.
- Pritisnite dugme za napajanje i pogledajte da li je greška Getting Windows ready zaglavljena i dalje prisutna.

Metoda 3 – Koristite Windows Startup Repair
Popravka pri pokretanju je funkcija Windows alata za oporavak koja vam omogućava da popravite određene sistemske probleme koji mogu spriječiti Windows 10 da se ispravno pokrene. Da izvršite popravak pri pokretanju, slijedite dolje navedene korake.
- Pritisnite tipku Shift na tastaturi i istovremeno pritisnite Power da isključite računar.

- Pomoglo bi ako biste nastavili da držite pritisnut taster Shift dok čekate da se mašina uključi.
- Kada se računar pokrene, naći ćete ekran sa nekoliko opcija. Kliknite Otklanjanje poteškoća.
- Sljedeće kliknite na Napredne opcije.
- U izborniku Napredne opcije odaberite Popravak pri pokretanju.
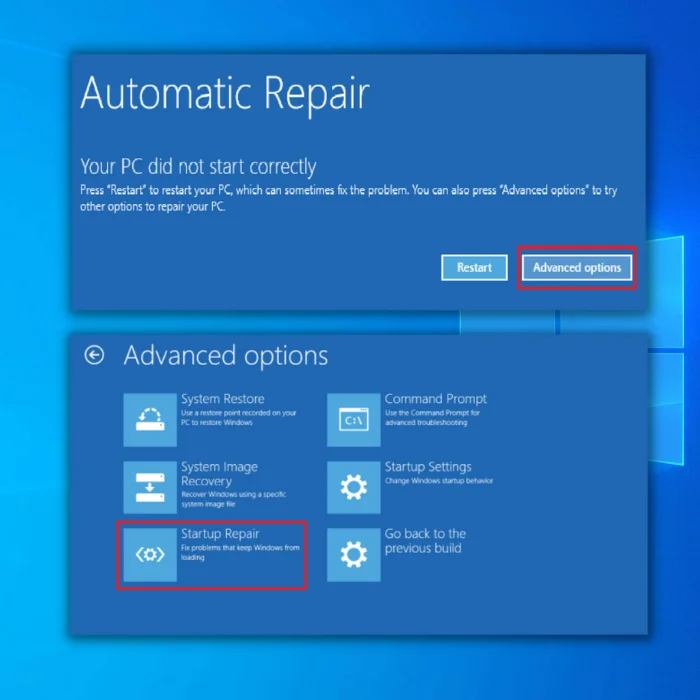
- Kada se otvori ekran za popravku pri pokretanju, odaberiteračun. Obavezno koristite račun s administratorskim pristupom.
- Nakon unosa lozinke, kliknite Nastavi. I pričekajte da se proces završi.
- Ponovo pokrenite računar.
Metoda 4 – Pokušajte vratiti sistem
Možete koristiti Windows System Restore da se vratite na vaše posljednje sačuvane postavke i potencijalno popravite svoj računar. Dobar je potez ako naiđete na grešku pri ažuriranju, kao što je problem zastoja u pripremi Windowsa.
- Prije pokretanja oporavka sistema, morate preuzeti alat za kreiranje medija sa Microsoft web stranice.

- Pokrenite Media Creation Tool da kreirate Windows instalacioni medij (možete koristiti USB instalacioni drajv ili CD/DVD).
- Pokrenite računar sa Windows instalacije disk, USB drajv ili bilo koji Windows instalacioni medij koji imate.
- Dalje, konfigurišite jezik, metod tastature i vreme. Kliknite Popravi svoj računar.
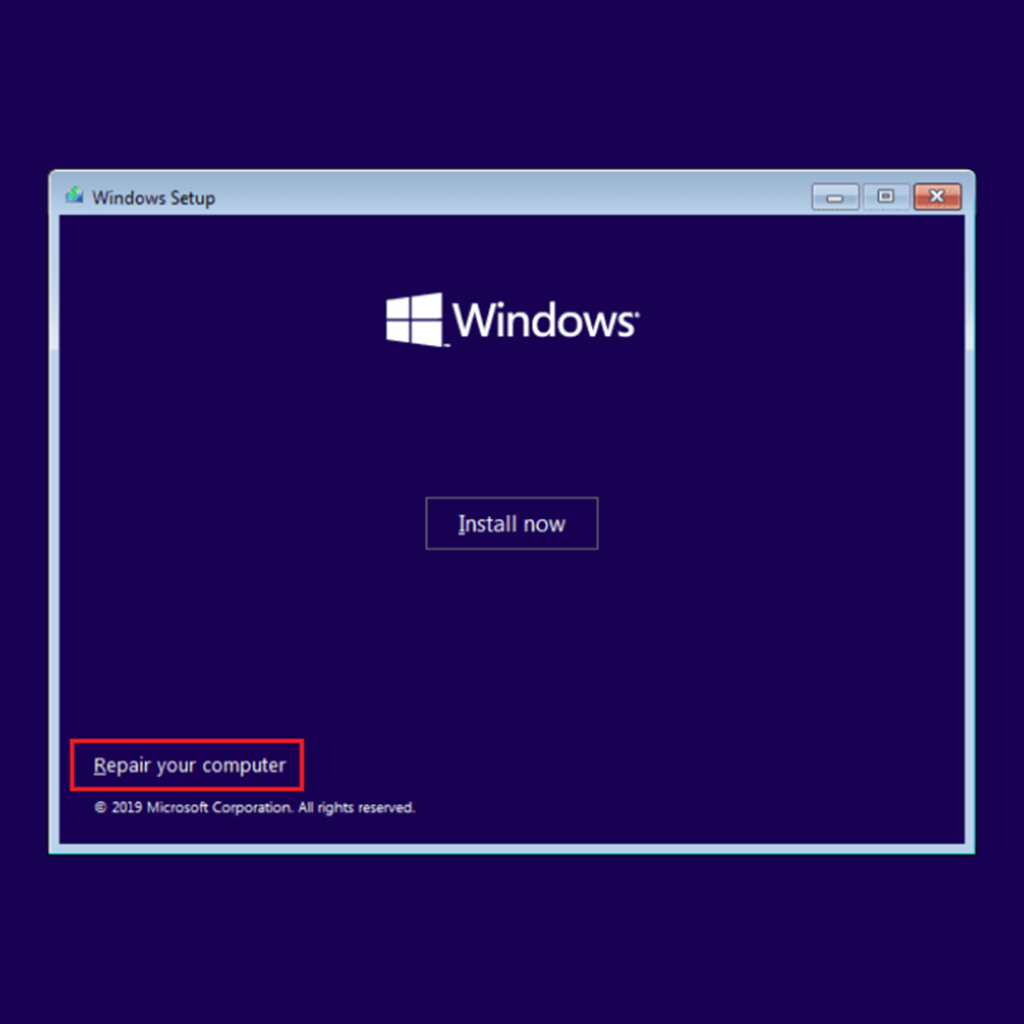
- Idite na Odaberite opciju. Odaberite Rešavanje problema i Napredne opcije. Na kraju, odaberite System Restore.

- Slijedite čarobnjaka da završite vraćanje sistema. Od vas će se tražiti da ponovo pokrenete računar; sada možete vidjeti da li se poruka o zaglavljivanju na Getting Windows Ready i dalje pojavljuje.
Metoda 5 – Deinstalirajte nedavno instalirana ažuriranja
Jedan od razloga zbog kojih se možda zaglavi poruka Getting Windows Ready Problem je u tome što je jedno od najnovijih ažuriranja koje ste instalirali na vašem Windows operativnom sistemu oštećeno. Možešpristupite sigurnom načinu rada i bezbedno deinstalirajte ove oštećene sistemske datoteke.
- Pokrenite Windows okruženje za oporavak.
- Kliknite Rešavanje problema > Napredne opcije, a zatim odaberite Postavke pokretanja.

- Dalje, pritisnite F4 da uđete u siguran način rada.

- Dok ste u sigurnom Mode ili Windows Recovery, kliknite desnim tasterom miša na dugme Start i kliknite na Kontrolna tabla u meniju.
- Zatim idite na Programi i funkcije.
- Sledeće kliknite na Prikaži instaliranu ispravku na levom panelu.

- Zatim pronađite sva ažuriranja koja su instalirana ažuriranja i deinstalirajte ih.
- Ponovo pokrenite računar i pogledajte da li i dalje dobijate Windows Ready looping poruku na svom ekran.
Metoda 6 – Pokrenite provjeru sistemskih datoteka
Možete pokušati koristiti alat za provjeru sistemskih datoteka da provjerite greške u vašem operativnom sistemu. Ovo će popraviti sve oštećene datoteke i omogućiti vam da ponovo koristite računar. Metoda SFC Scannow je jednostavna za izvođenje i od vas će biti potrebno samo da otvorite komandnu liniju.
- Koristite instalacioni disk ili USB drajv za pokretanje računara.
- Dalje, idite na Popravite svoj računar, kliknite na ekran Odaberi opciju i odaberite Otklanjanje problema.

- Sljedeće kliknite na Command Prompt na stranici Napredne opcije.
- Ovo će otvoriti CMD prozor.
- U komandnoj liniji upišite naredbu: sfc /scannow i pritisnite Enter.

- Pričekajte da provjera sistemskih datoteka završi skeniranje , ponovo pokrenite svojPC i provjerite da li vam se poruka Windows Ready Don't Turn Off i dalje zaglavila na ekranu.
Metoda 7 – Ponovo instalirajte Windows 10 da popravite sve probleme
Vaš konačna opcija je da očistite i instalirate svoj Windows OS. Ovo bi trebalo da ispravi sve greške, uključujući i grešku Getting Windows ready. Prije nego što to učinite, napravite sigurnosnu kopiju svih bitnih datoteka na USB-u. Pomoglo bi da imate i vaš licencni ključ spreman za ponovnu instalaciju.
Morat ćete kreirati Windows 10 instalacioni medij koristeći Media Creation Tool da biste ponovo instalirali OS. Bilo bi najbolje da napravite instalacioni medij na drugom računaru.
- Povežite instalacioni medij Windows 10 na računar i pokrenite sistem sa njega.
- Možda ćete morati da pritisnete odgovarajući taster ili promijenite prioritet pokretanja u BIOS-u da se pokrene sa Windows 10 instalacionog medija.
- Odaberite željeni jezik. Kliknite Sljedeće.

- Dalje, kliknite Instaliraj sada i slijedite upute na ekranu.
- Odaberite ispravan pogon ili rizikujete brisanje datoteka s drugog diska.
Neki korisnici također predlažu resetiranje Windows 10 nakon čiste instalacije Windows 10.
- Slijedite korake 1, 2 i 3 odozgo.
- Kliknite na Repair your PC.
- Odaberite Otklanjanje problema > Resetujte ovaj računar > Uklonite sve.
- Odaberite svoju instalaciju Windowsa i kliknite Samo disk na kojem je instaliran Windows > ukloni moje fajlove.
- Kliknite nadugme Reset i počnite resetovati svoju instalaciju Windows 10.
Osmi metod – Deinstalirajte nedavno instalirani softver
Neki softver ili aplikacije mogu izazvati konflikt sa vašim računarom, uzrokujući da se zaglavite na ekran za učitavanje Getting Windows Ready. Ako naiđete na ovu grešku, preporučujemo vam da uklonite posljednju aplikaciju koju ste instalirali na vašem računalu. U dole navedenim koracima, mi ćemo ukloniti Visual C ++. Isti koraci trebali bi se primijeniti i na druge softvere ili programe.
- Držite pritisnute tipke Windows + R na tastaturi, ukucajte “appwiz.cpl” u komandnoj liniji za pokretanje” i pritisnite “enter. ”

- U “li “t aplikacija, potražite trenutno instaliranu verziju Visual C ++ i kliknite na deinstaliraj.

- Nakon što deinstalirate Visual C ++ Redistributable za Visual Studio sa svog računara, preuzmite najnoviju verziju Visual C ++ Redistributable klikom ovdje.
- Obavezno preuzmite najnoviju datoteku za instalaciju i odgovarajući verziju za vaš računar i pratite uputstva na ekranu kada instalirate program.
- Nakon instaliranja Visual C ++ Redistributable za Visual Studio, pokušajte da vidite da li ovo popravlja Windows grešku 0xc000012f.
Bonus savjet – provjerite je li vaš računar povezan na internet
Vaš računar mora biti povezan na internet da bi Windows mogao preuzeti i instalirati noviažuriranja. Ako nema internetsku vezu, neće se moći povezati s Microsoft serverom i uzrokovati da se vaš računar zaglavi u poruci Getting Windows Ready.
Ako koristite žičanu vezu, provjerite kablove i rutera u vašoj mreži. Ako ste povezani na internet putem Wi-Fi mreže, provjerite je li vaš ruter uključen. Ako i dalje vjerujete da postoji problem, pokušajte pokrenuti proceduru za rješavanje problema ili povezati Ethernet kabel.
Završi
Ako se zaglavite na ekranu Getting Windows Ready nakon ažuriranja, treba automatski razmišljati o uklanjanju najnovijeg ažuriranja koje ste instalirali. Naš vodič bi trebao imati pravi korak za rješavanje problema za taj konkretni scenarij.
Samo zapamtite da ostanete smireni i razmislite.
Često postavljana pitanja
Koja je razlika između oporavka sistema i oporavka slike sistema?
Glavna razlika između oporavka sistema i oporavka imidža sistema je da vraćanje sistema može vratiti vaš računar na raniji datum. Nasuprot tome, oporavak slike sistema može vratiti vaš računar u ranije stanje.
System Restore pravi “snimku” sistemskih datoteka i postavki vašeg računara i pohranjuje je kao tačku vraćanja.
Šta ako je moj računar zapeo u pripremi Windowsa?
Ako je vaš računar zapeo u pripremi Windows Ready-a, to može biti zbog različitih razloga. Jedna mogućnost je to

