Sadržaj
Bilo da pohađate online časove, radite od kuće ili uživate u učešću u online zajednicama, Discord je odličan alat za korištenje. Discord je kompletna komunikacijska aplikacija koja vam omogućava da se povežete s ljudima na mreži na različite načine.
Možete ga koristiti za pozivanje, slanje tekstova ili video pozive u jednoj aplikaciji. Većinu vremena Discord je stabilan softver koji svoj posao radi kako treba. Međutim, ponekad naiđete na problem kao što je “Greška isjecanja zvuka u Discordu”.
Uobičajeni razlozi isključivanja zvuka u Discordu
Uprkos tome što ima izvrsne funkcije, Discord ponekad može imati problema. Danas ćemo se fokusirati na isključivanje zvuka u Discordu jer je to postalo uobičajen problem za korisnike.
Od suštinskog je značaja da shvatite zašto možda imate ovu grešku na prvom mjestu, a to će vam pomoći da brzo prođete kroz rješavanje problema jer ćete brzo znati tačan problem. Neki od uobičajenih razloga zbog kojih korisnici doživljavaju prekid zvuka u Discordu su:
- Problemi s internetskom vezom – Loša internetska veza će vjerovatno uzrokovati nekoliko problema pri korištenju aplikacija za povezivanje. Budući da će se vaš internet teško povezati, glasovni kanal može biti jedan od najteže pogođenih.
- Neispravne postavke Windows 10 – Microsoft Windows 10 je prepun prilagodljivih funkcija koje možete iskoristiti. Nažalost, ponekad promjena ovih postavki može pokvaritivaš Discord.
- Pogrešne postavke Discorda – Discord vam omogućava da promijenite postavke prema vašim željama. Nažalost, neke postavke mogu direktno utjecati na vaš zvuk.
- Zastarjeli upravljački programi – Korištenje zastarjelih upravljačkih programa može uzrokovati greške kao što je isključivanje zvuka u Discordu. Možete ažurirati Windows ili Discord drajvere da riješite ovaj problem.
- Konflikt s perifernim uređajima – Iako rijetki, bit će trenutaka kada vaši periferni uređaji kao što su zvučnici ili mikrofoni uzrokuju probleme u vezi sa zvukom.
- Sada kada smo provjerili neke moguće uzroke, možete započeti rješavanje problema. Ne zaboravite isprobati sve metode prije nego što počnete kontaktirati korisničku podršku.
Kako popraviti grešku isjecanja zvuka u Discordu
Metoda 1 – Ponovo pokrenite Discord u potpunosti
Korišćenje Discorda dugo vremena ponekad može uzrokovati greške. Jednostavno dopuštanje ponovnog pokretanja softvera možda će riješiti problem.
- Pritisnite CTRL + Shift + Esc da otvorite Task Manager na vašoj tastaturi.
- Napomena: Ponekad se Task Manager pokreće u kompaktnom načinu rada; proširite detalje klikom na “Detalji o načinu”
- Na kartici Procesi, pronađite Discord. Zatim kliknite desnim tasterom miša na njega i izaberite Završi zadatak.

- Ponovo otvorite Discord i proverite da li se audio greška i dalje javlja.
Metoda 2 – Ažurirajte sve Windows 10 audio drajvere
Pokretanje na zastarjelim drajverima će na kraju uzrokovati probleme vašem računaru. Na primjer, ako je vaš audio drajverzastarjelo, mogli biste naići na prekid zvuka u Discordu.
- Na tastaturi pritisnite tipke Win+X i kliknite opciju Upravitelj uređaja.
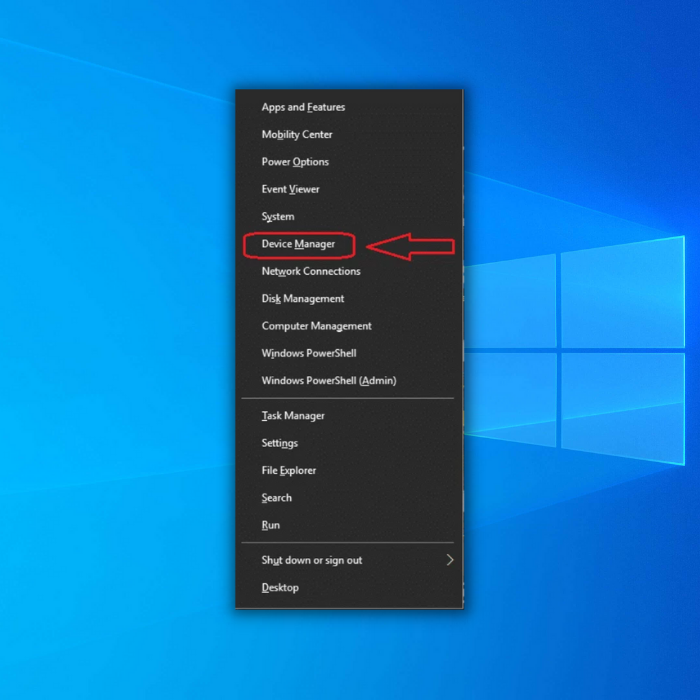
- Kada se otvori prozor Device Manager, prebacite se na kontrolere zvuka, videa i igre.
Napomena: iste opcije u padajućem izborniku će se razlikovati ovisno o postavkama vašeg sistema.
- Dalje, kliknite desnim tasterom miša na sistemski audio drajver (obično High Definition Audio uređaj). Zatim kliknite na Ažuriraj upravljački program.

- Kliknite Automatski traži ažurirani softver upravljačkog programa za audio. Pustite računar da završi proces.

Metoda 3 – Onemogućite druge audio uređaje
Povezivanje više od jednog audio uređaja na računar može uzrokovati greške u isjecanju zvuka Discord. To je zato što ponekad Windows ne može odrediti koji je uređaj aktivan. Da vidite da li je ovo uzrok greške, onemogućite bilo koji drugi audio uređaj koji se koristi.
- Pronađite i kliknite desnim tasterom miša na ikonu zvučnika u donjem desnom uglu ekrana i odaberite Zvukovi.
- Idite na karticu Reprodukcija i pronađite sve neaktivne uređaje.
- Dalje, kliknite desnim tasterom miša na te uređaje i odaberite Onemogući.

Napomena: Slušalice koje želite ponovno korištenje može prikazati više od jednog uređaja. Provjerite to prema opisu.
- Zatim ponovo pokrenite Discord i svoju igru i provjerite da li se zvuk vratio u normalu.
Metoda 4 – Podesite osjetljivost glasa Discorda
Još jedan razlog zaštoimate Discord prekid zvuka kada su njihove postavke osjetljivosti glasa previsoke. Ovo dovodi do prekida zvuka na vašem kraju. Da biste riješili problem, slijedite ove korake:
- Otvorite svoju Discord aplikaciju i kliknite na ikonu Postavke u donjem lijevom kutu prozora.

- Dalje, prebacite se na Glas & Video kartica pomoću okna na lijevoj strani prozora. Ovdje se pomičite prema dolje dok ne vidite Ulaznu osjetljivost.
- Isključite prekidač Automatski odredi ulaznu osjetljivost.
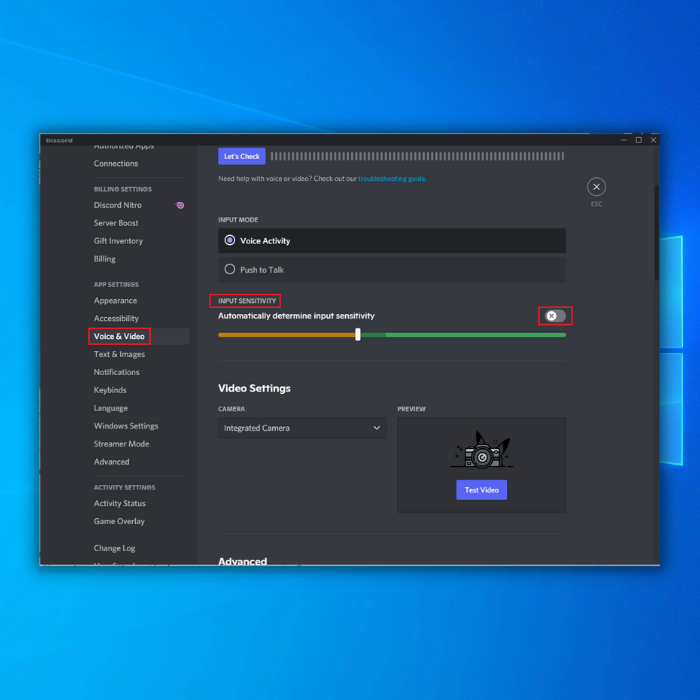
- Pokušajte govoriti u mikrofon da vidite da li je odgovarajuću osjetljivost.
Napomena: Ako je traka u narandžastom području, vaša Discord aplikacija neće moći čuti vaš glas. Alternativno, osjetljivost bi trebala biti tačna ako je zelena.
Metoda 5 – Provjerite da li su Discord serveri uključeni
Ako Discord server ne radi, možda ćete imati problema s performansama i bit će korisno ako ovdje provjerite Status Discorda. Ako je sve u redu i radi, provjerite druge popravke.
Način 6 – Onemogući poništavanje eha
Ponekad, funkcije poništavanja eha mogu uzrokovati audio greške na Discordu. Da biste riješili ovaj problem, možete slijediti ovaj metod:
- U donjem lijevom kutu vašeg prozora, kliknite na ikonu Postavke pored vašeg Discord računa.

- Upotrebom okna na lijevoj strani prozora, prebacite se na Glas & Videotab.
- Skrolujte prema dolje dok ne vidite Obrada glasa. Isključite prekidač Echo Cancellation.

Metoda 7 – Onemogućite QoS visoki prioritet paketa
Kvalitet usluge Visoki prioritet paketa je Discord funkcija koja ponekad može uzrokovati kašnjenje prilikom igranja igre (dok koristite Discord). Stručnjaci dijele da bi onemogućavanjem ove funkcije trebali ponovo imati bolje iskustvo s diskordom.
- Otvorite svoj Discord i idite na Korisničke postavke
- Locirajte Voice & Video na lijevom meniju.
- U odeljku “KVALITET USLUGE” provjerite da li je Omogući kvalitet usluge visokog prioriteta paketa postavljeno na onemogućeno.

Završne misli
Greške u isjecanju zvuka u Discordu mogu biti frustrirajuće ako trebate komunicirati na mreži pomoću alata. Gore pomenute metode bi trebale popraviti ovu grešku za kratko vrijeme.

