Sadržaj
Postoje hiljade načina za uređivanje portreta u Lightroomu. To je dio ljepote programa. Svaki fotograf može dodati svoj "poseban sos" svojim slikama kako bi stvorio nešto jedinstveno.
Zdravo! Ja sam Cara i priznajem da mi je trebalo nekoliko godina da se uhvatim u koštac s uređivanjem portreta u Lightroomu. Postoji mnogo klizača i brojeva koje treba promijeniti i svi oni utječu na sliku na različite načine, od kojih je neke teško dešifrirati.
Ali, svi moramo negdje početi. Danas ću vam pokazati osnovni proces za uređivanje portreta u Lightroomu.
Ne morate nužno slijediti sve korake, jer različite slike zahtijevaju različita uređivanja, ali svakako ih sve možete naučiti i odatle prilagoditi tako da odgovaraju vašoj slici.
Počnimo !
Napomena: Snimke zaslona u nastavku preuzete iz Windows verzije Lightroom Classic. Ako koristite MAC verziju, izgledat će malo drugačije.
Korak 1: Uvezite svoju sliku u Lightroom
Prvi korak je da unesete svoj portret u Lightroom. U modulu Biblioteka , kliknite gumb Uvezi u donjem lijevom kutu vašeg radnog prostora, desno iznad filmske trake.

Na lijevoj strani vašeg na ekranu, izaberite izvor, obično memorijsku karticu ili fasciklu na računaru. Odaberite sliku(e) koju želite da uvezete ikliknite na Uvezi na donjoj desnoj strani ekrana.

Kada završi uvoz, Lightroom će skočiti na normalni radni prostor sa filmskom trakom na dnu. Kliknite na Razvoj da otvorite panele za uređivanje.
Korak 2: Dodajte unaprijed postavljeno
Unaprijed postavljene postavke vam daju početnu tačku za rad prilikom uređivanja. Možete odabrati da koristite jedan od Lightroom-ovih unaprijed postavljenih postavki ili ste možda kupili ili kreirali svoje. (Pogledajte naše vodiče o tome kako dodati ili instalirati unaprijed postavljene postavke ili kako kreirati vlastite unaprijed postavljene postavke za više informacija).
Ako nemate unaprijed postavljene postavke, preskočite na korak 3 da nastavite ručno uređivanje.
Korak 3: Podesite balans bijele
Precizan balans bijele je ključ za dobivanje tonova kože na slici. Naravno, trebali ste podesiti balans bijele boje u fotoaparatu na idealnu postavku kada ste snimili sliku. Ali ako niste ili je još uvijek potrebno podešavanje, to možete učiniti u Lightroomu.
Otvorite panel Osnovno na desnoj strani vašeg radnog prostora. Alat za balans bijele je pogodno smješten na vrhu.
Najlakši način za postavljanje balansa bijele boje je da kliknete na kapaljku i kliknete na mjesto na slici koje bi trebalo biti bijelo. Ako nemate tu opciju, možete pomicati klizače Temp i Tint dok ne vidite tačne rezultate.
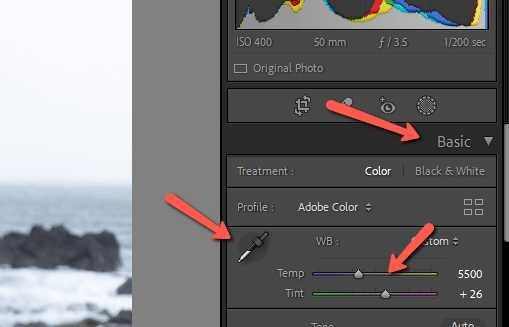

Korak 4: Ekspozicija, svjetla, sjene, itd.
Sljedeći korak je da pravilno postavite osvjetljenjeslika. Možete izvršiti opšta podešavanja pomoću klizača Exposure i Contrast . Podesite Highlights i Shadows pojedinačno pomoću odgovarajućih klizača. Igrajte se i sa bijelim i crnim dok ne dobijete zadovoljavajući rezultat.

Ako trebate napraviti neka napredna podešavanja osvjetljenja, Lightroomova moćna AI funkcija maskiranja je od velike pomoći. Možete odabrati subjekat i nebo ili koristiti radijalne i linearne maske da posvijetlite ili potamnite određene dijelove slike.
Korak 5: Moj tajni sos
U ovom trenutku, većina fotografa će dodati malo boje na sliku. Vidite kako je malo bljutavo?

Ponekad se to radi pomoću klizača Vibrance i Saturation .
Ako koristite ove opcije, pazite da ne pretjerate. Izuzetno je lako previše pritisnuti Saturation i slika izgleda preuređeno. Opcija Vibrance je malo suptilnija i inteligentnija, ali ipak, koristite je pažljivo.
Više volim da koristim alat Tone Curve , to je moj “ tajni sos“, da tako kažem. Na sličan način sam podesio svaki od crvenih, zelenih i plavih kanala. Druga slika je moja Tačkasta kriva .


Evo mog rezultata:

Korak 6: Podesite boje
Podešavanje krivulje tona ponekad može biti malo jako s nekim bojama. Evo, njena koža je postala malo previše narandžasta. Ali sviđa mi seVibracija slike u celini, tako da ne želim ponovo da petljam sa balansom belog.
Umjesto toga, idemo na HSL/Boja panel i napravimo neka podešavanja. Panelima Hue, Saturation i Luminance možete zasebno pristupiti odabirom odgovarajuće opcije na vrhu. Da ih vidite sve kao što imam ovdje, kliknite Sve.


Skuplja se!

Korak 7: Podesite Crop
U ovom trenutku smo sklonili većinu glavnih izmjena. Vrijeme je da fino podesite portret kako bi zaista zasjao.
Počećemo s usjevom.
Prije nego što izrežete svoju sliku, razmislite o svojoj kompoziciji. Koja je priča koju pokušavate ispričati slikom? Imam ovu divnu devojku ovde, ali imam i divnu pozadinu. Želim zadržati više pozadine na slici kako bih prikazao njeno okruženje.
Međutim, mislim da ima više pozadine nego što je potrebno i da je ona malo mala u kadru. Tako da ću se ubaciti ovako. Ovdje provjerite kako koristiti alat za izrezivanje.

Korak 8: Podešavanje detalja
Uvećajte sliku za 100% da provjerite šum. Namjerno sam podeksponirao djevojku na svojoj slici jer nisam želio da se nebo raznese iza nje.

Možete koristiti alate za smanjenje šuma u panelu Detail da popravite zrnastost na slici po potrebi.

Korak 9: Rešavanje kože
Malo nas ima besprijekornu kožu kakvu bismo željeli imati,ali u Lightroomu koža može izgledati fantastično! Napravite masku četkice sa jasnoćom povučenom prema dolje kako biste nježno omekšali kožu subjekta. Ovdje pogledajte detaljni vodič o omekšavanju kože.
Također možete koristiti alat Uklanjanje tačaka za uklanjanje mrlja poput bubuljica s kože subjekta.
Izaberite alat sa trake sa alatkama iznad panela Osnovno . Postavite ga na Heal i obično stavim Feather negdje u sredinu kako bi se bolje spojilo. Podesite veličinu tako da bude samo veća od mrlje i kliknite za uklanjanje.

Korak 10: Izbijelite zube, potamnite usne, posvijetlite oči
Neki subjekti izgledaju fantastično takvi kakvi jesu, drugima bi trebalo malo popravke. Lako je koristiti alate za maskiranje da posvijetlite/izbijelite zube subjekta kako biste dobili taj briljantan osmijeh koji svi volimo. Ovdje provjerite kako izbijeliti zube.
Istu tehniku možete koristiti da dodate dašak boje i njihovim usnama. Samo povećajte zasićenost da bi bile življe.
Da biste osvijetlili oči, jednostavno dodajte par radijalnih gradijenata očima i malo pojačajte ekspoziciju. Zadrži ovo suptilno! Očigledne izmjene će uništiti vašu fotografiju.

I eto ga!
Nećete slijediti istu formulu za svaki portret koji uređujete. Neće svaka fotografija zahtijevati sve korake. Međutim, ovo vam daje dobru polaznu tačku za rad.
Zanima me više naprednih uređivanjamogu probati? Pogledajte podijeljeno toniranje i kako ga koristiti u Lightroomu da svoje fotografije podignete na viši nivo!

