Sadržaj

Nije važno koliko specijalizirane opreme i iskustva u proizvodnji imate, pozadinska buka dolazi za sve nas. Neka buka će uvijek pronaći svoj put u vašem snimku.
To mogu biti udaljeni zvukovi automobila ili pozadinska tutnjava iz mikrofona lošeg kvaliteta. Možete snimati u potpuno zvučno izoliranoj prostoriji, a da ipak dobijete neobičan ton sobe.
Spoljni vjetar može pokvariti inače savršeno snimanje. To je stvar koja se dešava, pokušajte da se zbog toga ne tučete. Ali to ne znači da je vaš zvuk uništen.
Postoje načini za uklanjanje pozadinske buke iz audio ili video zapisa. Uglavnom zavisi koju platformu koristite. U ovom vodiču ćemo raspravljati o tome kako ukloniti pozadinsku buku u Adobe Auditionu.
Adobe Audition

Adobe Audition je osnovna digitalna audio radna stanica u industriji (DAW) popularan zbog svoje spretnosti u snimanju, miksovanju i editovanju audio zapisa. Adobe Audition je dio Adobe Creative Suite koji uključuje klasike kao što su Adobe Photoshop i Adobe Illustrator.
Audicija je dobro prilagođena za bilo koju vrstu audio produkcije.
Ima korisničko sučelje prilagođeno početnicima koje privlači mnogo ljudi, a istovremeno ima više šablona i unaprijed postavljenih postavki za ubrzavanje vašeg procesa.
Kako ukloniti pozadinsku buku u Adobe Audition
Audicija nudi pregršt načina za uklanjanje pozadinske buke . Odlikuje ga laganim, neoštećujućimalate poput ekvilajzera, kao i hardcore alate za uklanjanje pozadinske buke.
Video proizvođači koji koriste Adobe Premiere Pro ili Adobe Premiere Pro CC posebno vole Adobe Audition.
U pravilu , savjetuje se da prvo isprobate nježnije alate kako ne biste rizikovali da oštetite svoj zvuk.
AudioDenoise AI

Prije nego što uđete u neke od Audition ugrađeni alati za uklanjanje buke, slobodno provjerite naš dodatak za smanjenje buke, AudioDenoise AI. Koristeći AI, AudioDenoise AI može automatski identificirati i ukloniti pozadinsku buku.
Kako ukloniti pozadinsku buku u Adobe Audition koristeći AudioDenoise AI
Nakon instaliranja AudioDenoise AI, možda ćete morati koristiti Adobeov dodatak Manager.
- Kliknite Efekti
- Odaberite AU > CrumplePop i odaberite AudioDenoise AI
- Većinu vremena, sve što trebate učiniti je podesiti glavno dugme za jačinu kako biste uklonili šum iz vašeg zvuka
Smanjenje šumova

Ponekad je pozadinska buka u vašem zvuku stalno šištanje i predstavlja se kao takva. Ovo je ono što se obično opisuje kao nivo buke.
Kako ukloniti buku sa smanjenjem šištanja u Adobe Auditionu:
- Otvorite svoj audio snimak u Audition.
- Kliknite na Efekti . Trebali biste vidjeti karticu pod nazivom Smanjenje/Restauracija buke .
- Kliknite Smanjenje zvuka .
- Okvir za dijalogpojavljuje se s kojim možete uzorkovati svoje šištanje pomoću funkcije Capture Noise Floor .
- Kliknite na Hiss Sample i odaberite Capture Noise Print .
- Koristite klizače da kontrolišete svoj efekat uklanjanja šuma dok ne postignete najbolje rezultate.
Ekvilajzer

Adobe Audition nudi više ekvilajzera koje možete izabrati, a trebali biste se malo poigrati s njima kako biste pronašli s kojim biste radije smanjili šum.
Audicija vam omogućava da birate između jedne oktave, jedne polovine oktave i jedne trećine oktave postavke ekvilajzera.
Ekvilajzer je zaista dobar u uklanjanju niske pozadinske buke iz vašeg audio zapisa.
Kako ukloniti pozadinsku buku u Adobe Auditionu pomoću ekvilajzera:
- Označite sve svoje snimke
- Idite na karticu Efekti i kliknite na Filter i EQ
- Odaberi vaše željeno podešavanje ekvilajzera. Za mnoge je to Grafički ekvilajzer (30 opsega)
- Uklonite frekvencije uz šum. Pazite da ne uklonite važne dijelove vašeg zvuka.
EQ je dobar za buku niskog intenziteta, ali nije baš koristan za ozbiljnije stvari. EQ se neće magično riješiti sve buke, ali je korak u pravom smjeru.
Analiza frekvencije

Analiza frekvencija je super alat koji pomaže vam da pronađete i uklonite pozadinsku buku u Adobe Auditionu.
Za razliku od Equalizera gdjeručno pronađite problematični frekventni opseg, alat za analizu frekvencije vam pomaže da lokalizirate problematične frekvencije.
Nakon što precizno odredite odakle dolazi šum, možete primijeniti filter.
Kako koristiti alat za analizu frekvencije za uklanjanje šuma u Adobe Auditionu:
- Kliknite Prozor i odaberite Analiza frekvencije .
- Odaberite Logaritmički sa padajućeg menija skale. Logaritamska skala odražava ljudski sluh.
- Reprodukcija za analizu vaše frekvencije.
Prikaz spektralne frekvencije

Prikaz spektralne frekvencije je još jedan super način na koji možete lokalizirati i ukloniti sve dodatne šumove koje ste možda uhvatili dok snimate.
Prikaz spektralne frekvencije predstavlja prikaz statistike amplitude određenih frekvencija kako se mijenjaju tokom vremena. Ova funkcija vam pomaže da istaknete bilo koji zvuk koji je očigledno kontradiktoran vašem radu, na primjer slomljeno staklo izvan scene.
Kako koristiti funkciju prikaza spektralne frekvencije za uklanjanje pozadinske buke u Adobe Auditionu:
- Otvorite svoj valni oblik dvostrukim klikom na Panelu datoteka
- Pomjerite klizač na dnu da otkrijete Prikaz spektralne frekvencije gdje je vaš zvuk je vizualno prikazan.
Prikaz spektralne frekvencije ističe "nenormalne" zvukove u vašem zvuku i s njima možete raditi što god želite.
BukaAlat za smanjenje
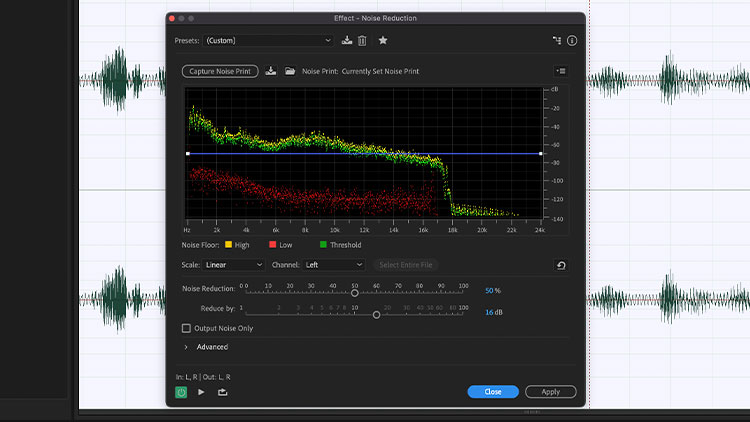
Ovo je specijalizirani Adobe efekat smanjenja buke.
Kako ukloniti buku pomoću Adobe Audition alata za smanjenje buke:
- Kliknite Efekti , zatim kliknite Smanjenje buke / Obnova , zatim Smanjenje šuma .
Smanjenje šuma / Restoration također sadrži alate Hiss Reduction i Adaptive Noise Reduction o kojima se također raspravlja ovdje.
Ovaj alat ima slabu buku i pravu diferencijaciju zvuka, pa koristite oprezno i eksperimentirajte s klizačima za najbolje rezultate.
Ovaj alat se razlikuje od efekta adaptivnog smanjenja šuma po tome što je ručniji i agresivniji.
Buka od izobličenja
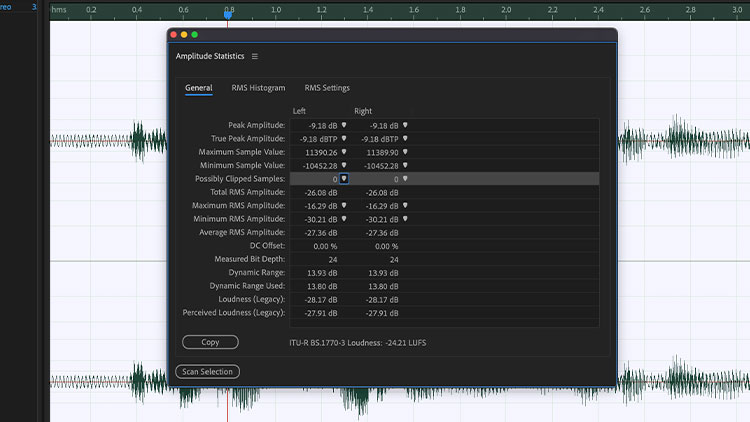
Ponekad ono što čujemo kao pozadinsku buku u Adobe Auditionu može biti šum zbog izobličenja uzrokovanog prenaglašenošću vašeg audio izvora.
Pogledajte naš članak u kojem se detaljno bavi izobličenjem zvuka i Kako popraviti izobličeni zvuk.
Kako provjeriti da li je vaš zvuk izobličen pomoću statistike amplitude u Adobe Auditionu:
- Dvaput kliknite na audio zapis i pristupite svom valnom obliku .
- Kliknite Prozor i odaberite Statistika amplitude .
- Pojavit će se prozor Statistika amplitude . Kliknite na opciju Skeniraj u donjem lijevom kutu ovog prozora.
- Vaš audio fajl se skenira radi mogućih isječaka i izobličenja. Možešpogledajte izvještaj kada odaberete opciju Possibly Clipped Samples .
- Pristupite isječenim dijelovima vašeg zvuka i popravite izobličeni zvuk.
Prilagodljivo smanjenje šuma

Još jedan način da se riješite neželjene buke u Adobe Auditionu je korištenje alata Adaptive Noise Reduction.
Efekt adaptivnog smanjenja buke posebno je koristan za buku vjetra i ambijentalnu buku. Može uhvatiti male zvukove poput nasumičnih naleta vjetra. Prilagodljiva redukcija šuma je također dobra za izolaciju pretjeranog basa.
Kako koristiti Adaptivnu redukciju šuma za uklanjanje buke u Adobe Auditionu:
- Aktivirajte Valni oblik dvostrukim - klikom na ploču sa vašim audio fajlom ili datotekama.
- Sa odabranim Waveform , idite na stalak Efekti
- Kliknite Smanjenje šuma/ Restauracija , a zatim Adaptivna redukcija buke .
Eho

Odjeci mogu biti zaista problematični i glavni su izvor buke za kreatore. Tvrde, reflektirajuće površine poput pločica, mramora i metala će reflektirati zvučne valove i uzrokovati da ometaju vaše audio snimanje.
Nažalost, Adobe Audition nije dobro opremljen za ovo i ne nudi nikakvu funkciju koji zaista radi za odjeke i reverb. Međutim, postoji nekoliko dodataka koji to mogu riješiti s lakoćom. Vrh liste je EchoRemoverAI.
Noise Gate

Noise gate je zaistaefikasan način za uklanjanje pozadinske buke, posebno ako niste voljni riskirati bilo kakav kvalitet zvuka.
Također je vrlo koristan ako snimate velike dijelove govora, poput podcasta ili audio knjige, a ne želite da morate proći kroz cijelu stvar da biste izvršili korekcije.
Noise gate funkcionira tako što postavlja pod za vaš zvuk i uklanja svu buku ispod tog postavljenog praga. Zbog toga će biti dobra praksa da precizno izmjerite nivo buke prije nego što na svoj audio snimak postavite noise gate.
Da biste koristili donju razinu buke:
- Precizno izmjerite donju razinu buke. To možete učiniti tako što ćete pustiti tihi dio svog zvuka i promatrati mjerač nivoa reprodukcije za bilo kakve fluktuacije
- Odaberite cijeli audio snimak
- Idite na karticu Efekti
- Kliknite na Amplituda i Kompresija i odaberite Dynamics
- Kliknite na AutoGate okvir i poništite klik ostale osim ako nisu u upotrebi.
- Postavite svoj prag na nivo koji ste izmjerili ili nekoliko decibela iznad
- Postavite Napad na 2ms, postavite Oslobodite 200ms, i postavite Hold na 50ms
- Kliknite Primijeni
Završne misli
Pozadinski šum može biti bol u guzici. Šumovi lokacije, mikrofon lošeg kvaliteta ili nasumično zvonjenje mobilnog telefona mogu uništiti vaše YouTube videozapise, ali ne moraju. Adobe Audition daje mnoge odredbe zarazlučivanje pozadinskih šuma različitih vrsta i intenziteta.
Možda ste već upoznati sa uobičajenijim poput Equalizer i Adaptive Reduction. U ovom vodiču raspravljamo o ovim Adobe Audition dodacima i alatima i kako ih koristiti da izvučete najbolje iz vašeg zvuka. Slobodno koristite onoliko koliko želite dok radite, i ne zaboravite da petljate s postavkama dok ne budete imali što manje pozadinske buke. Sretno uređivanje!
Možda će vam se također svidjeti:
- Kako ukloniti pozadinsku buku u Premiere Pro
- Kako snimati u Adobe Audition
- Kako za uklanjanje odjeka u Adobe Audition
- Kako učiniti da vaš glas bolje zvuči na audiciji

