Sadržaj
- Većina modernih prijenosnih računala danas dolazi s tastaturom opremljenom svjetlom.
- Windows centar za mobilnost je ugrađeni alat na Windows 10 koji vam omogućava pregled informacija o određenom hardveru kao što su audio uređaji i kontrolirajte pozadinsko osvjetljenje i svjetlinu tastature.
- Ako imate problema sa svjetlom tastature, preporučujemo da preuzmete Fortect PC Repair Tool.

Većina modernih prijenosnih računala danas dolazi sa tastaturom opremljenom lampom. Tastature sa pozadinskim osvetljenjem su dizajnirane da pomognu korisnicima kada kucaju u uslovima slabog osvetljenja. Međutim, postoje slučajevi u kojima je osvetljenje tastature na vašem laptopu podrazumevano isključeno na Windows 10.
Srećom, postoji nekoliko načina da se poigrate sa tastaturom laptopa i ponovo uključite svetlo.
Sada, ako ne možete da shvatite kako da uključite osvetljenje tastature na laptopu, došli ste na pravo mesto. Ovaj vodič će vam pokazati nekoliko metoda za uključivanje pozadinskog osvjetljenja na vašoj tastaturi.
Počnimo!
Kako uključiti svjetlo tastature Windows 10
Metoda 1: Uključite pozadinsko osvetljenje tastature pomoću Windows centra za mobilnost
Prvi način da uključite pozadinsko osvetljenje tastature na Windows 10 je korišćenje Windows centra za mobilnost. Windows Mobility Center je ugrađeni alat na Windows 10 koji vam omogućava da vidite informacije o određenom hardveru kao što su audio uređaji i kontrolišete pozadinsko osvjetljenje tastature ilocirajte dugme F5 na gornjoj traci. Dugme će vjerovatno biti označeno ikonom pozadinskog osvjetljenja. Pritisnite ovo dugme dok držite Fn tastere da uključite pozadinsko osvetljenje na tastaturi vašeg laptopa.
Gde je dugme za smanjenje osvetljenosti na Windows računarima?
Taster za smanjenje osvetljenosti na vašem Windows laptopu se obično nalazi u gornjem redu tipki, desno od funkcijske tipke F12. Može biti označen svjetlosnom ikonom ili "svjetlina". Pritiskom na ovo dugme smanjuje se osvjetljenje ekrana vašeg laptopa.
Gdje je tipka za povećanje svjetline na Windows računarima?
Dugme za povećanje svjetline nalazi se u gornjem redu tastature vašeg laptopa, obično između funkcijske tipke F1 i F2. U zavisnosti od modela vašeg laptopa, dugme za povećanje osvetljenosti može biti označeno ikonom sunca ili „Svetlina“. Pritiskom na dugme za povećanje pozadinskog osvjetljenja povećat ćete svjetlinu ekrana vašeg laptopa.
Mogu li podesiti svjetlinu u postavkama svog sistema?
Kratak odgovor je da; možete podesiti svjetlinu u vašim System Preferences. Evo detaljnijeg objašnjenja:
Vaše sistemske postavke su alatka koja vam omogućava da prilagodite postavke vašeg računara tako da odgovaraju vašim preferencijama. U polju Svjetlina & Okno za postavke pozadine, možete podesiti svjetlinu ekrana pomicanjem klizača ulijevo ili udesno.
Ovo okno za postavketakođer vam omogućava da postavite raspored kada se ekran zatamni ili potpuno isključi.
Kako podesiti nivoe svjetline na Dell laptopu?
1. Da biste podesili nivo osvetljenosti na Dell lampi tastature, morate da pristupite opcijama napajanja na kontrolnoj tabli.
2. Odaberite opciju “Promijeni postavke plana” za trenutni plan napajanja.
3. Kliknite na vezu “Promijeni napredne postavke napajanja”.
4. Proširite odjeljak “Display” i podesite nivo “Brightness” na željeni nivo.
Kako da promijenim boju pozadinskog osvjetljenja tastature Asus Vivobook?
Da promijenim boju vašeg Asus-a VivoBook pozadinsko osvetljenje tastature, moraćete da pristupite podešavanjima tastature na kontrolnoj tabli. Odavde možete podesiti svjetlinu i boju pozadinskog svjetla. Da biste promijenili boju pozadinskog osvjetljenja, morate odabrati opciju “boja” i odabrati željenu boju iz padajućeg menija.
Gdje mogu pronaći postavke pozadinskog osvjetljenja Surface laptop tipkovnice?
Vi morat ćete ući u kontrolnu ploču vašeg računara da biste pronašli postavke svjetla na tastaturi laptopa na površini. Odatle ćete moći pristupiti postavkama pozadinskog osvjetljenja tastature i prilagoditi ih svojim željama.
Kako da povećam svjetlinu pozadinskog osvjetljenja tastature?
Da povećam svjetlinu vašeg svjetlo tastature, pritisnite tipku za povećanje svjetline na tastaturi. Ovo će obično biti funkcijski taster (F1, F2, F3,itd.) koji se nalazi u gornjem redu vaše tastature. Neke tastature takođe imaju namenski taster za kontrolu osvetljenosti, obično označen ikonom sunca ili svetla.
svjetlina.Da biste ga koristili za kontrolu svjetline tastature na svom Windows laptopu, pogledajte vodič ispod. Pritisnite tipku “ Windows ” + “ S ” na tastaturi na računaru i potražite Kontrolna tabla .
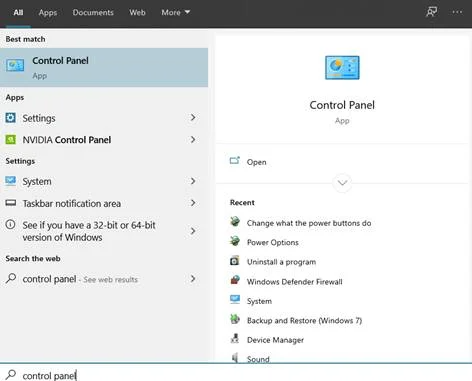
2 . Nakon toga, pronađite Windows Mobility Center unutar Control Panel i otvorite ga.
3. Unutar Windows Mobility Center , dodirnite Pozadinsko osvjetljenje tastature .
4. Na kraju, provjerite jeste li odabrali ' Uključi ' pod Postavke pozadinskog osvjetljenja tastature da uključite osvjetljenje tastature.
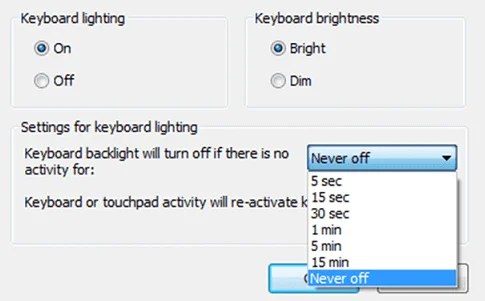
Također možete podesiti svjetlinu tastature u Centar za mobilnost zajedno sa postavkama u mirovanju za pozadinsko osvetljenje. Da isključite osvjetljenje tastature, slijedite gore navedene korake i odaberite ' Isključi .'
Ne propustite:
- Windows ključ ne radi
- Touchpad laptopa ne radi
Metoda 2: Koristite namjenski kontroler vašeg laptopa
Većina proizvođača uključuje ugrađenu aplikaciju koja omogućava korisnicima da kontroliraju uređaje na svojim prijenosnim računalima, kao što su postavke ekrana, postavke touchpada, osvjetljenje tastature i pozadinsko osvjetljenje.
Ako vaš laptop još uvijek koristi Windows 10, koji je instaliran kada ste ga kupili, onda je vjerovatno da će namjenska aplikacija za vašu tastaturu je već instaliran.
Da bismo vam dodatno pomogli, kreirali smo posebne vodiče za svakog proizvođača laptopa s ugrađenom aplikacijomza kontrolu njihovih tastatura sa pozadinskim osvjetljenjem.
Kako uključiti svjetlo tastature na Dell-u
U zavisnosti od modela vašeg Dell prijenosnog računala, možete uključiti svjetlo na laptopu koristeći različite prečice. Pogledajte donju listu da vas uputi na različite prečice.
Dell Inspiron 15 5000, Dell Latitude Series
- Pritisnite tipku Fn + F10
Dell Inspiron 14 7000, 15, 2016, 17 5000 serija
- Alt + F10
Dell XPS 2016 i 2013
- F10
Dell Studio 15
- Pritisnite Fn + F6
Kako uključiti pozadinsko osvjetljenje tastature na HP-u
Možete uključiti pozadinsko osvjetljenje tastature za korisnike HP laptopa na sljedeći način.
Većina HP prijenosnih računala
- Pritisnite tipku Fn + F5
Neki HP modeli mogu koristiti različite prečice za kontrolu svjetla tastature; u ovom slučaju, možete pokušati Fn + 11 ili Fn + 9 . Također, možete pokušati Fn + Space ako nijedan od navedenih tipki ne radi.
- Pogledajte također: HP Officejet Pro 6978 drajver – preuzimanje, ažuriranje, & Instaliraj
Kako uključiti svjetlo tastature laptopa na Asus-u
Ako posjedujete Asus laptop, funkcijski taster za povećanje ili smanjenje pozadinskog osvetljenja vaše tastature je isti na svim Asus laptopovima .
Asus koristi Fn + F4 ili F5 za kontrolu pozadinskog osvjetljenja tastature. S druge strane, ako ne vidite simbol svjetlosne ikone na funkcijskim tipkama koje označavaju pozadinsko osvjetljenjetastature, vaš Windows laptop nije opremljen ovom funkcijom.
Tastatura sa pozadinskim osvjetljenjem ne radi na Windows 10
Ako ste isprobali gore navedene metode, ali još uvijek niste uspjeli da uključite osvjetljenje tastature na laptopu Windows 10, može postojati problem sa vašom tastaturom. Windows ima alat za rješavanje problema koji pomaže korisnicima da dijagnosticiraju i riješe različite probleme sa Windowsom.
Da biste koristili alat za rješavanje problema na Windows 10 da popravite pozadinsko osvjetljenje tastature, slijedite donji vodič korak po korak.
- Pritisnite Windows tipku + S na svom računaru i potražite Postavke rješavanja problema .
- Nakon toga kliknite na Otvori da pokrenite ga.
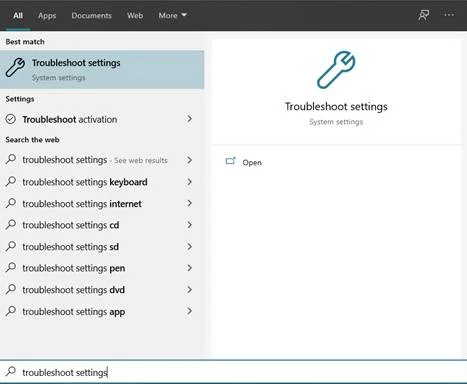
3. Pomaknite se prema dolje i kliknite na ‘ Tastatura ’ pod ‘ Pronađi i popravi druge probleme .’
4. Sada kliknite na ‘ Pokreni alat za rješavanje problema .’

5. Na kraju, pričekajte da se skeniranje završi i slijedite upute na ekranu da popravite tastaturu s pozadinskim osvjetljenjem na Windows 10 .
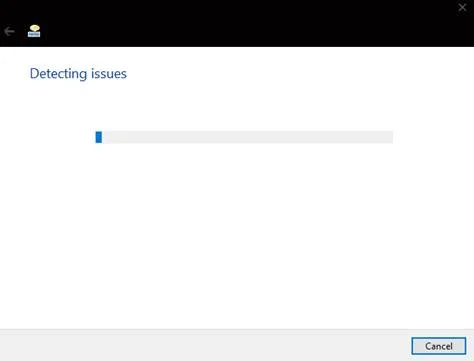
Kada primijenite predloženo rješenje za problem, ponovo pokrenite Windows 10 i pokušajte koristiti gore navedene metode da uključite svoju tastaturu s pozadinskim osvjetljenjem. Sada možete udobno kucati na laptopu čak i pri slabom osvjetljenju!
Zaključak
Da sumiramo, pozadinsko osvjetljenje na tastaturi puno pomaže pri kucanju u uslovima slabog osvjetljenja, prvenstveno ako niste korišteni da kucate na tastaturi. Međutim, iz nepoznatih razloga, Windows to blokirafunkcija na vašem računaru i podrazumevano je isključena.
Srećom, ovaj problem je lako rešiti. Obavezno slijedite gore navedene metode da uključite pozadinsko osvjetljenje vaše tastature na Windows 10. Ako nijedna od gore navedenih metoda nije uspjela da uključite pozadinsko osvjetljenje tastature, možda imate problema s hardverom.
U ovom slučaju, trebalo bi da odnesete svoj računar u najbliži servisni centar i da provjerite ima li na vašoj tastaturi bilo kakvog fizičkog oštećenja.
Ako vam je ovaj vodič od pomoći, podijelite ga s drugima kako biste znali što učiniti ako njihova lampica na tastaturi ne svijetli radi ispravno u Windowsu 10. Nudimo druge vodiče za Windows, uključujući kako koristiti akcijski centar u Windows 10, očistiti keš na Google Chromeu i uključiti Bluetooth Windows 10.
Često postavljana pitanja
Kako da učinim da moja tastatura sa pozadinskim osvetljenjem ostane uključena?
Ako ne želite da se pozadinsko osvjetljenje vaše tastature isključi kada je u stanju mirovanja, možete promijeniti njegove postavke koristeći Windows Mobility Center i promijeniti opciju kako bi se tastatura s pozadinskim osvjetljenjem trebala ponašati kada je neaktivna.
Mogu li promijeniti boju svoje tastature s pozadinskim osvjetljenjem?
Neki modeli prijenosnih računala sa sustavom Windows, posebno oni za igranje, omogućavaju korisnicima da promijene boju pozadinskog osvjetljenja tastature pomoću prečaca ili posebne aplikacije na Windows 10 . Često možete promijeniti boju tastature s pozadinskim osvjetljenjem pritiskom na Fn + C na tastaturi. Međutim, prečice se mogu razlikovatiu zavisnosti od modela vašeg laptopa.
Na Windows 10, proizvođači uključuju posebnu aplikaciju za kontrolu boje vaše tastature.
Mogu li instalirati pozadinsko osvjetljenje na svoju tastaturu?
Jednostavan odgovor na ovo je ne. Ako vaš laptop nema tastaturu sa pozadinskim osvetljenjem, onda je velika verovatnoća da ne možete da instalirate pozadinsko osvetljenje na njemu. Glavni razlog za to je taj što poklopci tastera na vašem laptopu nemaju prozirne oznake na oznakama tastera, što čini pozadinsko osvetljenje beskorisnim čak i ako uspete da ga instalirate.
Međutim, ako znate kako da zaobiđete kompjuterske ploče i kola, možete ga instalirati, ali to će biti veoma dug proces koji može oštetiti vaš laptop ako se ne uradi ispravno.
Kako znati da li moja tastatura ima pozadinsko osvjetljenje?
Ako niste sigurni u karakteristike svog laptopa, možete provjeriti priručnik uz njega da vidite da li je opremljen tastaturom s pozadinskim osvjetljenjem. S druge strane, također možete potražiti svjetlosnu ikonu na funkcijskim tipkama svoje tastature.
Možete čak potražiti model laptopa na internetu da vidite njegove specifikacije i karakteristike, što je pristupačnije od pregledavanja vaš korisnički priručnik.
Kako da uključim tastaturu sa osvjetljenjem?
Tasterske prečice za uključivanje svjetla na vašoj tastaturi mogu se razlikovati. Prečice su jedinstvene za njihove proizvođače. Dakle, najlakši način da odredite šta je to za vašu tastaturu, provjerite priručnik za vašulaptop ili se obratite proizvođaču. Neki brendovi su pokriveni u ovom članku.
Zašto mi tastatura ne svijetli kada kucam?
Postoje 3 moguća razloga zašto je to slučaj. Prvi je da vaša tastatura možda jednostavno nema tu funkciju. Drugo, funkcija je možda isključena i možda ćete morati da pritisnete prečice da biste je omogućili.
Na kraju, možda je reč o hardverskom ili softverskom problemu koji ćete možda morati da rešite da biste ga rešili.
Kako da učinim da moja tastatura osvijetli Windows 10?
Postoji nekoliko načina za osvjetljavanje pozadinskog osvjetljenja tastature u Windowsu. Prvi je da otvorite Control Panel. Idite do Centra za mobilnost i podesite svjetlinu tastature. Kliknite na dodatne opcije i omogućite osvjetljenje tastature.
Kako da znam da li moj laptop ima tastaturu s pozadinskim osvjetljenjem?
Najbrži način da saznate ima li vaš laptop tastaturu s pozadinskim osvjetljenjem je provjeriti F10, F6 ili tipke sa strelicama nadesno. Ako bilo koji od ovih tastera ima ikonu za osvetljenje, vaš laptop ima funkciju tastature sa pozadinskim osvetljenjem.
Kako da upalim tastaturu mog HP laptopa?
Locirajte taster za pozadinsko osvetljenje tastature na tastaturi. Ovo se obično nalazi u prednjem redu funkcijskih F tipki.
Pogledajte ključ s tri kvadrata i tri linije koje trepere iz lijevog kvadrata. Jednom kada pritisnete ovaj taster, osvetljenje vaše tastature bi se trebalo automatski uključiti. Pritisnite isti taster da ga isključite.
Kakoda li da isključim svetlo tastature?
Uključivanje ili isključivanje svetla tastature je pitanje pronalaženja pravih tastera za uključivanje ili isključivanje. Postoje slučajevi kada je lampica tastature možda onemogućena u postavkama vašeg operativnog sistema.
Najčešći tasteri koji kontrolišu svetla tastature na Windows računarima su F5, F9 i F11. Prebacivanje ovih tastera će isključiti ili uključiti svetlo tastature.
Kako da uključim svetlo tastature bez Fn tastera?
Najlakši način da uključite pozadinsko osvetljenje tastature je da koristite Fn taster i određeni taster. Međutim, kada tipka Fn nije dostupna, možete koristiti Windows Mobility Center da uključite ovu funkciju.
Pristupite ovome preko svoje kontrolne table. Unutar Centra za mobilnost dodirnite Pozadinsko osvjetljenje tastature i odaberite 'Uključi' pod Postavke pozadinskog osvjetljenja tastature.
Kako da upalim svjetlo tastature na svom Dell-u?
Držite tipku Fn i pritisnite taster sa strelicom udesno da uključite tastaturu sa pozadinskim osvetljenjem na vašem Dell-u. Pomoću istih prečaca možete se prebacivati između 3 opcije osvjetljenja: isključeno, pola ili potpuno.
Kako da isključim svjetlo tastature na Windows 10?
Postoji nekoliko načina za uključivanje isključeno ili uključeno svjetlo na tastaturi na Windows 10. Najlakši način je da locirate prečicu za osvjetljenje. Pritisnite dugme Fn i interventni taster da uključite osvetljenje tastature.
Također možete uključiti osvjetljenje tastature pomoću Windows centra za mobilnost. LocirajteOdjeljak „Tastatura“ Windows centra za mobilnost. Zatim odaberite krug "Isključeno" pod "Svjetlo tastature".
Kako da isključim svjetlo tastature na Windows 10?
Većina Chromebooka nema namjensku tipku za pozadinsko osvjetljenje. Koristite tipku Alt i dodirnite svjetlinu ekrana. Povećajte ili smanjite intenzitet pozadinskog osvjetljenja vaše tastature podešavanjem tipki za svjetlinu gore ili dolje.
Kako da učinim da moja tastatura svijetli na Windows 11?
Većina proizvođača ima opcije prečica na tastaturi da isključite ili uključite pozadinsko osvetljenje. Neke tastature mogu biti drugačije napravljene, tako da se ove prečice mogu razlikovati.
Također možete koristiti Windows Mobility Center, ugrađen u vaš Windows 11, da osvijetlite svoju tastaturu. Pristupite kontrolnoj tabli i otvorite Windows centar za mobilnost. Vidjet ćete opciju Svjetlina tipkovnice, koju možete lako uključiti da pojačate svjetlo.
Kako da isključim svoju pozadinsko osvijetljenu Dell tastaturu?
Postoje dva načina da isključite pozadinsko osvjetljenje tastatura Dell. Prvi je da onemogućite tastaturu sa pozadinskim osvetljenjem pomoću tasterskih prečica. Da biste to učinili, držite tipku Fn i pritisnite tipku F5.
Drugo, možete koristiti BIOS da isključite pozadinsko osvjetljenje tastature. Pritisnite taster F2 kada vidite ekran sa logotipom DELL i dodirnite ikonu + pored Konfiguracije sistema. Odaberite Osvetljenje tastature, a zatim izaberite Disabled.
Kako da uključim pozadinsko osvetljenje tastature na HP?
Na HP tastaturi,

