Sadržaj
Kada je u pitanju uređivanje videa, Adobe Premiere Pro je jedan od najboljih dostupnih alata. Šta god da vam je potrebno za uređivanje videa, velike su šanse da ćete moći da pronađete ono što vam je potrebno uz Adobe Premiere Pro.
Jedna od prednosti Adobe Premiere Pro je tako sjajan paket za uređivanje videa jer ne samo da vam omogućava da uredite svoj snimak kako biste ga sastavili u konačni proizvod, ali vam također omogućava da popravite, prilagodite i izmijenite svoj video kada je nešto pošlo po zlu.
A jedan od najčešćih problema koji se mogu pojaviti je klimav video. Dakle, da to popravimo, moramo stabilizirati video.
Zašto trebamo stabilizirati klimavi video u Premiere Pro?

Drhtavi snimci mogu se dogoditi svakome. Možda je vaš stativ bio na jakom vjetru napolju i to je rezultiralo malim podrhtavanjem na snimljenom videu. Možda kardan nije baš kalibriran i postoji malo podrhtavanje. Ili čak i samo nestabilna ruka može rezultirati manje od uravnotežene slike ako želite pristup iz ruke. Može biti mnogo razloga da završite s drhtavim snimkom.
Bez obzira na uzrok, to je nešto što treba popraviti. Klimave slike, drhtavi snimci ili neuravnoteženi video kada ne bi trebalo da budu tu, veoma ometaju one koji gledaju snimak. To otežava koncentraciju na ono što je snimljeno i rezultiraće lošijim konačnim snimkom — ukratko, jednostavno ne izgleda dobro.
Na sreću,Premiere Pro ima sve što vam je potrebno da ispravite problem.
Kako stabilizirati video u Premiere Pro
Premiere Pro olakšava stabilizaciju videa uz efekt Warp stabilizatora.
Korak 1
Uvezite svoj video klip u Premiere Pro. Započnite novi projekat tako što ćete otići na Datoteka, Novo, Projekt i odabrati svoj snimak.
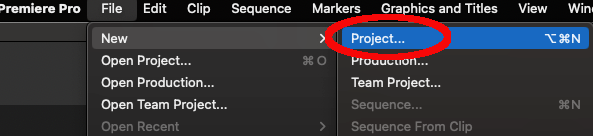
SAVJET ZA TASTATURU: CTRL+ALT+N (Windows) , CMD+OPT+N (Mac)
Korak 2
Kada uvezete video snimak, dodajte ga na svoju vremensku liniju prevlačenjem iz prozora za pregled na vremensku liniju.
Korak 3
Kliknite na grupu Efekti, zatim odaberite folder Video Efekti.
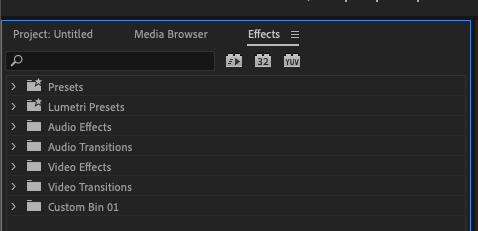
Korak 4
Kliknite na Video efekti da proširite folder. Zatim kliknite na Distort da proširite tu mapu. Konačno, odaberite opciju Warp Stabilizer.
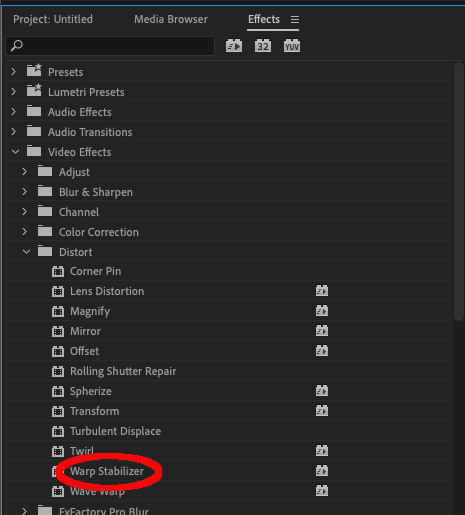
Postoji niz parametara koji se mogu podesiti kako bi promijenili način na koji Premiere Pro primjenjuje stabilizacijski efekat.
- Glatko kretanje: Ovo će zadržati originalno kretanje kamere, ali će izgledati glatkije i uglađenije. Ovo je zadana postavka Premiere Pro-a.
- Bez pokreta: Natjerat će Premiere Pro da pokuša i ukloniti sve pokrete iz videozapisa. Ovo je korisno ako, na primjer, imate statički snimak kamere iz ruke gdje se klip malo potrese. Ako ga koristite na snimku koji ima namjerno pomicanje i naginjanje, završit ćete s artefaktima na videui neki vrlo čudni rezultati.
- Smoothness : Podešavanje postavke Smoothness će promijeniti količinu stabilizacije koja se primjenjuje na video. Što više primjenjujete, to će se snimci pojaviti "glatkiji", ali što se više primjenjuje, to će se više snimka moći izrezati ili prilagoditi softverom.
Ovo može zahtijevati malo vježbe da dobiti pravo. Međutim, zadana postavka od 100% je obično dobro mjesto za početak i često može biti u redu za većinu zahtjeva za stabilizaciju.
Takođe je moguće podesiti kontra-pokrete (pokrete koji balansiraju sliku) pomoću mijenjanje postavki pod Metodom.
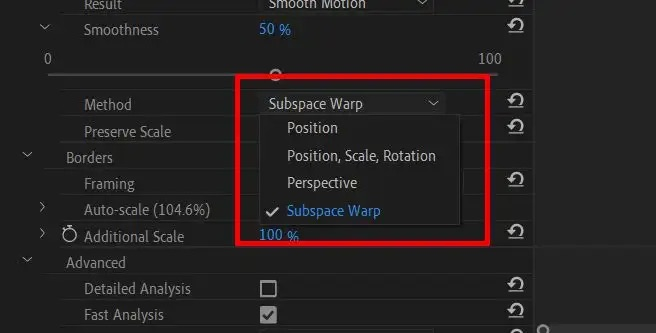
Ove postavke su:
- Subspace Warp : Ovo je zadani način rada Premiere Pro-a. Softver će pokušati da iskrivi kadar i sve povuče u jednu, stabiliziranu sliku.
- Pozicija : Ovo je osnova za svu stabilizaciju i najjednostavniji način na koji se vaš snimak može stabilizirati .
- Pozicija, razmera i rotacija : Informacije koje se odnose na poziciju kadra, razmeru i informacije o rotaciji će se koristiti za stabilizaciju slike. Ako Premiere Pro nema dovoljno informacija da to uradi, sam će izvršiti odabire.
- Perspektiva : Ova metoda uzima sva četiri ugla okvira i efekte i pričvršćuje ih pomoću ove kao metod stabilizacije.
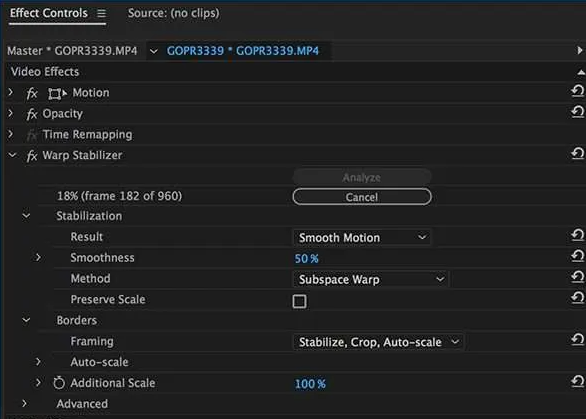
Kada steOdabrali ste parametre koji će najbolje funkcionirati za vaš snimak, a zatim možete nastaviti.
Korak 5
Premiere Pro će sada analizirati vaš video kako bi primijenio efekat stabilizacije. Imajte na umu da zbog složenosti ovo može potrajati.
Zato morate biti strpljivi da pustite Premiere Pro da učini svoje! Što je snimak duži, to će više vremena trebati Premiere Pro-u da primijeni efekat.
Korak 6
Kada Premiere Pro završi analizu vašeg snimka, primijenit će efekat. Ovo također može potrajati, pa budite strpljivi.
Korak 7
Kada je efekat primijenjen, možete ga reproducirati da vidite da li je stabilizacija je na vaše zadovoljstvo.
Možda će vam se svidjeti i:
- Kako preokrenuti video u Premiere Pro
Alternativne tehnike za stabilizaciju videa
Iako efekat Warp stabilizatora može odlično stabilizirati vaš klimavi video, neke alternative mogu pomoći.
Postoje dodaci treće strane koji vam mogu pomoći kada trebate stabilizirati drhtavu snimku. Mnogi od njih imaju dodatne kontrole i omogućavaju veći stepen prefinjenosti od Adobe Premiere Pro.
Dakle, ako otkrijete da, čak i nakon upotrebe Warp stabilizacije, nećete postići željene rezultate, investirajte u trećinu -party plug-in bi mogao biti pravi način.
Druga mogućnost je korištenje Adobe-ovog vlastitog paketa After Effects. Takođe sadrži WarpStabilizator, baš kao i Premiere Pro, ali je malo precizniji i stoga može dati bolje rezultate kada je u pitanju eliminacija podrhtavanja kamere.
After Effects ima opciju korištenja praćenja pokreta i ključnih kadrova za ručno stabilizaciju snimke . Naučiti kako oni funkcioniraju i kako se mogu primijeniti na vaše snimke čini veliku razliku u konačnom rezultatu.
Iako ovo zahtijeva više tehničkog znanja i potrebno je malo prakse da se naviknete, konačni proizvod je obično bolje od više automatskog pristupa koji koristi Premiere Pro Warp stabilizacija.
Savjeti i trikovi za stabilizaciju videa u Premiere Pro
Korišćenje opreme za stabilizaciju vašeg videa najbolji je način da osigurate dobre rezultate. Što je manje podrhtavanja na originalnom videu, to će softver manje morati da ispravi kada je u pitanju montaža.
Postoje tri glavne vrste stabilizacionog hardvera. To su:
-
Stativi
Prilično svi bi trebali biti upoznati sa stativom, a svi koji se ozbiljno bave snimanjem videa trebali bi ga imati.
Postavljanje vaše kamere, ili čak vašeg mobilnog telefona, na stativ će rezultirati solidnim slikama. Takođe će omogućiti mnogo glađe i fluidnije kretanje kamere, u poređenju sa snimanjem iz ruke.
Pomeranje i naginjanje su laki, a svako podrhtavanje fotoaparata trebalo bi da bude na apsolutnom minimumu.
-
Gimbals
Gimbals dolazeu svim oblicima i veličinama i mogu se naći na nekim od najjeftinijih uređaja, sve do najskupljih.
Koriste mješavinu tehnološki kontroliranih žiroskopa i balansiranja težine kako bi postigli glatko, prirodno kretanje koje održava kamera stabilna čak iu najtežim uvjetima.
Gimbals je neprocjenjiv alat za filmske stvaraoce i vrijedan ulaganja kako bi se stvorio glatki snimak.
-
Steadycams
Steadycams su zaista za profesionalnu stranu tržišta, ali su ipak vrijedne spomena.
Steadycam je dio cijelog odijela koje snimatelj fizički nosi i koristi se u profesionalnoj TV i filmskoj produkciji.
To je komplikovan komad opreme i zahtijeva posvećene vještine i obuku za ispravan rad. Međutim, rezultati su najbolja stabilizacija slike od svih.
-
Odabir kamere
Po pravilu, lakše kamere je teže održati stabilnim nego teže. Ovo vrijedi zapamtiti kada kupujete kameru.
Na lakši uređaji češće utiču vanjski događaji, kao što je jak vjetar. Teže kamere će imati veću stabilizaciju, ali ih je možda teže kretati da bi se kamera glatko pomicala.
Razmatranje ravnoteže između njih je važno kada birate pravu kameru za snimanje.
-
Postavke efekta Warp stabilizatora
Vrijedi se upoznati saNapredne postavke u Warp stabilizaciji.
Ovo može djelovati zastrašujuće za pridošlice, a može biti frustrirajuće sjediti nekoliko minuta dok Premiere Pro prilagođava vaš snimak samo da otkrije da nije zadovoljavajući.
Međutim, učenje kako ove postavke utječu na konačni rezultat će napraviti stvarnu razliku u vašem snimku.
Ponekad, čak i najmanja podešavanja daju sjajne rezultate, stoga odvojite vrijeme da saznate šta te promjene čine.
Kada ako primijenite stabilizaciju na svoj snimak, jedan od efekata je da će snimak biti blago izrezan. Adobe Premiere Pro lagano "zumira" kako bi primijenio efekat stabilizacije i napravio stabilan snimak.
To znači da možete primijetiti da periferni detalji na vašem videozapisu više nisu prisutni ili da je fokus nešto čvršći nego na originalu snimak.
Međutim, ovo je također nešto što možete prilagoditi. Pod Naprednim postavkama možete promijeniti klizač Izreži Manje Glatko Više. Ovo vam omogućava da izbalansirate količinu obrezivanja koju softver primjenjuje u ravnoteži u odnosu na to koliko će konačni rezultat biti glatki.
-
Sa podrhtavajućim snimkom, manje je više
Što manje stabilizacije Premijera Pro mora da se primeni, manje će se primenjivati ovaj efekat "zumiranja", tako da je ovo još jedan dobar razlog da imate što manje potresa u originalnom snimku.
Kada pronađete idealnu postavku za svoju stabilizaciju, možete ga izvesti i kao unaprijed postavljenu.To znači da nećete morati prolaziti kroz ponavljanje podešavanja postavki svaki put kada trebate stabilizirati novi dio snimke, tako da je vrijedno zapamtiti da to učinite.
Najbolje pravilo kada je u pitanju za stabilizaciju videa je ovo – što je manje potresa na originalnom snimku, to će Adobe Premiere Pro morati manje postprodukcionog posla da ga popravi i tako će rezultati biti bolji!
Zaključak
Ako ste bili prokleti zbog klimavih video snimaka, dobro je znati da se može nešto učiniti po tom pitanju. A Adobe Premiere Pro ima sve alate koji su vam potrebni za rješavanje problematičnih videozapisa sa svojim alatom za stabilizaciju iskrivljenja.
Koristeći warp stabilizator, potrebno je samo nekoliko klikova i nekoliko jednostavnih postavki prije nego vaši klimavi videozapisi postanu stvar prošlosti !

