Sadržaj
Trebate da sačuvate svoje gotove ilustracije na Adobe Illustratoru kao jpeg visoke rezolucije? Trebat će vam samo manje od minute!
Ja sam grafički dizajner sa više od osam godina iskustva u radu sa Adobe softverom, a Adobe Illustrator (poznat kao AI) je onaj koji najviše koristim za svakodnevni rad.
U ovom članku ću vam pokazati kako brzo spremiti Adobe Illustrator datoteku kao JPEG.
Ako ste početnik u Illustratoru, vjerovatno ste pokušali spremiti jpeg iz opcije Sačuvaj kao . Podrazumevani formati za AI su ai, pdf, svg, itd. Međutim, JPEG NIJE jedan od njih.
Pa, kako sačuvati datoteku u JPEG formatu? Zapravo, morat ćete ih izvesti slijedeći ove korake u nastavku.
Počnimo.
Napomena: ovaj vodič je samo za Adobe Illustrator CC (Mac korisnike). Ako koristite Windows PC, snimci ekrana će izgledati drugačije, ali koraci bi trebali biti slični.
Korak 1: Idite na Datoteka > Izvezi > Izvezi kao .

Korak 2: Ukucajte naziv svoje datoteke u polje Sačuvaj kao i odaberite Format JPEG (jpg ) .

Korak 3: Označite Koristi Artboards (Možete odabrati Sve ili Raspon ) i kliknite na Dugme Export za nastavak.
Ponekad ćete možda trebati samo da izvezete određenu ploču, u ovom slučaju u okvir Raspon unesite broj Artboard-a koji želite izvoziti. Akopotrebno je da izvezete više Artboards, na primjer, iz Artboards 2-3, tada možete upisati u okvir Raspon: 2-3 i kliknuti Izvezi .
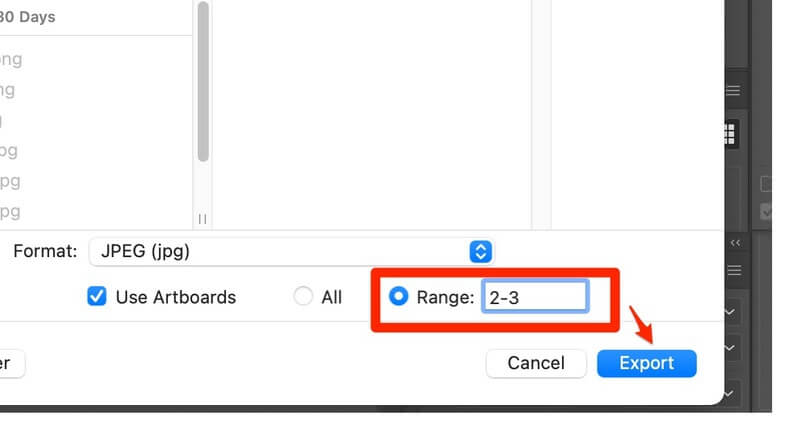
Napomena: prije nego što pređemo na sljedeći korak, pogledajmo Umjetne ploče . Kako znate koji Artboard Raspon želite izvesti? Pronađite Artboards panel u vašoj AI datoteci, Range bi trebao biti brojevi (1,2,3) u prvoj koloni (označeni crvenom bojom).

Korak 4: Odaberite Model boje u zavisnosti od umjetničkog djela. U većini slučajeva odaberite CMYK postavke boje za štampanje i RGB postavke boje za ekran .

Savjet: razlike između RGB i CMYK možete naučiti ovdje .
Korak 5: Odaberite svoj kvalitet slike (rezolucija) .
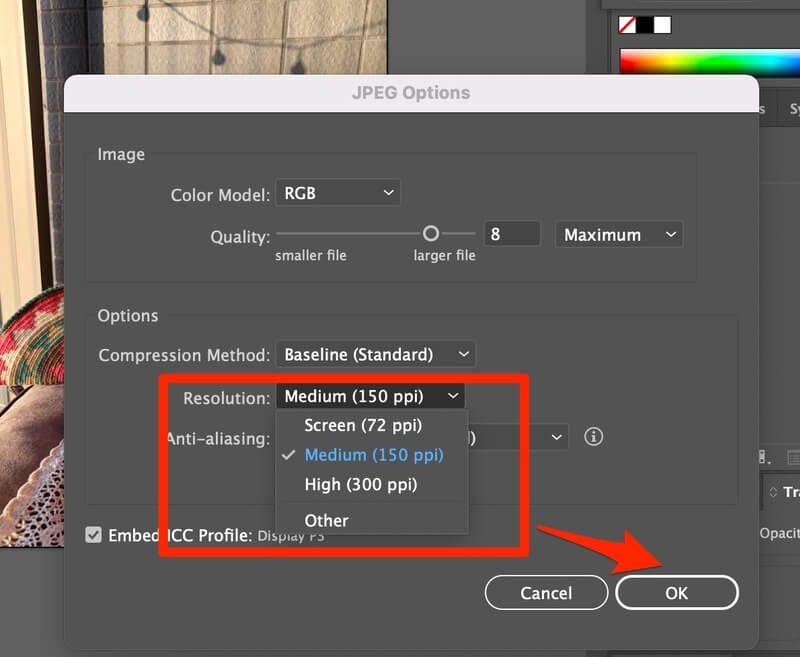
- Ako koristite sliku za ekran ili web, 72 ppi trebalo bi biti u redu.
- Za štampanje, verovatno želite sliku visoke rezolucije (300 ppi) .
- Također možete odabrati 150 ppi kada je vaša slika za ispis velika i jednostavna, ali je poželjno 300 ppi .
Korak 6: Kliknite na OK i sve je spremno.
YAY! Sačuvali ste svoju AI datoteku kao JPEG!
Dodatni savjeti
Osim izvoza datoteke Adobe Illustrator u JPEG, također možete spremiti datoteku u drugim formatima kao što su PNG, BMP, CSS, Photoshop (psd),TIFF (tif), SVG (svg) itd.

Završne riječi
Vidite? Čuvanje datoteke Adobe Illustrator kao jpeg je super jednostavno i brzo. Nadamo se da vam je ovaj članak pomogao u rješavanju vašeg problema sa čuvanjem slike. Ostavite komentar ispod ako imate bilo kakvih problema u procesu ili ako pronađete drugo odlično rješenje.
U svakom slučaju, volio bih čuti o njima.

