Sadržaj
Svi pravimo pravopisne greške, ali važno je da ih ispravimo i ne dozvolimo da utiču na vaš dizajn. Zato je važno provjeriti pravopis.
Zar ne bi bilo nezgodno vidjeti pogrešno napisane riječi u sjajnom dizajnu? Jednom mi se dogodilo kada sam dizajnirao pozadinski zid za izložbeni štand. Pogrešno sam napisao riječ “Izvanredno” i ironično, to niko nije shvatio dok nije odštampan.
Naučena lekcija. Od tada bih radio brzu provjeru pravopisa svaki put prije nego što pošaljem svoje umjetničko djelo. Mnogi od vas možda nisu svjesni da ovaj alat postoji u Adobe Illustratoru jer obično ne vidite crvenu liniju ispod teksta koja vam govori da je pravopis pogrešan.
U ovom vodiču naučit ćete dva načina provjere pravopisa u Adobe Illustratoru, a uključio sam i bonus savjet o tome kako provjeriti pravopis na drugom jeziku.
Počnimo.
Napomena: Snimke ekrana iz ovog vodiča su preuzete iz Adobe Illustrator CC 2022 Mac verzije. Windows ili druge verzije mogu izgledati drugačije.
Metoda 1: automatska provjera pravopisa
Kada se fokusirate na kreiranje dizajna, pravopis riječi je vjerovatno najmanje o čemu biste željeli brinuti, a svakako ne ne želim ništa pogrešno napisati. Uključivanje automatske provjere pravopisa može vam uštedjeti mnogo problema i to je TAKO LAKO za napraviti.
Ovu alatku možete brzo aktivirati iz glavnog menija Uredi > Pravopis > Automatska provjera pravopisa .
Da, to je to. Svaki put kada upišete nešto pogrešno, Illustrator će vam reći.

Možete sami ispraviti riječ ili možete vidjeti šta vam predlaže Provjeri pravopis iz metode 2.
Metoda 2: Provjera pravopisa
Nastavljajući s primjerom iz Metode 1. Dakle, očito sam pogrešno spelovao "grešno pravopis" i pretpostavimo da nismo 100% sigurni kako se piše ispravno.
Korak 1: Ako odaberete tekst i kliknete desnom tipkom miša na njega, možete odabrati Pravopis > Provjeri pravopis . Ili možete koristiti prečicu na tastaturi Command + I ( Ctrl + I za Windows korisnike).

Korak 2: Kliknite na Start i počet će tražiti riječi koje su pogrešno napisane.
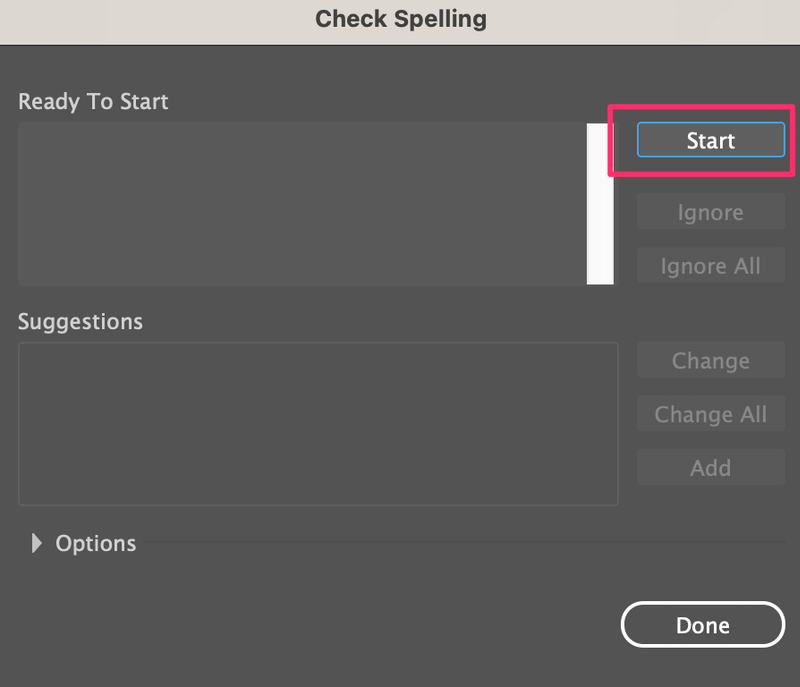
Korak 3: Odaberite ispravan pravopis među opcijama prijedloga, kliknite Promijeni i kliknite Gotovo .

Izvoli!

Ovdje postoji samo jedna riječ, tako da prikazuje samo jednu. Ako imate više od jedne riječi, preći će ih jednu po jednu.
Danas postoji mnogo izmišljenih riječi za brendiranje, oglašavanje itd. Ako ne želite ispraviti riječ možete kliknuti na Zanemari , ili ako je riječ koja koju biste često koristili, možete kliknuti na Dodaj da se sljedeći put ne bi prikazala kao greška.
Na primjer, TGIF (hvala Bogu da je petak) je super popularna riječ, međutim, nije stvarnariječ. Dakle, ako to upišete u Illustrator, to će se prikazati kao greška.

Međutim, možete ga dodati u rječnik u Illustratoru klikom na Dodaj umjesto Promjena.

Kliknite na Gotovo i više se neće prikazivati kao pogrešno napisana riječ.

Još jedan dobar primjer bi bio dizajn menija, kada su nazivi nekih jela na drugom jeziku i želite da tako ostane, možete zanemariti provjeru pravopisa, ali tada biste također mogli htjeti provjerite da li je ispravno napisano na svom jeziku.
Kako provjeriti pravopis na drugom jeziku
Provjera pravopisa funkcionira samo prema zadanom jeziku vašeg Illustratora, tako da kada kucate na drugom jeziku, čak i kada su na tom jeziku ispravno napisani, to bi se pokazalo kao greška u Illustratoru.
Na primjer, ukucao sam "Oi, Tudo Bem?" na portugalskom i možete vidjeti da mi moj ilustrator govori da nisu ispravno napisani.

Ponekad ćete možda htjeti uključiti riječi koje nisu na zadanom jeziku u vašem Illustratoru i možda ćete htjeti provjeriti da li su ispravno napisane na jeziku porijekla.
Evo kako to možete učiniti.
Korak 1: Idite na gornji meni Illustrator > Preferences > Stanje crtica . Ako koristite Illustrator Windows verziju, idite na Uredi > Preferences > Stanje crtica .
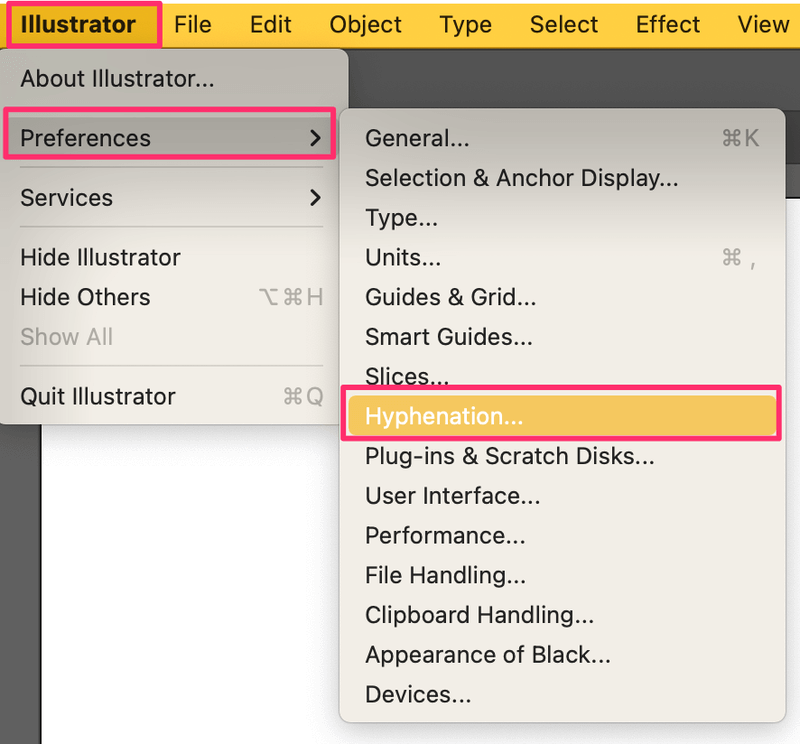
Korak2: Promijenite Zadani jezik na jezik na kojem želite provjeriti pravopis i kliknite na OK .

Ako ponovo kucate, Illustrator će otkriti pravopis novog jezika koji ste odabrali.
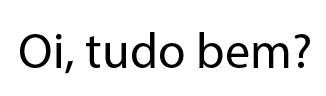
Kad god želite da ga vratite na originalni jezik, jednostavno se vratite na isti Hyphenation prozor da promijenite zadani jezik.
Završne misli
Ja osobno preferiram alat za automatsku provjeru pravopisa jer je jednostavno praktičniji i ne morate ići preko da biste birali riječ jednu po jednu. Međutim, alat za provjeru pravopisa omogućava vam da dodate nove riječi u svoj "rječnik" kako vas ne bi podsjetio da ga promijenite svaki put kada ga koristite.
Preporučio bih da aktivirate automatsku provjeru pravopisa ako obrađujete puno tekstualnog sadržaja u svom toku rada, a kada su u pitanju nove riječi, možete koristiti Provjeru pravopisa da je dodate kao normalnu riječ.

